Sådan rettes Windows 10 opdateringsfejl ‘0x8009000F-0x90002’
At løse forskellige problemer med Windows Update kan være en langvarig proces, og som nogle gange kræver visse computerfærdigheder, som afslappede Windows-brugere ikke har. Dette bliver et stort problem, da der næsten ikke er nogen officielle svar fra Microsoft om, hvordan man løser visse fejl. Selvom de findes, er de normalt baseret på den samme metode for hver fejl.
Derfor er det vigtigt at vide, hvad man skal gøre, hvis du støder på en fejl, du aldrig har set før. Se på resten af artiklen for at finde ud af, hvad du skal gøre, når fejlkoden 0x8009000F-0x90002 vises.
Fix Windows 10 opdateringsfejl 0x8009000F-0x90002
Denne særlige fejlmeddelelse vises normalt, når brugerne prøver at køre Media Creation Tool for at opgradere deres pc fra en tidligere version af Windows til Windows 10. Derudover kan fejlmeddelelsen også vises, hvis du bruger Windows Update-tjenesten i orden for at installere de nyeste opdateringer.
Fejlen tillader ikke brugeren at installere nye opdateringer eller opgradere deres pc til en ny version af Windows, og desværre er denne fejlmeddelelse ekstremt vanskelig at finde en løsning til, især fordi den er ekstremt sjælden. Du skal dog prøve nedenstående løsninger og prøve at løse dit problem.
Løsning 1: Installer den nyeste version af DirectX
Brugere har rapporteret, at installation af den nyeste version af DirectX var i stand til at løse problemet for forskellige brugere, der kæmpede med den samme fejlkode. Du skal også være forsigtig med at installere den korrekte version af DirectX, den der passer til dit system.
Dette scenarie forekommer ofte med en ny pc, hvor brugerne straks vil opgradere den til Windows 10, men de har slet ikke installeret DirectX. Følg instruktionerne nedenfor for at installere det.
- Klik på siden DirectX End-User Runtime Web Installer Download på Microsofts officielle websted.
- Klik på den røde downloadknap, og følg instruktionerne, der vises på skærmen for at downloade Web Installer til DirectX på din computer.
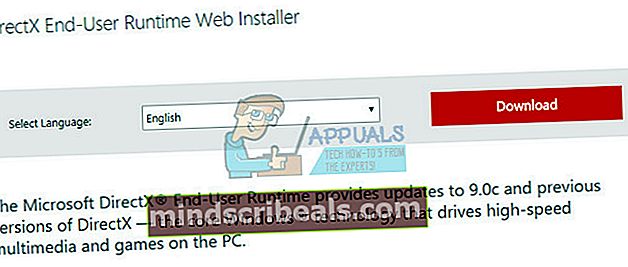
- Bemærk: Microsoft vil sandsynligvis tilbyde et par af deres andre produkter, når du klikker på linket Download, men du kan fjerne markeringen for disse produkter, hvis du hellere ikke vil downloade dem. Hvis du vælger ikke at downloade disse programmer, omdøbes knappen Næste til Nej tak og fortsæt.
- Udfør DirectX-installationen ved at følge instruktionerne fra Microsofts websted eller fra DirectX-installationsprogrammet. Du bliver nødt til at læse vilkårene og klikke på knappen Næste.
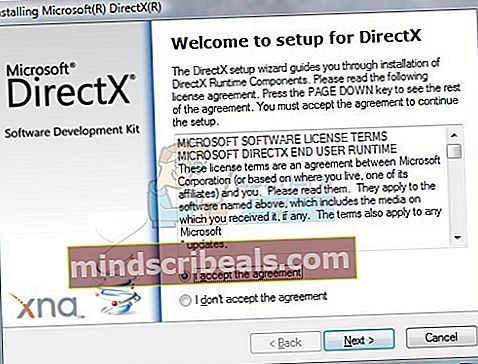
- Bemærk: Denne DirectX-download kan bruges på Windows 10, Windows 8, Windows 7, Windows Vista eller Windows XP - så rolig, at webstedet siger, at det kun understøttes til en anden version af Windows! Uanset hvilke DirectX-filer der mangler, udskiftes der om nødvendigt.
- Genstart din computer, og kontroller, om DirectX blev installeret korrekt på din computer.
- Når du har genstartet din computer, skal du prøve at køre Media Creation Tool eller det program, du brugte for at udføre opgraderingen.
Løsning 2: Genstart dine Windows Update-komponenter
Genstart af dine Windows Update-komponenter er normalt i stand til at løse en hel del Windows Update-relaterede problemer, og denne fejlkode er ingen undtagelse. Processen er noget lang, og det kræver, at du følger instruktionerne nøje, men processen vil helt sikkert betale sig, da mange brugere foreslog, at denne metode løste deres problem.
- Lad os fortsætte med løsningen ved at dræbe følgende tjenester, som er kernetjenesterne relateret til Windows Update: Baggrunds intelligent overførsel, Windows Update og Cryptographic Services. Deaktivering af dem inden vi starter er afgørende, hvis du vil have, at de resterende trin skal fungere problemfrit.
- Søg efter "Kommandoprompt", højreklik på den, og vælg "Kør som administrator". Kopier og indsæt følgende kommandoer, og sørg for at klikke på Enter efter hver enkelt.
net stop bits net stop wuauserv net stop appidsvc net stop kryptsvc
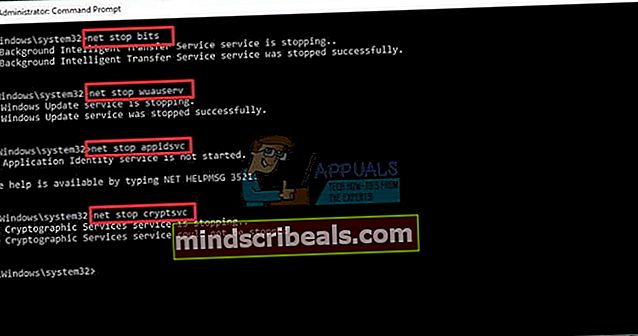
- Herefter skal du slette nogle filer, der skal slettes, hvis du vil fortsætte med at nulstille opdateringskomponenterne. Dette gøres også via kommandoprompt med administrative rettigheder.
Fjern “% ALLUSERSPROFILE% \ Application Data \ Microsoft \ Network \ Downloader \ qmgr * .dat”
- Følgende trin kan springes over, hvis dette ikke er sidste udvej. Dette trin anses for at være den aggressive tilgang, men det vil helt sikkert nulstille din opdateringsproces fra sin kerne. Så vi kan anbefale, at du prøver dette. Det er blevet foreslået af mange mennesker på onlinefora.
- Skift navnet på mapperne SoftwareDistribution og catroot2. For at gøre dette skal du ved en administrativ kommandoprompt kopiere og indsætte følgende kommandoer og klikke på Enter efter kopiering af hver enkelt.
Ren% systemroot% \ SoftwareDistribution SoftwareDistribution.bak Ren% systemroot% \ system32 \ catroot2 catroot2.bak
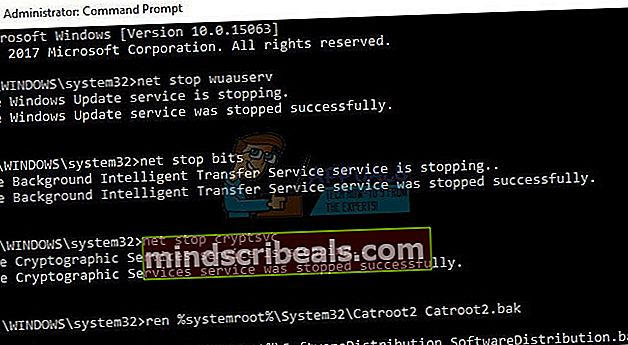
- Følgende kommandoer hjælper os med at nulstille BITS (Background Intelligence Transfer Service) og wuauserv (Windows Update Service) til deres standard sikkerhedsbeskrivere. Sørg for, at du ikke ændrer nedenstående kommandoer, så det er bedst, hvis du blot kopierer dem.
exe sdset bits D: (A ;; CCLCSWRPWPDTLOCRRC ;;; SY) (A ;; CCDCLCSWRPWPDTLOCRSDRCWDWO ;;; BA) (A ;; CCLCSWLOCRRC ;;; AU) (A ;; CCLCSWRPWPDTLOCRC ;; exe sdset wuauserv D: (A ;; CCLCSWRPWPDTLOCRRC ;;; SY) (A ;; CCDCLCSWRPWPDTLOCRSDRCWDWO ;;; BA) (A ;; CCLCSWLOCRRC ;;; AU) (A ;; CCLCSWRPWPDT;
- Lad os navigere tilbage til System32-mappen for at fortsætte med den aktuelle løsning.
cd / d% windir% \ system32
- Da vi har nulstillet BITS-tjenesten fuldstændigt, bliver vi nødt til at omregistrere alle de filer, der er nødvendige for, at tjenesten kan køre og fungere problemfrit. Hver af filerne kræver dog en ny kommando for at få den til at omregistrere sig selv, så processen kan ende med at blive længere end hvad du er vant til. Kopier kommandoerne en efter en, og sørg for, at du ikke udelader nogen af dem. Her er en liste over filer, der skal omregistreres sammen med de tilsvarende kommandoer ved siden af dem.
- Den næste ting, vi skal gøre, er at nulstille Winsock ved at kopiere og indsætte følgende kommando tilbage i den administrative kommandoprompt:
netsh winsock reset
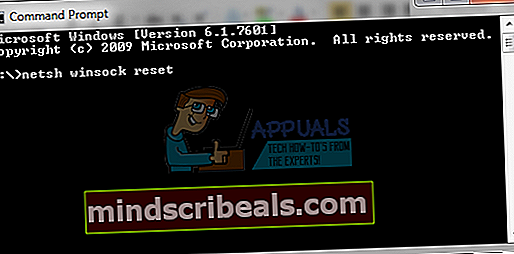
- Hvis du kører Windows 7, 8, 8.1 eller 10, skal du ved en kommandoprompt kopiere følgende kommando og trykke på Enter-tasten:
netsh winhttp nulstil proxy
- Hvis alle ovenstående trin har gennemgået smertefrit, kan du nu genstarte de tjenester, du dræbte i det allerførste trin ved hjælp af nedenstående kommandoer.
netto startbits net start wuauserv net start appidsvc net start kryptsvc
- Genstart din computer efter at have fulgt alle trinene, der er anført.
Løsning 3: Skift denne registreringsværdi
Brugere bruger ofte Media Creation Tool, når de ikke er i stand til at opgradere deres computere gennem den indbyggede opdateringsproces. Heldigvis kan denne enkle registreringsdatabaseoprettelse rette alt forkert med opgraderingsprocessen, og det er ret nemt at udføre det, hvis du følger nedenstående trin.
Bemærk: Før du fortsætter med denne løsning, anbefales det, at du lukker alle dine kørende programmer, og det tilrådes at oprette en sikkerhedskopi af din registreringsdatabase, hvis noget går galt galt, mens du redigerer det. Sikkerhedskopier din registreringsdatabase ved at følge instruktionerne i vores backup-registreringsdatabase.
- Åbn Registreringseditor enten ved at skrive “Registreringseditor” i søgefeltet eller ved at åbne dialogboksen Kør og skrive “regedit”, hvis du bruger en ældre version af Windows.
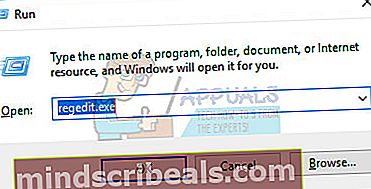
- Naviger til følgende registreringsdatabasenøgle:
HKEY_LOCAL_MACHINE \ SOFTWARE \ Microsoft \ Windows \ CurrentVersion \ WindowsUpdate \ OSUpgrade
- Hvis nøglen ikke findes, skal du navigere til WindowsUpdate-tasten fra den forrige placering og oprette den ved at højreklikke på WindowsUpdate-tasten og vælge Ny >> -tast. Sørg for at navngive nøglen OSUpgrade.
- I den nyoprettede nøgle, eller hvis nøglen allerede eksisterede, skal du højreklikke på højre rude og vælge Ny >> DWORD (32-bit) værdi og navngive den “Tillad OSUpgrade” uden anførselstegn.
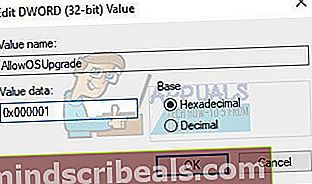
- Indstil dens værdi til 0x000001










