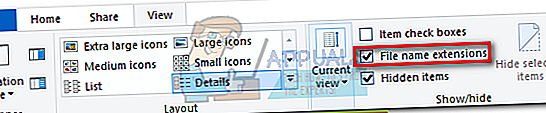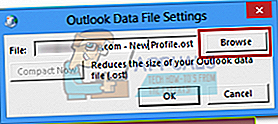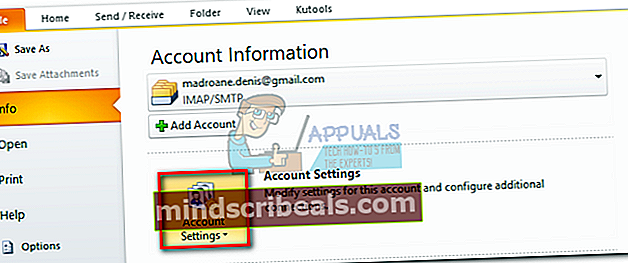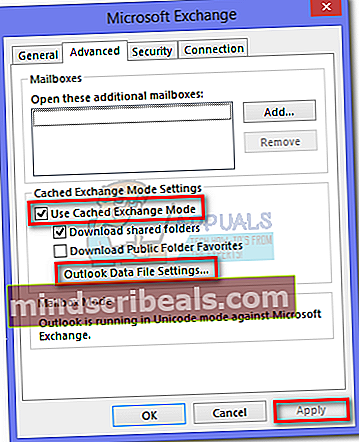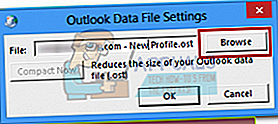Sådan flyttes en Outlook Offline-datafil (OST) i 2010, 2013 og 2016
Der er ikke mange scenarier, hvor du skal flytte din Outlook Offline-datafil (OST). Men hvad nu hvis du arbejder med begrænset lagerplads i dit C-drev, er OST-filen enorm. I dette tilfælde giver det mening at prøve at flytte det til et andet drev, hvor du har mere plads.
OST-filen er grundlæggende en mappe, som Microsoft Outlook bruger til at indeholde offline-kopier af forskellige postkasseemner, der findes på Exchange-serveren. OST-filen viser sig at være mest nyttig, når brugerne skal arbejde i Outlook uden hjælp til at oprette forbindelse til Exchange-serveren. OST-filen gemmer dataene, før de overføres til Exchange-serveren, når forbindelsen er tilgængelig.
Men problemet er, at proceduren med at flytte Outlook-datafiler ikke er så let som annonceret. Hvis du allerede har forsøgt at ændre placeringen af din OST-fil i Outlook 2013 eller Outlook 2016, bemærkede du, at Gennemse knap ind Outlook-datafilindstillinger er deaktiveret. Dette sker, fordi den klassiske offline-tilstand i Outlook 2013 og senere er udfaset.
Der er dog løsninger til at flytte din OST-fil, men du bliver nødt til at tilpasse dem. Nedenfor har du en samling af metoder, der hjælper dig med at flytte OST-filen. Følg en metode, der er kompatibel med din Outlook-version.
Bemærk: Hvis du har Outlook 2010 eller ældre, skal du følge den sidste vejledning for at ændre .ost-placeringen.
Flytning af Outlook Offline-datafilen i Outlook 2013, 2016
Hvis du har Outlook 2013 eller Outlook 2016, er der tre forskellige metoder, der giver dig mulighed for at flytte din OST-fil.
Hvis du ikke vil risikere noget, kan du enten tilføje et ForceOSTPath registreringsdatabasenøgle eller opret en ny Outlook-profil og indstil det nye .ost placering derfra.
Der er også en 3. metode, der indebærer, at du opretter en dummy OST-fil, der vil narre Outlook til at få dig til at vælge en ny placering til din OST-fil. Men denne metode kan muligvis temperere med din adressebog, så undgå at bruge den, medmindre du ikke har et andet valg.
For at holde tingene så enkle som muligt skal du starte med den mest enkle løsning og arbejde os nedad. Lad os begynde.
Metode 1: Oprettelse af en ny profil og ændring af OST-filplaceringen
- Naviger til placeringen af din OST-fil, og kopier den til den nye placering. Spring dette trin over, hvis du vil have en helt ny OST-fil.
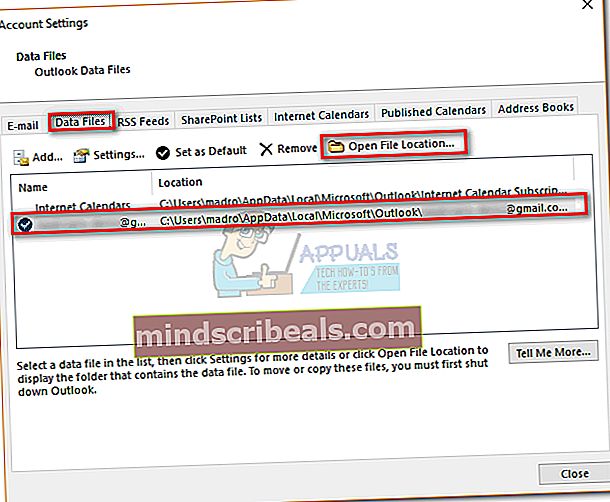 Bemærk: For at finde ud af placeringen af din OST-fil skal du navigere til Fil> Kontoindstillinger og klik på Datafiler fanen. Derfra skal du vælge din e-mail og klikke på Åbn filplacering.
Bemærk: For at finde ud af placeringen af din OST-fil skal du navigere til Fil> Kontoindstillinger og klik på Datafiler fanen. Derfra skal du vælge din e-mail og klikke på Åbn filplacering. - Trykke Windows-tast + R, skriv derefter “kontrol mlcfg32.cpl“.
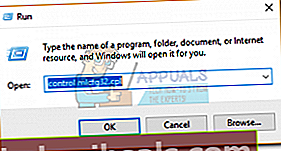
- Klik på Vis profiler fra Mailopsætning vindue.
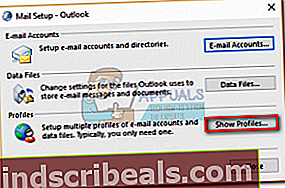
- Klik på Tilføje knappen, og skriv et nyt navn til din profil.
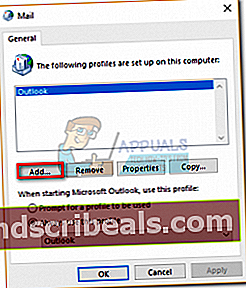
- Klik nu på Email konto og indsæt dit navn, din e-mail og din adgangskode, før du klikker på Næste.
- Når opsætningen er afsluttet, skal du sørge for at markere afkrydsningsfeltet ud for Skift kontoindstillinger, før du klikker på Næste.
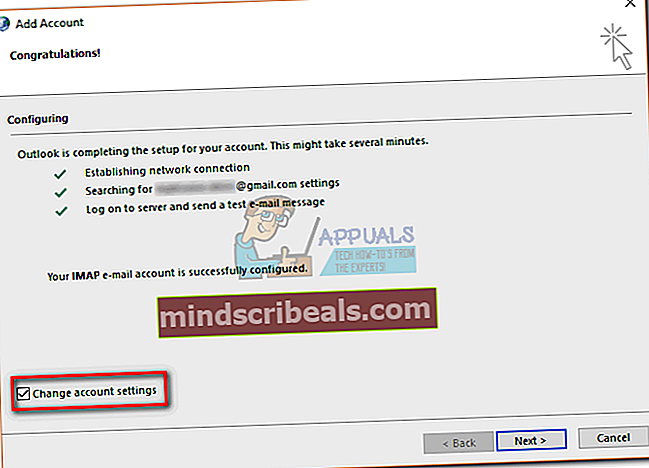
- Lad serverindstillingerne være uberørte, og klik på Flere indstillinger.
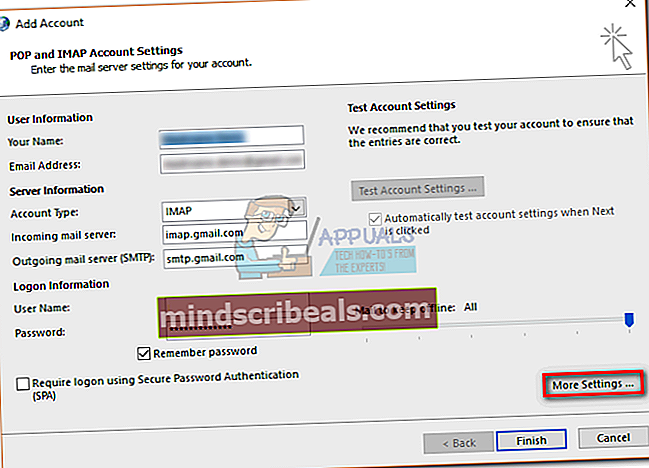
- Vælg Fremskreden fanen og klik på Outlook-datafilindstillinger.
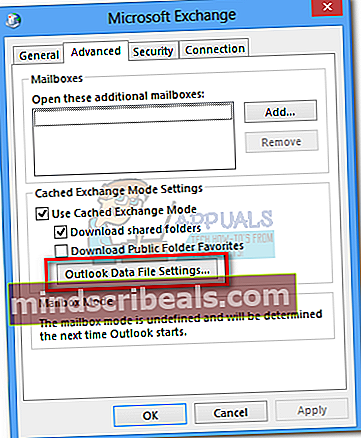
- Hvis du vil bruge en eksisterende OST-fil, skal du navigere til stien dit sted, hvor du flyttede den og trykke Åben. Hvis du vil have en helt ny OST-fil, skal du navigere til det sted, hvor du vil gemme den nye offline-mappefil.
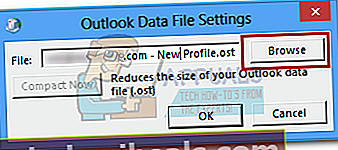
- Når OST-stien er indstillet, skal du trykke Afslut, vent på, at testene er gennemført og ramt Tæt.
- Gå tilbage til det oprindelige mail-vindue, og sørg for, at den profil, du lige har oprettet, bruges som standard. Klik på ansøge for at gemme dit valg.
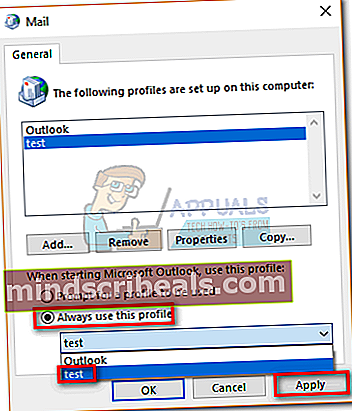
Metode 2: Indstilling af registreringsdatabasenøglen ForceOSTPath
Før vi begynder, skal du være opmærksom på, at udførelse af uretmæssig ændring i registreringsdatabasen helt kan ødelægge din Outlook. Følg nedenstående trin nøje for at sikre, at intet gøres forkert. Sådan indstilles ForceOSTPath-registreringsdatabasen, så den ændrer placeringen af OST-filen.
Bemærk: Denne metode fungerer kun for en ny Outlook-profil.
- Luk Outlook og alle tilknyttede dialogbokse.
- Trykke Windows-tast + R og skriv “regedit" i kassen. Hit Gå ind at starte Registreringseditor.
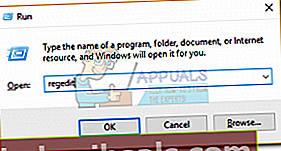
- Naviger til følgende undernøgle:
HKEY_CURRENT_USER \ Software \ Microsoft \ Office \ xx.0 \ Outlook
Det xx.0 pladsholder er en indikation af din Office-version. Kontor 2016 er 16.0 og Kontor 2013 er 15.0.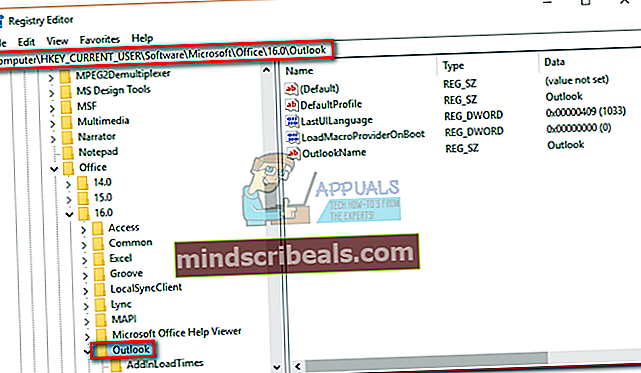 Bemærk:
Bemærk: - Højreklik på Outlook-mappen, og vælg Ny, derefter Udvidelig strengværdi.
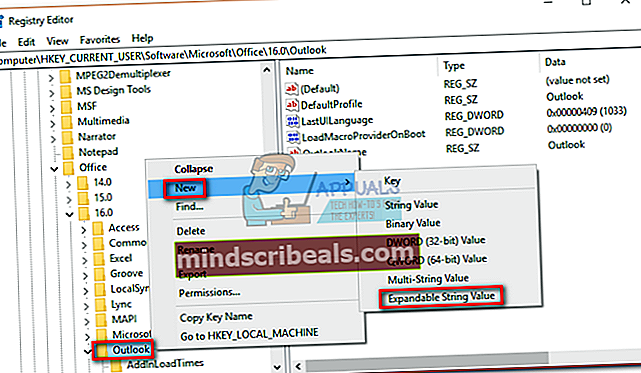
- Indtaste ForceOSTPath, og tryk derefter på Gå ind at bekræfte.
- Højreklik på ForceOSTPath og klik på Modificere.
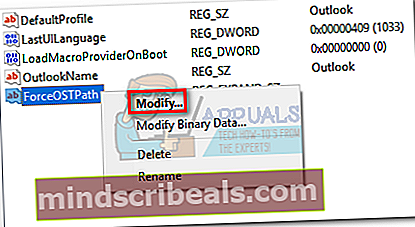
- Indsæt nu den fulde sti, hvor du vil have Outlook til at gemme OST-filen. I mit tilfælde var den vej E: \ OutlookStuff \ MyOST. Klik på Okay at bekræfte.
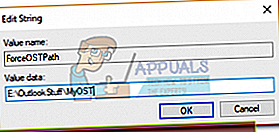
- Det er det. Du kan lukke Registreringseditor. Åbn Outlook, og se om placeringen af din OST-fil er blevet ændret.
Metode 3: Brug af en dummy PDF-fil til at ændre OST-placeringen (Outlook 2013 og ældre)
Hvis du beslutter at bruge denne metode, skal du bare huske på, at den kan blive tempereret med din adressebog. Ved at narre Outlook til at åbne en ødelagt fil, vil du tvinge den til at bede dig om en ny placering til din offline datafil. Outlook opretter derefter en ny OST-fil og synkroniserer den med din postkasse. Her er hvad du skal gøre:
Bemærk: Denne metode fungerer ikke længere med Outlook 2016
- Luk Outlook helt og enhver tilknyttet dialogboks.
- Åbn et File Explorer-vindue, og indsæt “% localappdata% \ microsoft \ outlook”I adresselinjen øverst på skærmen. Dette skulle føre dig til placeringen af din OST-fil.
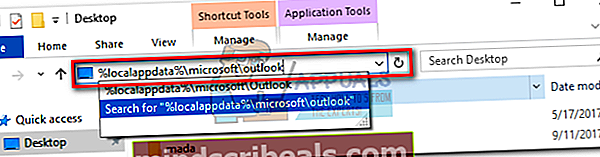 Bemærk: Hvis du ikke kan få adgang til denne placering, skal du klikke på Udsigt fanen i File Explorer, og marker afkrydsningsfeltet ud for Skjulte genstande.
Bemærk: Hvis du ikke kan få adgang til denne placering, skal du klikke på Udsigt fanen i File Explorer, og marker afkrydsningsfeltet ud for Skjulte genstande.
- Indsæt enhver PDF-fil på det sted. Hvis du ikke har en klar, kan du oprette en tom PDF-fil flytte den her.

- Kopier OST-navnet fra din OST-fil, og omdøb PDF-filen med den. Rediger derefter navnet på den aktuelle OST-fil med en -gammel i slutningen.
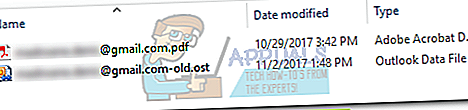
- Skift udvidelsen af PDF-filen til .ost. Klik på Ja når Windows beder dig om at bekræfte.
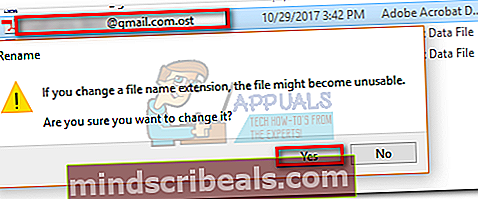 Bemærk: Hvis du ikke kan se udvidelserne, skal du klikke på Udsigt fanen, og marker afkrydsningsfeltet ud for Filnavneudvidelser.
Bemærk: Hvis du ikke kan se udvidelserne, skal du klikke på Udsigt fanen, og marker afkrydsningsfeltet ud for Filnavneudvidelser.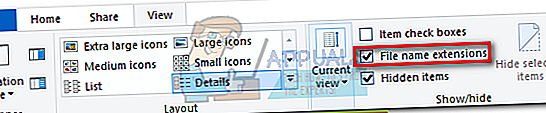
- Åbn Outlook. Du skal blive bedt om en besked, der siger, at OST-filen ikke kan bruges. Klik på Okay at bringe ud af Outlook-datafilindstillinger.
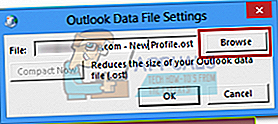
- Brug det nye vindue til at ændre placeringen af din OST-fil.
Bemærk: Hvis du vil vende tilbage til den gamle adfærd, før du ændrer placeringen, skal du slette dummy-filen og fjerne -gammel fra den rigtige OST-fil.
Flytning af Outlook Offline-datafilen i Outlook 2010 eller ældre
Hvis du stadig bruger Outlook 2010 eller ældre, kan du flytte OST-filerne ved at deaktivere offline-tilstand og ændre OST-stien under fanen Avanceret. Men det fungerer kun med offline datafiler, der bruges af Exchange.
- Åbn Outlook, og naviger til Kontoindstillinger> Kontoindstillinger> Flere indstillinger.
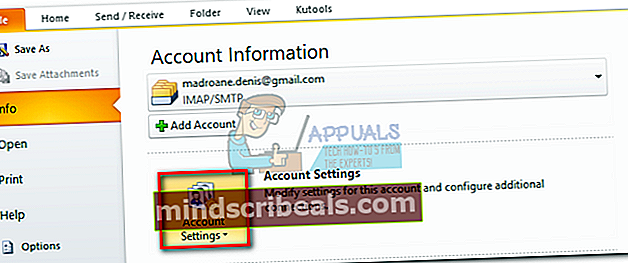
- Fjern markeringen i feltet ud for Brug cache-tilstand og klik ansøge.
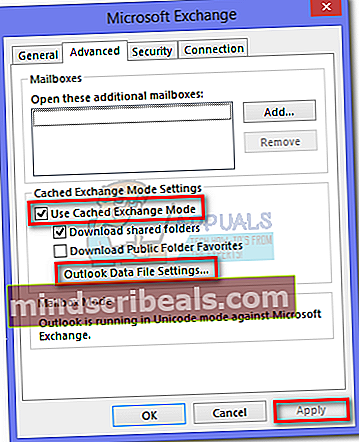
- Klik nu på Outlook-datafil indstillinger og brug Gennemse for at vælge den nye placering af din OST-fil.
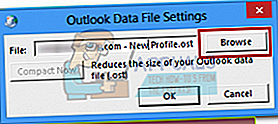

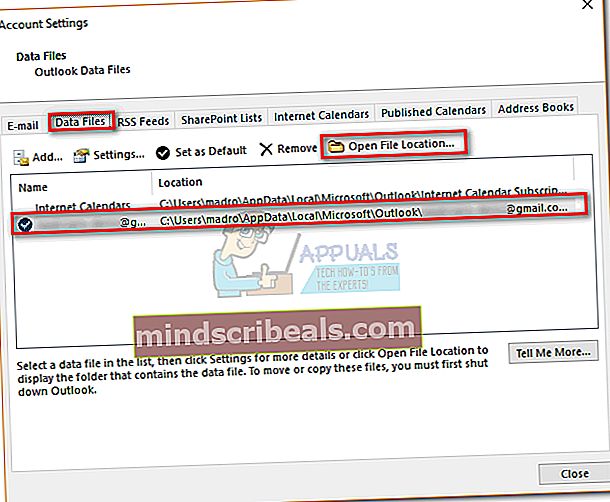 Bemærk: For at finde ud af placeringen af din OST-fil skal du navigere til Fil> Kontoindstillinger og klik på Datafiler fanen. Derfra skal du vælge din e-mail og klikke på Åbn filplacering.
Bemærk: For at finde ud af placeringen af din OST-fil skal du navigere til Fil> Kontoindstillinger og klik på Datafiler fanen. Derfra skal du vælge din e-mail og klikke på Åbn filplacering.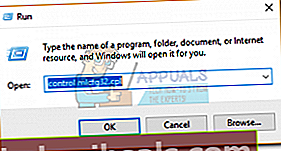
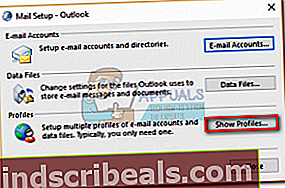
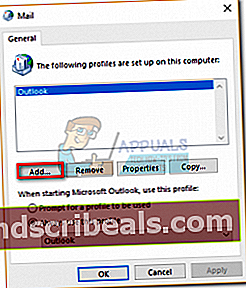
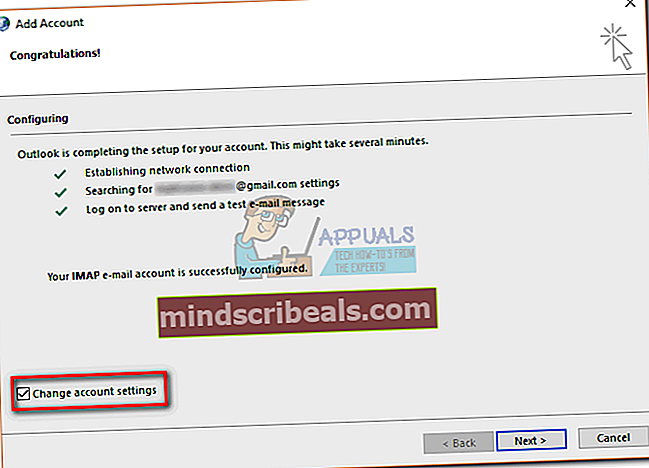
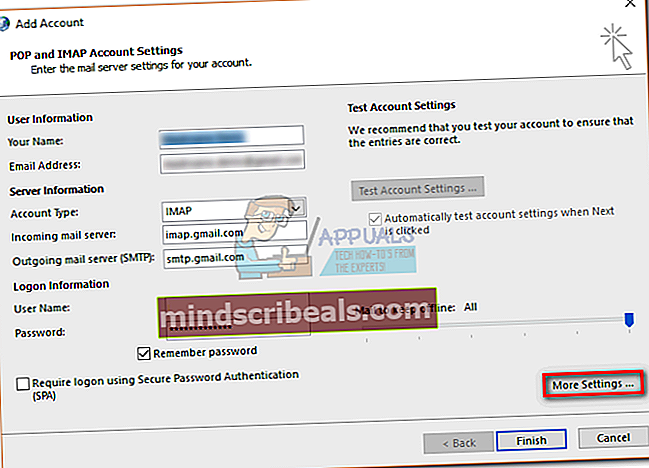
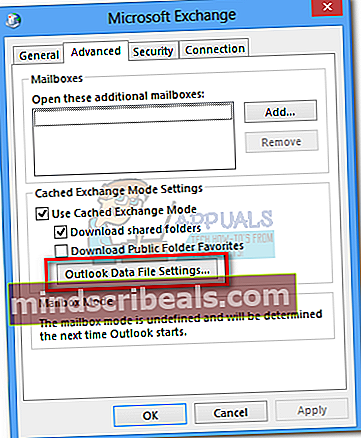
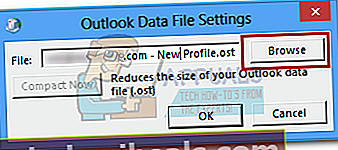
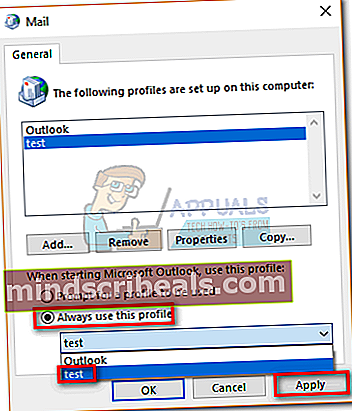
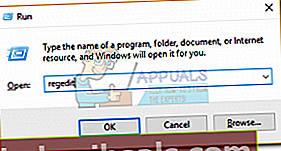
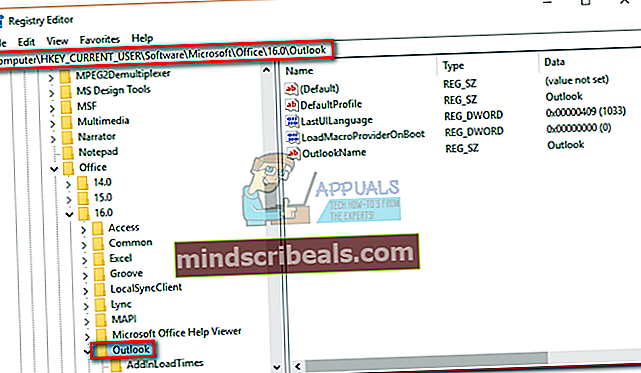 Bemærk:
Bemærk: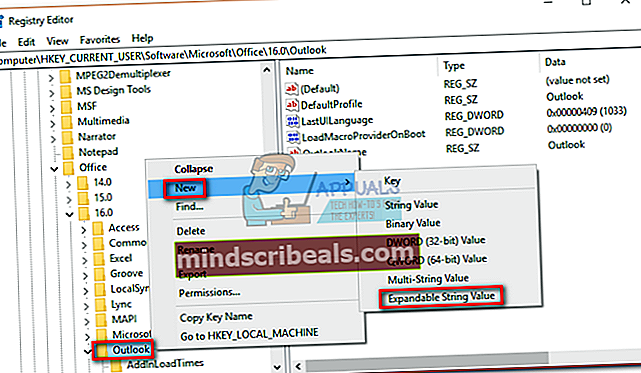
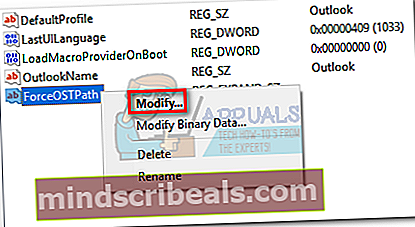
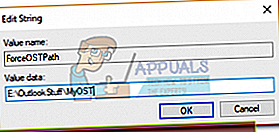
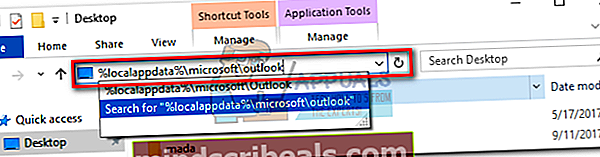 Bemærk: Hvis du ikke kan få adgang til denne placering, skal du klikke på Udsigt fanen i File Explorer, og marker afkrydsningsfeltet ud for Skjulte genstande.
Bemærk: Hvis du ikke kan få adgang til denne placering, skal du klikke på Udsigt fanen i File Explorer, og marker afkrydsningsfeltet ud for Skjulte genstande.

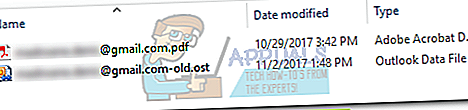
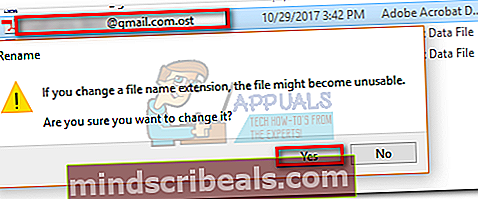 Bemærk: Hvis du ikke kan se udvidelserne, skal du klikke på Udsigt fanen, og marker afkrydsningsfeltet ud for Filnavneudvidelser.
Bemærk: Hvis du ikke kan se udvidelserne, skal du klikke på Udsigt fanen, og marker afkrydsningsfeltet ud for Filnavneudvidelser.