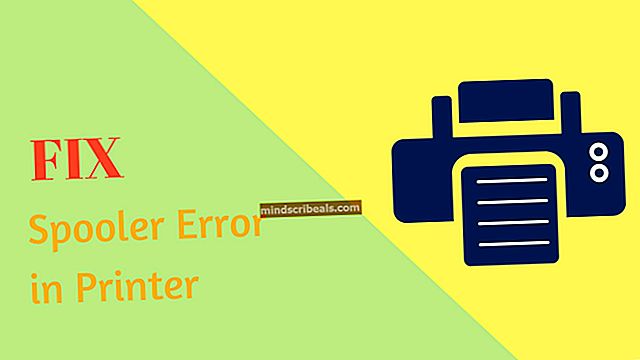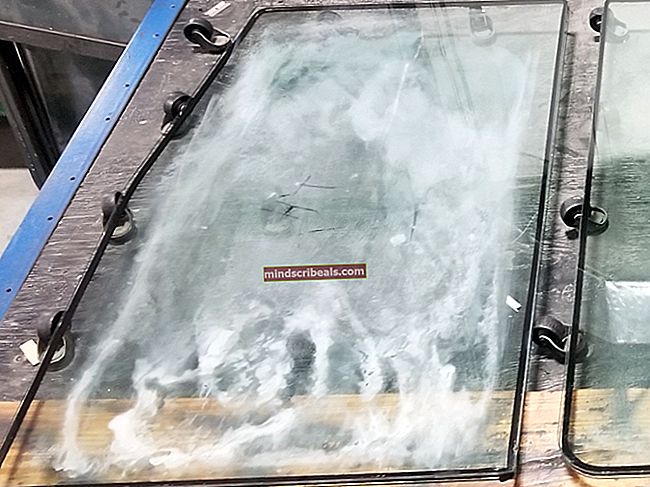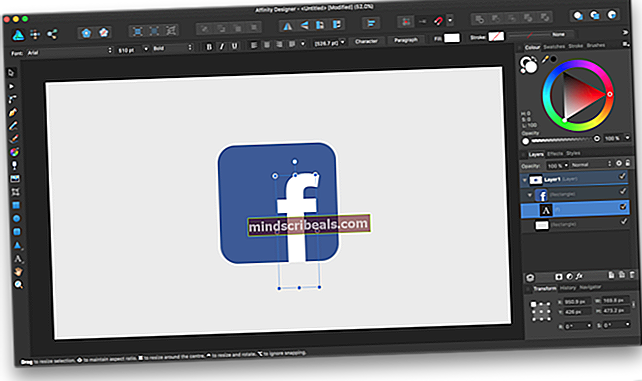Sådan får du vist indholdet af en tekstfil fra Linux-kommandolinjen
Hvilken kommando lader dig se indholdet af en fil skal være et af de mest almindelige spørgsmål fra nyere brugere af Linux. Som med de fleste ting relateret til et traditionelt Unix-miljø er der mere end en måde at gøre ting på, og de fleste af disse tip vil også fungere for dem, der bruger OS X eller FreeBSD.
Det betyder, at når du først har lært det grundlæggende i at se filer fra kommandolinjen, kan du finde rundt i næsten enhver Unix-prompt, hvor du finder dig selv.
Metode 1: Visning af en almindelig tekstfil
Den nemmeste måde at se en hvilken som helst tekstfil på er at skrive kat efterfulgt af navnet på filen. Hvis filen er kort nok, ser du hele teksten bare vises fladt på skærmen. Ellers begynder det at rulle op. Heldigvis på moderne enheder kan du maksimere terminalvinduet for at tilføje mere plads. Selv med dette kan du dog få tingene til at rulle lige ud af skærmen.
Skriv i så fald mere efterfulgt af navnet på filen. Dette vil side det, så du ikke kan se mere af filen, før du skubber mellemrumstasten, hvilket giver dig meget mere tid til at læse ting, før de forsvinder. Når du er færdig, kan du trykke på q-tasten for at afslutte. Indtastning mere -d efterfulgt af et filnavn får du en lille praktisk instruktionslinje, og ved at trykke på h får du et ordentligt hjælpeark.

Du kan bruge kommandoen mindre efterfulgt af navnet på en fil, hvis du vil have yderligere kontrol over den. For eksempel, når du først har brugt mindre kommando, kan du rulle frem og tilbage gennem en tekstfil ved hjælp af markørtasterne, Page Up / Page Down-tasterne samt k / j vi-tastebindingerne.

Hvis du nogensinde har brugt man-kommandoen til at slå den manuelle side i en kommandolinjeapplikation op, ved du allerede, hvordan du bruger mindre uden engang at indse det, fordi de fleste distributioner bruger mindre til at rulle gennem man-sider. Enhver, der kender bevægelser, som de bruger i man-personsøgeren, bør prøve dem mindre, men husk at du altid kan trykke på h-tasten for også at få en ordentlig hjælpeskærm.

Erfarne brugere af vi / vim finder det måske lidt underligt, da denne del af h / j / k / l bevægelseskvartalet, men mindre kræver ikke, at du bevæger dig side om side alligevel, så du bliver vant til det fedt nok . Du kan altid bruge Ctrl + N eller Ctrl + E til at gå fremad en linje, mens du bruger Ctrl + Y eller Ctrl + P for at flytte tilbage. Hvis du bemærker, læser hjælpeskærmen, at CR bevæger sig fremad en enkelt linje. Dette refererer til vognretur og henviser til returtasten på dit tastatur.
Indtast a / før et vilkårligt udtryk for at søge i hele dokumentet, og skriv derefter n for at bevæge sig mod den næste forekomst eller Skift + N for at bevæge sig mod den forrige.

Selvom det ikke er så fleksibelt som grep, kan det være nyttigt, hvis du allerede kigger på en fil i mindre og har brug for at finde noget.
Metode 2: Visning af specielle filer
Type mindre -f efterfulgt af et filnavn for at tvinge det til at åbne. Du kan sige, bruge sudo mindre -f / dev / sdb1 for faktisk at kigge i starten af en partitions boot-record, selvom du skal sørge for at være ekstra forsigtig, når du laver noget med sudo-kontoen og boot-records.
Vi brugte det til at undersøge boot-registreringen af et microSDHC-kort formateret i en Android-tablet.

Du kan manøvrere gennem filen som normalt og trykke på q-tasten, når du vil afslutte. Skulle du simpelthen have en standardfil i en slags underlig kodning, som du gerne vil udforske, skal du skrive od -c efterfulgt af navnet på filen. Du kan enten rulle op i terminalvinduet eller bruge od -c filnavn | grep mindre at røre det ud til mindre, hvis det tilfældigvis er for langt. Dette giver dig en chance for at se det, hvis du ikke ser ud til at undersøge det med andre programmer, inklusive grafiske. Hvis du påkalder od uden nogen kontakter, vil den udskrive filen som en strøm af oktale tal som noget af en sidste udvej.
Metode 3: Visning af indholdet af komprimerede filer
Du har undertiden en zippet tekstfil, som du kan læse uden først at skulle dekomprimere. Du kan være vant til det traditionelle ZIP-format, der kommer fra MS-DOS-økosystemet og derfor arkiverer såvel som komprimerer. Hvis du har tekstfiler inde i et ZIP-arkiv, skal du blæse det op, før du læser dem. Unix-baserede komprimeringsalgoritmer giver dig dog mulighed for at komprimere en fil på plads.
Hvis du havde en komprimeret tekstfil kaldet smallerFile.gz, så kunne du bruge den zcat smallerFile.gz for at se indholdet af filen fra kommandolinjen. Du kan også ønske at skrive zmore eller zless i stedet for zcat, som fungerer identisk med de flere og færre kommandoer, men understøtter tekstfiler, der blev komprimeret via gzip-programmet.
Flere Linux-distributioner begynder at bruge xz-filformatet, så hvis du havde en tekstfil, der blev komprimeret med dette format, skal du blot tilføje xz foran enhver filvisningskommando. I stedet for kat, mindre og mere, kan du bruge xzcat, xzless og xzmore. På samme måde er der bzcat, bzless og bzmore kommandolinjeapps til dem, der finder ud af, at de har tekstfiler komprimeret ved hjælp af bzip2-standarden.
Bemærk, at du ikke kan læse en tekstfil på denne måde, hvis den først blev sat i et tjære- eller cpio-arkiv og derefter komprimeret. Så mens du kan læse smallerFile.gz helt fint, ville læsning smallerFile.tar.gz eller smallerFile.tgz ikke fungere på samme måde.