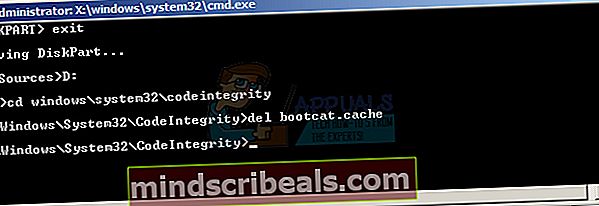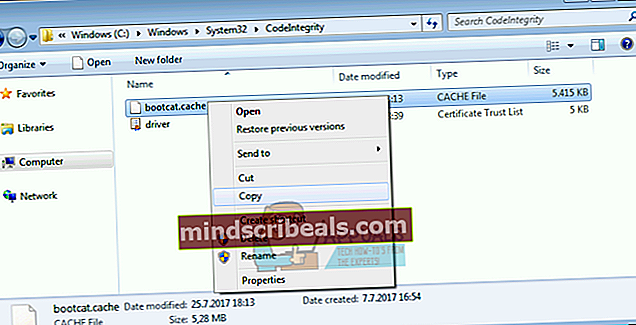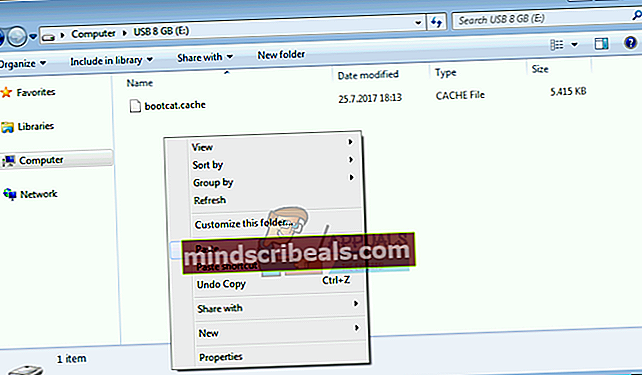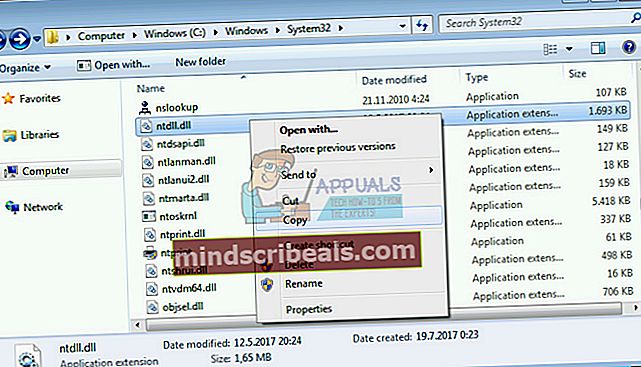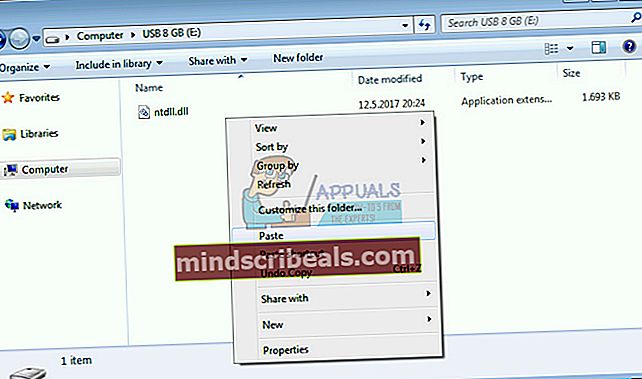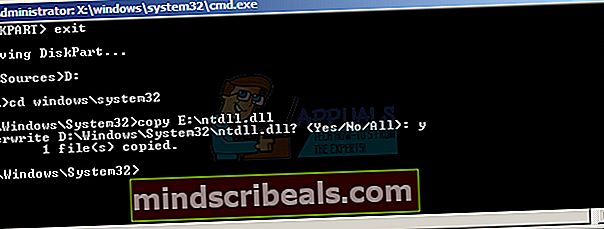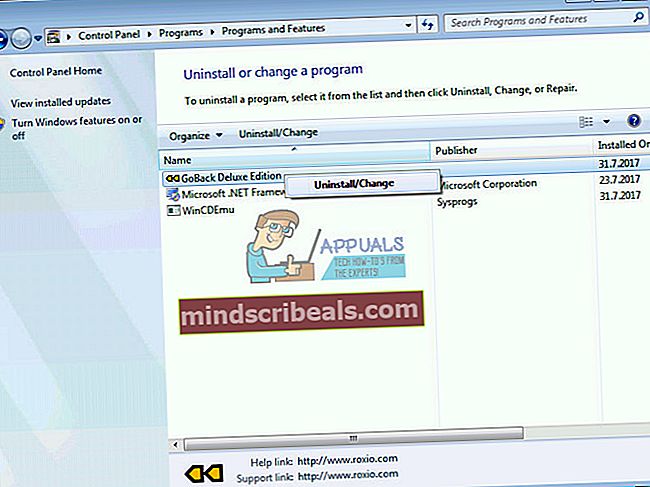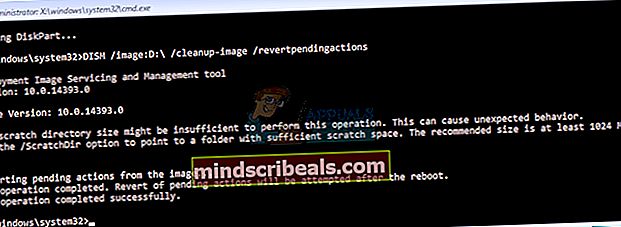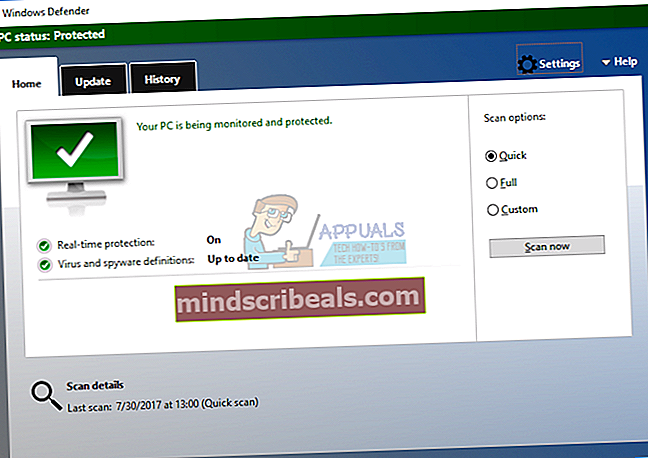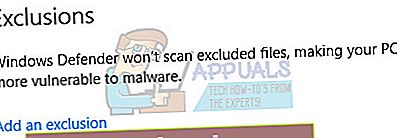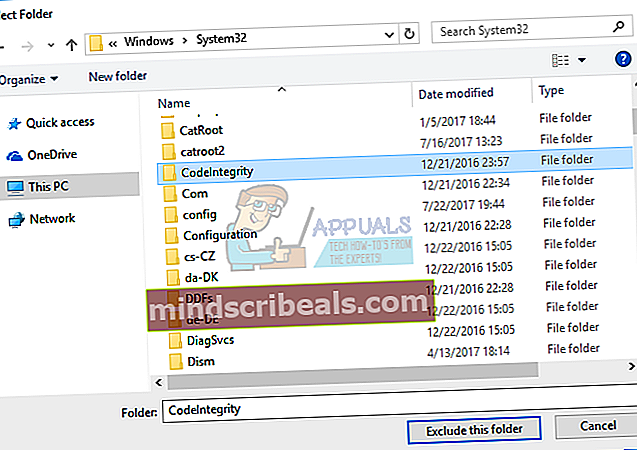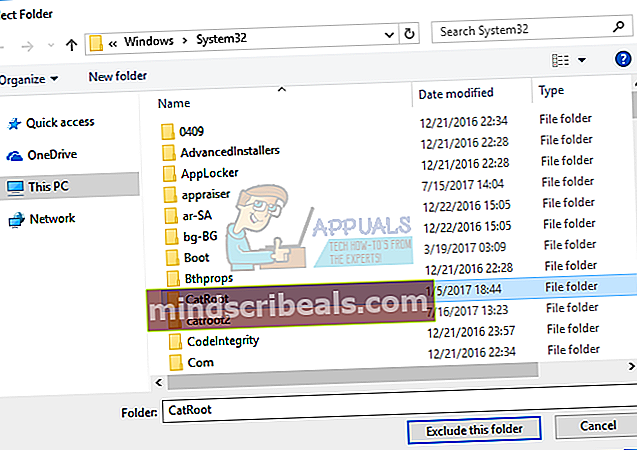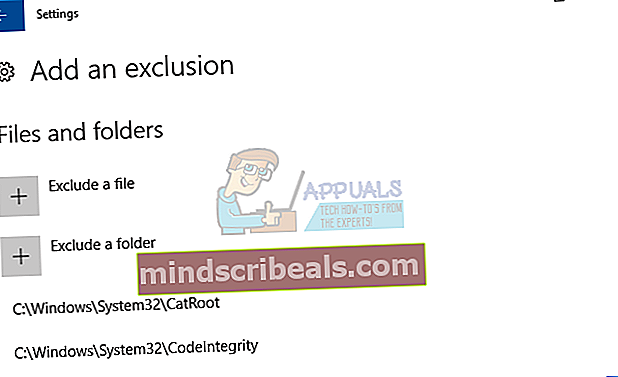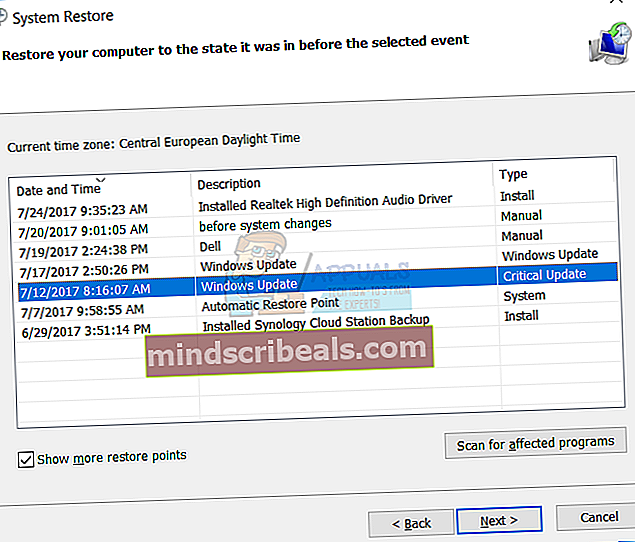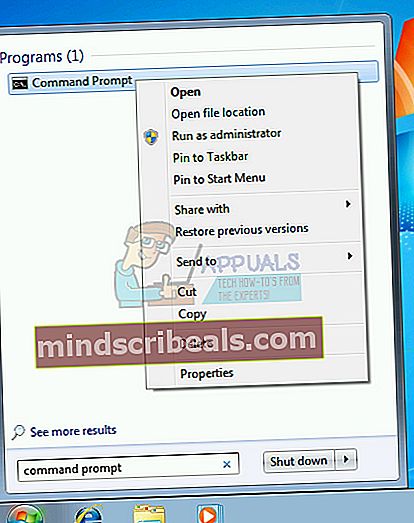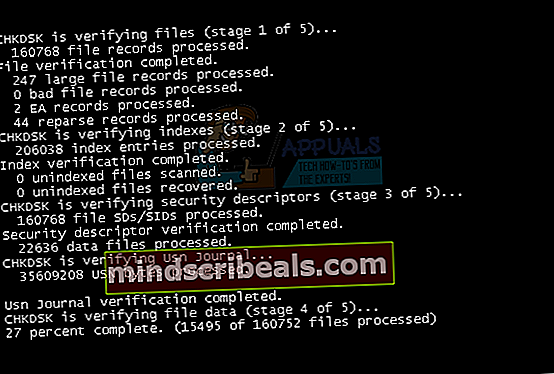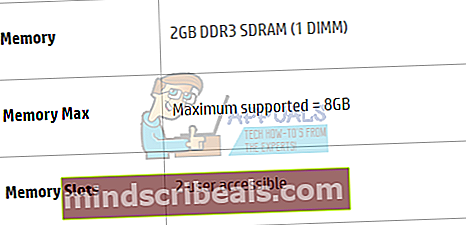LØSNING: PROCESS1_INITIALIZATION_FAILED
Når Windows registrerer hardware- eller softwareproblemer, genererer Windows fejlkode, der identificerer, hvad der sker på din computer, notebook, tablet eller smartphone. En af disse fejl hedder Blue Screen Of Death (BSOD). Slutbrugere kan ikke lide BSOD, fordi BSOD stopper vores daglige arbejde. Hver BSOD inkluderer fejlnavn og en fejlkode, der hjælper os med at identificere det mulige problem. En af BSOD, som vil være emnet for denne artikel er PROCESS1_INITIALIZATION_FAILED, Fejlkode 0x0000006B. Hvad Microsoft sagde om fejlkode 0x0000006B? Microsoft sagde: "Dette problem opstår på grund af Bootcat.cache-filen er beskadiget, eller på grund af størrelsen på Bootcat.cache-filen er ændret siden den sidste vellykkede start." Vi kan bekræfte dette problem med Bootcat.cache og tilføje en anden årsag, herunder beskadigede filer, dårlig hardware, dårlige eller forkerte kabler og andre. BSOD 0x0000006B forekommer også på operativsystemet fra Windows 2000 til Windows 10 og Windows Server 2008.
Dette er fejlkode:
STOP: 0x0000006B (Parameter1, Parameter2, Parameter3, Parameter4)
PROCESS1_INITIALIZATION_FAILED
BEMÆRK: De fire parametre i Stop-fejlmeddelelsen kan variere afhængigt af konfigurationen af computeren.
Denne fejl opstår på klient- og servermaskiner og også på smartphones. I 16 metoder viser vi dig, hvordan du løser problemer på klient- og servermaskiner, og den sidste metode viser dig, hvordan du løser problemer på din Windows Phone-smartphone.

Så hvad er den bedste løsning på dette problem? Vi viser dig alle løsninger gennem 17 metoder.
Metode 1: Slet fil Bootcat.cache
Som Microsoft sagde, er den første løsning at slette Bootcat.cache-filen fra en CodeIntegrity-mappe, så vi starter med at slette denne fil fra CodeIntegrity. Bootcat.cache-filen er en fil placeret på følgende placering C: \ Windows \ Ssystem32 \ Kodeintegritet. Windows er som standard installeret på C: partition, og standardnavnet er en lokal disk (C :). Vi viser dig, hvordan du sletter filen Bootcat.cache på Windows 7 Enterprise x64. Hvis du bruger et andet operativsystem, fra Windows 2000 til Windows 10, kan du følge den samme procedure for at løse problemer med BSOD 0x0000006B. Du bliver nødt til at starte din computer til det korrekte Windows-operativsystem. Du kan starte din computer ved hjælp af DVD- eller USB-flashdrev. Du skal brænde Windows ISO-fil til DVD eller USB Flash-drev. Hvis du ikke ved, hvordan du brænder ISO-filer til dit USB-flashdrev, skal du læse instruktionerne på dette LINK.
- Indsæt Windows 7 installation DVD-disk eller USB-flashdrev
- Genstart din Windows
- Støvle computeren fra DVD-drevet eller USB-flashdrevet
- Indtast dit sprog og andre præferencer og klik Næste at fortsætte

- Klik på Reparer din computer

- Under Indstillinger for systemgendannelse klik Windows 7 og klik derefter på Næste

- Klik på KommandoHurtig

- Type diskpart. Diskpart er et kommandolinjepartitioneringsværktøj integreret i Windows. Diskpart giver flere oplysninger om tilgængelige diskenheder på vores computer.
- Type listevolumen og tryk på Gå ind.

- Type Afslut at forlade Diskpart
- Type D: for at åbne vores systempartition, fordi Windows er installeret på D: partition
- Type cd windows \ system32 \ codeintegrity og tryk på Gå ind
- Type del bootcat.cache og tryk på Gå ind
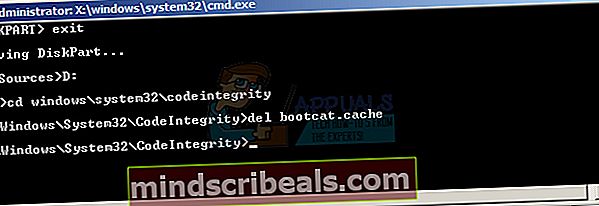
- Tæt Kommandoprompt
- Genstart din computer
- Prøve din computer
Metode 2: Kopier filen Bootcat.cache fra en anden computer
Hvis den første metode ikke løste dit problem, skal du prøve denne metode, som inkluderer kopiering af Bootcat.cache-filen fra et andet operativsystem, der fungerer uden problemer. Hvis du har et problem med Windows 7 x64, skal du kopiere Bootcat.cache-filen fra den samme Windows, men en anden computer. Til denne metode skal du bruge USB-flashdisk med minimal kapacitet, fordi Bootcat.cache er ca. 5 MB. Du skal også bruge installationsdisken til Windows 7 x64, som kan brændes på DVD eller USB-flashdisk. Vi viser dig, hvordan du kopierer Bootcat.cache på Windows 7 x64. Det første trin er at kopiere Bootcat.cache-filen til USB-flashdrev, og det andet trin er at indsætte kopieret Bootcat.cache-fil i CodeIntegrity-mappen.
- Log på en anden maskine
- Indsæt USB-flashdrev til fungerende computer
- Holde Windows-logo og tryk på E at åbne Windows Stifinder eller File Explorer
- Naviger til følgende placering C: \ Windows \ System32 \ Kodeintegritet
- Ret klik på filen Bootcat.cache, og vælg Kopi
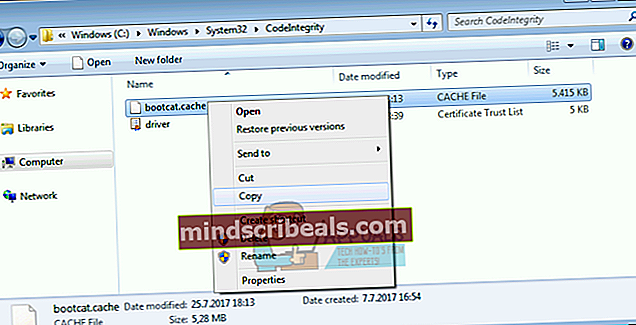
- Åben din USB-flashdisk
- Ret klik og vælg sæt ind
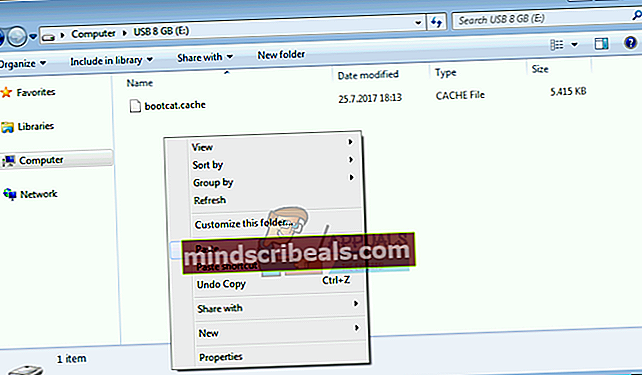
- Udstøde USB-flashdrev fra maskinen
- Indsæt USB-flashdrev til maskinen med BSOD-problem
- Indsæt Windows 7-installations-DVD-disken eller USB-flashdisken
- Genstart din Windows
- Støvle computeren fra DVD-drevet eller USB-flashdisken
- Indtast dit sprog og andre præferencer og klik Næste at fortsætte

- Klik på Reparationditcomputer

- Under Systemgendannelsesindstillinger klik Windows7 og klik derefter på Næste

- Klik på KommandoHurtig

- Type diskpart. Diskpart er et kommandolinjepartitioneringsværktøj, der er integreret i Windows. Diskpart giver flere oplysninger om tilgængelige diskenheder på vores computer.
- Type listevolumen og tryk på Gå ind.

- Type Afslut at forlade Diskpart
- Type D: for at åbne vores systempartition, fordi Windows er installeret på D: partition
- Type cd windows \ system32 \ codeintegrity og tryk på Gå ind
- Type kopi E: \ bootcat.cache og tryk på Gå ind, fordi E: er USB-flashdisk

- Tæt Kommandoprompt
- Genstart din computer
- Prøve din computer
Metode 3: Kopier ntdll.dll-fil fra en anden computer
Hvis de to første metoder ikke løste dit problem, skal du kopiere en anden fil med navnet ntdll.dll, fra en til en anden maskine. Hvis du har et problem med Windows 10 x64, skal du kopiere ntdll.dll fra computeren, der bruger den samme operativsystemudgave. Igen viser vi dig, hvordan du gør det på Windows 7 x64. Fremgangsmåden er enkel som at kopiere filen Bootcat.cache. Uanset hvad viser vi dig hele proceduren. Til denne metode skal du bruge USB-flashdisk med minimal kapacitet, fordi ntdll.dll er ca. 1,6 MB. Du skal også bruge Windows 7 x64 installationsdisk, som kan brændes på DVD eller USB-flashdisk. Vi viser dig, hvordan du kopierer ntdll.dll på Windows 7 x64. Det første trin er at kopiere ntdll.dll-filen til USB-flashdrev, og det andet trin er at indsætte kopieret ntdll.dll-fil til en System32-mappe.
- Log på en anden maskine
- Indsæt USB-flashdrev til fungerende computer
- Holde Windows-logo og tryk på E at åbne Windows Stifinder eller File Explorer
- Naviger til følgende placering C: \ Windows \ System32
- Ret Klik på ntdll.dll fil og vælg Kopi
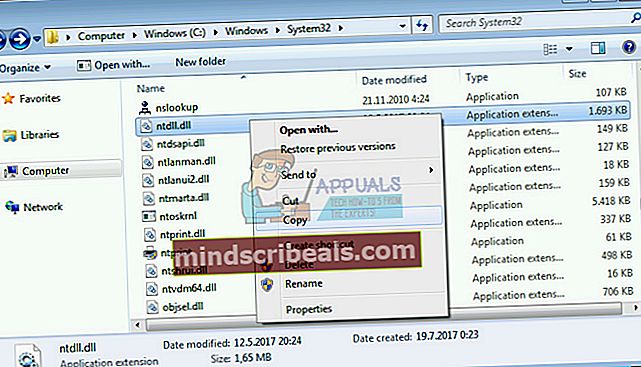
- Åben din USB-flashdisk
- Ret klik og vælg sæt ind
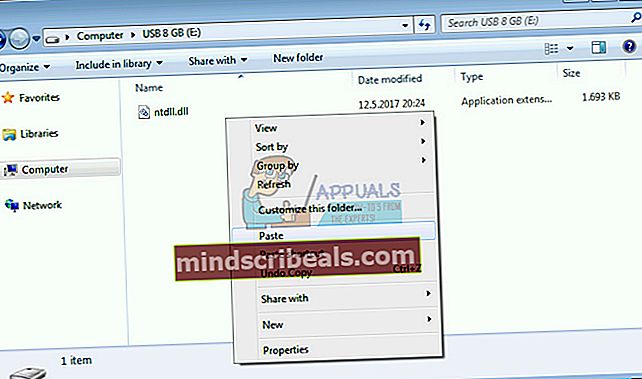
- Udstøde USB-flashdrev fra maskinen
- Indsæt USB-flashdrev til maskinen med BSOD-problemer
- Indsæt Windows 7-installationsdvd-disk eller USB-flashdisk
- Genstart din Windows
- Støvle computeren fra DVD-drevet eller USB-flashdisken
- Indtast dit sprog og andre præferencer og klik Næste at fortsætte

- Klik på Reparationditcomputer

- Under Systemgendannelsesindstillinger klik Windows7 og klik derefter på Næste

- Klik på KommandoHurtig
 Type diskpart. Diskpart er et kommandolinjepartitioneringsværktøj, der er integreret i Windows. Diskpart giver flere oplysninger om tilgængelige diskenheder på vores computer.
Type diskpart. Diskpart er et kommandolinjepartitioneringsværktøj, der er integreret i Windows. Diskpart giver flere oplysninger om tilgængelige diskenheder på vores computer.- Type listevolumen og tryk på Gå ind.

- Type Afslut at forlade Diskpart
- Type D: for at åbne vores systempartition, fordi Windows er installeret på D: partition
- Type cd windows \ system32 og tryk på Gå ind
- Type kopi E: \ ntdll.dll og tryk på Gå ind, fordi E: er USB-flashdisk
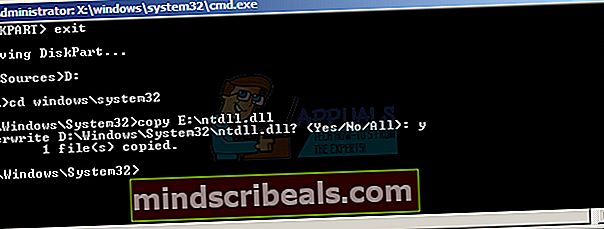
- Tæt Kommandoprompt
- Genstart din computer
- Prøve din computer
Metode 4: Slet fil KOMPONENTER
Hvis sletning og kopiering af Bootcat.cache og ntdll.dll ikke løste dit problem, vil den næste metode omfatte arbejde med filen ved navn COMPONENTS. Du skal slette filKOMPONENTER gennem kommandoprompt. Vi viser dig, hvordan du gør det på Windows 7 x64. Du har brug for Windows 7 x64 installationsdisk, som kan brændes på DVD eller USB-flashdisk.
- Indsæt Windows 7-installationsdvd-disk eller USB-flashdisk
- Genstart din Windows
- Støvle computeren fra DVD-drevet eller USB-flashdisken
- Indtast dit sprog og andre præferencer og klik Næste at fortsætte

- Klik på Reparationditcomputer

- Under Systemgendannelsesindstillinger klik Windows7 og klik derefter på Næste

- Klik på KommandoHurtig

- Type diskpart. Diskpart er et kommandolinjepartitioneringsværktøj, der er integreret i Diskpart, giver mere information om tilgængelige diskenheder på vores computer.
- Type listevolumen og tryk på Gå ind.

- Type Afslut at forlade Diskpart
- Type D: for at åbne vores systempartition, fordi Windows er installeret på D: partition
- Type cd windows \ system32 \ config og tryk på Gå ind
- Type del komponenter og tryk på Gå ind

- Tæt Kommandoprompt
- Genstart din computer
- Prøve din computer
Metode 5: Installer Windows 7 SP1
Hvis du bruger Windows 7 uden SP1, skal du downloade SP1 til din Windows 7. Hvis du bruger Windows 7 x86, skal du downloade og installere Windows 7 SP1 x86, hvis du bruger Windows 7 x64, vil du skal downloade og installere Windows 7 SP1 x64. Windows 7 SP1 er tilgængelig på Microsoft Download Center.
- Åben Internetbrowser (Google Chrome, Mozilla Firefox, Edge eller andet)
- Åben websted på dette LINK
- Hent korrekt arkitekturversion af Windows 7 SP1
- Installere Windows 7 SP1
- Genstart din Windows
- Prøve din computer
Metode 6: Afinstaller Roxio GoBack
Hvis du bruger Roxio GoBack-software, skal du afinstallere software og nyde at arbejde på din computer uden kedelig BSOD-fejl. Så hvad er Roxio? Roxio GoBack er diskværktøj udviklet af Norton, der giver optagelse på op til 8 GB diskændringer. Hvis du ikke bruger Roxio GoBack-software, skal du læse en anden metode. Vi viser dig, hvordan du fjerner Roxio GoBack-software fra din computer. Vi bruger Windows 7 x64 og Roxio GoBack Deluxe Edition.
- Holde Windowslogo og tryk på R
- Typeappwiz.cpl og tryk på Gå ind
- VælgRoxioGå tilbageDeluxeUdgave software
- Højreklik på Roxio GoBack Deluxe-udgave software og vælg Afinstaller
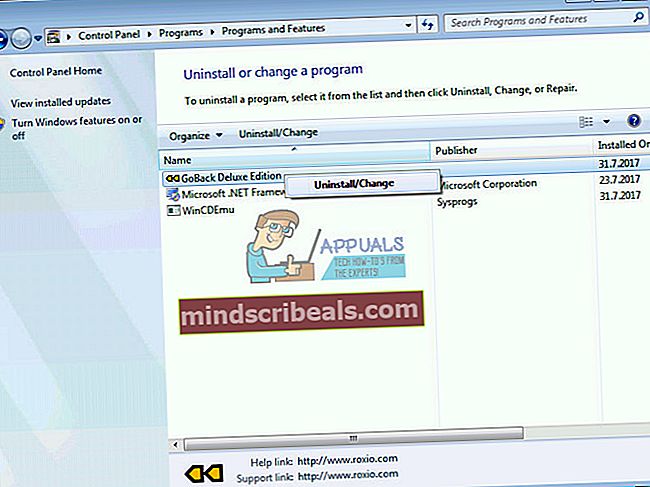
- Følge efter proceduren til afinstallation RoxioGå tilbageDeluxeUdgave software
- Genstart din Windows
- Prøve din computer
Metode 7: Reparer et Windows-billede ved hjælp af DISM
Til denne metode skal vi bruge et værktøj ved navn DISM (Deployment Image Servicing and Management). DISM er kommandolinjeværktøj, der giver dig mulighed for at montere Windows-billedfil (install.wim) og udføre billedservice, herunder installation, afinstallation, konfiguration og Windows-opdatering. DISM er en del af Windows ADK (Windows Assessment and Deployment Kit), som du kan downloade på dette LINK. Proceduren til reparation af Windows-image er den samme for operativsystemer Windows 7 til Windows 10.
- Åben Internetbrowser (Google Chrome, Mozilla Firefox, Edge eller andet)
- Åben websted på dette LINK for at downloade Windows ADK
- Løb Windows ADK
- Vælge DISM (Deployment Image Servicing and Management) og klik Installere
- Klik på Startmenu og skriv ImplementeringBilledeVedligeholdelseogLedelse
- Højreklik på Implementering af billedservice og -styring og vælg Kør som administrator
- Klik på Ja at acceptere at køre DISM som administrator
- Type DISM / billede: D: \ / oprydningsbillede / tilbagevendende handlinger og tryk på Gå ind
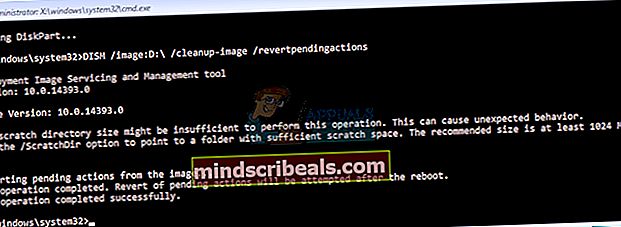
- Genstart din Windows
- Prøve din computer
Metode 8: Ekskluder en mappe fra scanninger
Årsagen til BSOD-problemet kan også være Antivirus. For at afhjælpe problemerne bør du udelukke Kodeintegritet og catroot mapper fra antivirusscanning. Vi viser dig, hvordan du ekskluderer begge mapper på Windows Defender, som som standard er integreret i Windows 10. Hvis du bruger et andet antivirus, skal du ekskludere CodeIntegrity og catroot fra scanningen. Hvis du ikke har erfaring med konfiguration af antivirus, skal du læse brugervejledningen til det antivirus, du bruger. Terminologi er den samme, kun brugeroplevelsen kan være anderledes.
- Klik på Startmenu og skriv WindowsForsvarer
- Retklik på WindowsForsvarer og vælg LøbsomAdministrator
- Klik på Ja for at bekræfte kørsel af Windows Defender som administrator
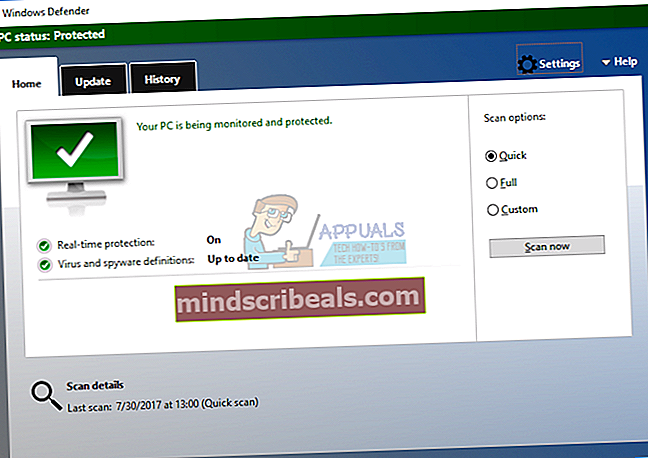
- Klik på Indstillinger øverst til højre
- Klik på Tilføjeogundtagelse under Udelukkelser
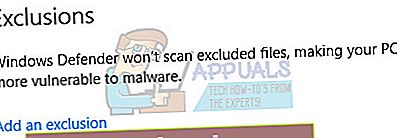
- Klik på Udelukke-enfolder
- Naviger til mappe Kodeintegritet på følgende placering C: \ Windows \ System32 \ CodeIntegrity
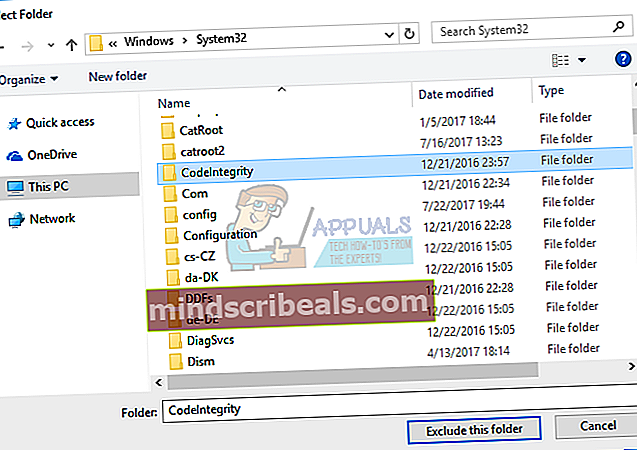
- Klik på Ekskluder denne mappe
- Klik på Udelukke-enfolder, igen
- Naviger til mappe catroot på følgende placering C: \ Windows \ System32 \ catroot
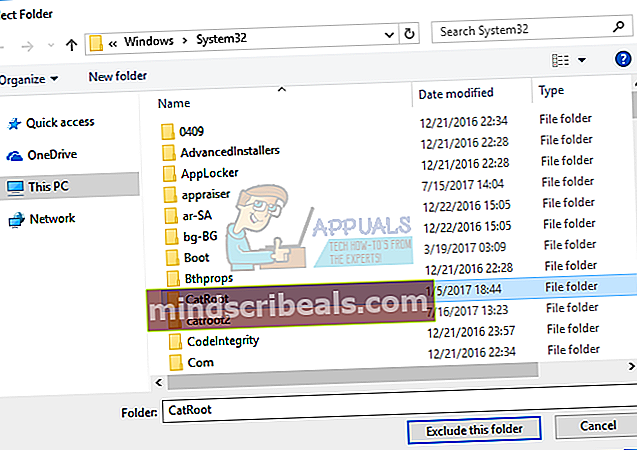
- Klik på Ekskluder denne mappe
- Check er mapper tilføjet godt
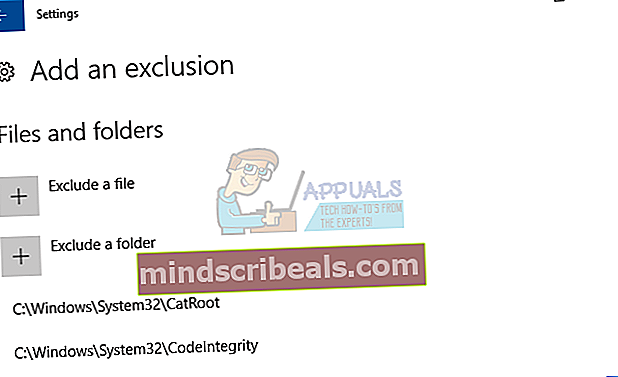
- Prøve din computer
Metode 9: Fjern malware
Du skal være forsigtig, når du surfer på Internettet. Der er en masse malware, som vil forsøge at angribe din computer, ødelægge dit operativsystem, dit program eller dine data. BSOD opstår, fordi malware inficerer din computer og skader noget. Det første trin du skal gøre er at scanne din harddisk med Antivirus. Hvis du er hjemmebrugere, kan du downloade freeware-antivirus inklusive Avira, Avast, AVG og andre. Hvis du bruger Windows 8 og Window 10, kan du bruge Windows Defender, som er integreret i dit operativsystem. Når du har fjernet al malware, skal du genstarte din Windows. Hvis malware inficerede nogle filer, og dit antivirusprogram ikke kan fjerne malware fra filen, flyttes filer til karantæne eller slettes fra din harddisk. Hvis malware inficerer Bootcat.cache eller ntdll.dll, skal du fjerne disse filer og kopiere de samme filer fra en anden computer. Hvordan vil du gøre det? Læs de første fire metoder. For at være mere sikker anbefaler vi dig at opdatere dit operativsystem, applikationer og drivere.
Metode 10: Gendan dit operativsystem fra sikkerhedskopiering
Mange brugere ignorerer at lave en sikkerhedskopi og gendannelse. Et af de vigtigste trin i erhvervslivet og i dit hjemmemiljø er at implementere backup- og gendannelsesstrategier. Der er få sikkerhedskopieringsopgaver, du kan udføre, herunder oprettelse af et systembillede, aktivering af systemgendannelse og sikkerhedskopiering af dine data. I tilfælde af fejl kan du vende dit operativsystem tilbage til den tidligere tilstand, når alt fungerede uden problemer. Få brugere løste problemet med BSOD ved at gendanne systembillede.
Metode 11: Systemgendannelse
Nogle gange efter opdatering af Windows eller nogle systemændringer, holder computeren op med at arbejde. Løsningen til dette for at vende din Windows tilbage til den tidligere tilstand, før opdateringen eller systemet ændres. Et af de trin, slutbrugerne ignorerer, er at oprette kontrolpunkter til systemgendannelse. Hvis du ikke er en af de brugere, der ignorerede dette, anbefaler vi dig at gendanne din Windows til den tidligere tilstand ved hjælp af Systemgendannelse. Hvis du ved, hvornår computeren fungerede uden problemer, skal du vende din Windows tilbage til den dato. Hvis Systemgendannelse ikke er aktiveret på din computer, skal du læse metode 9. Vi anbefaler dig at aktivere Systemgendannelse ved at læse dette LINK.
- Holde Windowslogo og tryk på Gå ind
- Type rstrui.exe og tryk på Gå ind
- Klik på Vælg et andet gendannelsespunkt og klik Næste
- Vælg det rigtige kontrolpunkt, og klik Næste
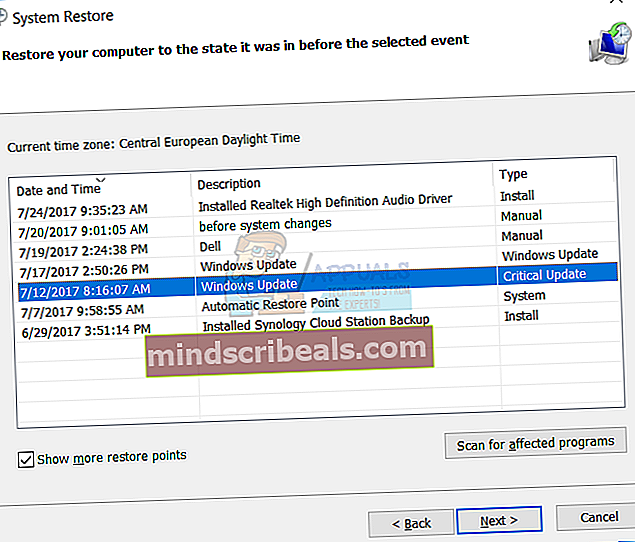
- Klik på Afslut
- Genstart din Windows og vent, indtil Windows er færdig med systemgendannelse
- Prøve din computer
Metode 12: Afbryd UPS-enheder
Microsoft sagde: “Hvis du har tilsluttet en afbrydelig strømforsyning (UPS) til din destinationscomputer, skal du frakoble det serielle kabel, før du installerer Service Pack. Installation forsøger automatisk at finde enheder, der er tilsluttet serielle porte, og UPS-udstyr kan forårsage problemer med detekteringsprocessen. Du kan lade din computer være tilsluttet en UPS for strøm, så længe selve UPS'en er tilsluttet. Du skal dog sørge for, at du har strøm nok til hele installationen, hvilket kan tage lang tid. ”
Baseret på det anbefaler vi dig at afbryde UPS-enheden fra din servermaskine eller klientmaskiner, installere SP1 (metode 5) og eliminere BSOD-problemet. Få brugere løste problemet på deres server ved hjælp af denne metode.
Metode 13: Skift cd eller dvd
Nogle gange kan du ikke installere et operativsystem fra CD eller DVD, fordi du bruger ridset CD eller DVD. Vi anbefaler dig at brænde en anden CD eller DVD eller at brænde operativsystemet til USB-flashdrev. Hvis dette ikke løste problemet, er næste trin at skifte kabler og cd- eller dvd-disk. Hvis du bruger ATA-drev (gamle computere), skal du købe ATA CD- eller DVD-drev, og hvis du bruger SATA-drev, skal du købe SATA CD- eller DVD-drev. Bemærk, at du ikke kan installere ATA CD- eller DVD-drev til SATA-porten og omvendt.
Metode 14: CHKDSK / R
Når din harddisk ikke fungerer godt på grund af filkorruption eller dårlige sektorer, skal du gøre en tjek disken. Check disk er et hjælpeprogram, der hjælper dig med at finde dårlige sektorer og rette dem i tilfælde af, at der kan repareres. Du gør det gennem kommandoprompten.
- Klik på Start menu og type Kommandoprompt
- Højreklik på kommandoprompt og vælg Kør som administration
- Klik på Ja for at bekræfte at køre kommandoprompt som administrator
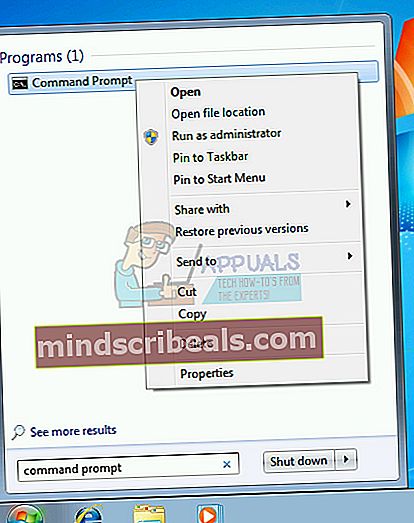
- Type chdksk / r og tryk på Gå ind. Fordi du vil kontrollere systempartitionen, skal du genstarte din computer.

- Type Yog tryk på Gå ind for at acceptere nulstilling af din computer
- Genstart din Windows
- Vent, indtil Windows er færdig med at reparere filsystemet på computeren. Der er fem etaper, som skal afsluttes.
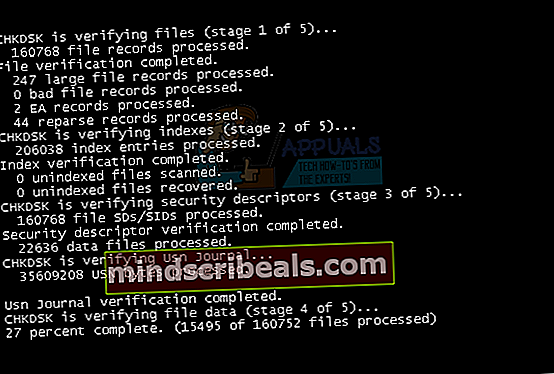
- Prøve din computer
Metode 15. Skift harddisk eller SSD
Når der ikke er noget problem med software, er næste trin at ændre hardwarekomponenter. HDD'er er SSD'er, der lagrer vores operativsystemer, drivere, applikation og data.Når fejlfinding af software ikke giver et godt resultat, skal næste trin være at ændre hardwarekomponenter. Du bliver nødt til at ændre din harddisk eller SSD. Vær forsigtig, når du køber HDD. Der er to forskellige typer harddiske, ATA og SATA. Du kan ikke installere SATA HDD til ATA-port og omvendt. Der er også forskellige SATA-standarder, herunder SATA I, SATA II, SATA III og SATA 3.1. Forskellige standarder giver forskellige overførselshastigheder. Hvis du bruger bundkort, der kun understøtter SATA I, behøver du ikke købe HDD SATA III, fordi HDD SATA III fungerer som SATA I HDD på grund af portbegrænsning. Alle SSD'er bruger SATA-stik. Nogle af harddisk- og SSD-producenterne er WD, Seagate, Samsung, Kingston, Adata og andre.
Metode 16: Skift RAM-modul
Nogle gange på grund af defekt RAM kan Windows eller applikationsinstruktioner ikke gemmes i RAM-adressepuljen, og på grund af dette vil du se BSOD på din skærm. Få brugere løste deres problem ved at skifte RAM-modul. Hvordan vil du gøre det? Hvis du bruger flere RAM-moduler, skal du prøve at tage stikket ud en efter en, og test er der et problem med RAM-modulet. Hvis du planlægger at købe et andet RAM-modul, skal du også kontrollere, hvilken generation af RAM-hukommelse, der bruger dit bundkort. Som altid anbefaler vi dig at tjekke den tekniske dokumentation på dit bundkort og baseret på, at du kan købe et korrekt RAM-modul til din computer eller notebook. Vi viser dig, hvordan du kontrollerer, hvilket RAM-modul der bruger den bærbare HP 2000-2b09WM.
- Åben Internetbrowser (Google Chrome, Mozilla Firefox, Edge eller andet)
- Åben HP's websted på dette LINK. Vi åbner HPs supportwebsted, fordi vi bruger en bærbar HP
- Naviger til Hukommelse afsnit. I vores eksempel. HP 2000 bruger DDR3 RAM, og der er 2 hukommelsespladser til rådighed til maksimalt 8 GB RAM.
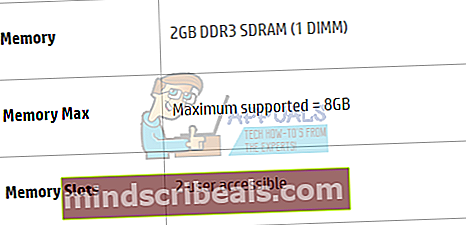
- Køb RAM-modul
- Installere RAM-modul
- Prøve din computer
LØSNING TIL SMARTTELEFONER
Metode 1: Nulstil Windows Phone
Hvis du bruger Windows Phone, kan du se PROCESS1 INITIALIZATION FAILED. Det er ikke underligt, fordi Windows Phone bruger Windows 8, Windows 8.1 eller Windows 10 operativsystem. Du forsøgte at opdatere din Windows Phone, og opdateringsprocessen stoppede på grund af BSOD. Hvad skulle du gøre?
- Luk din telefon
- Hold lydstyrken nede og tænd / sluk-knappen
- Afslut opdateringen af din smartphone