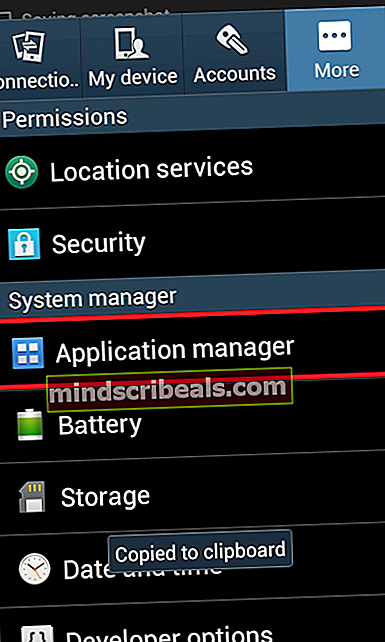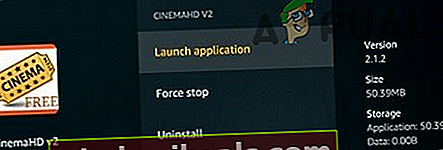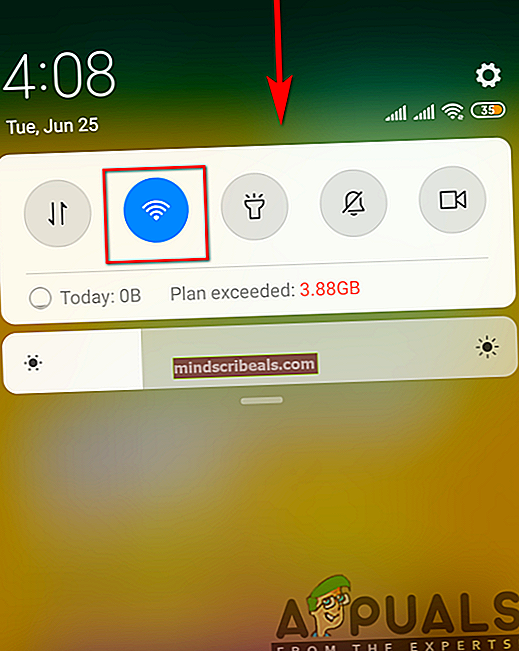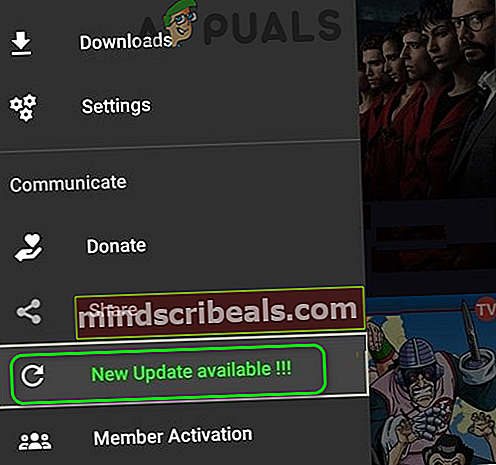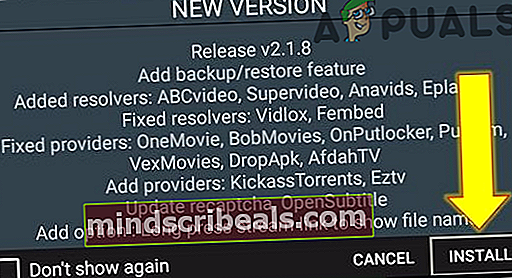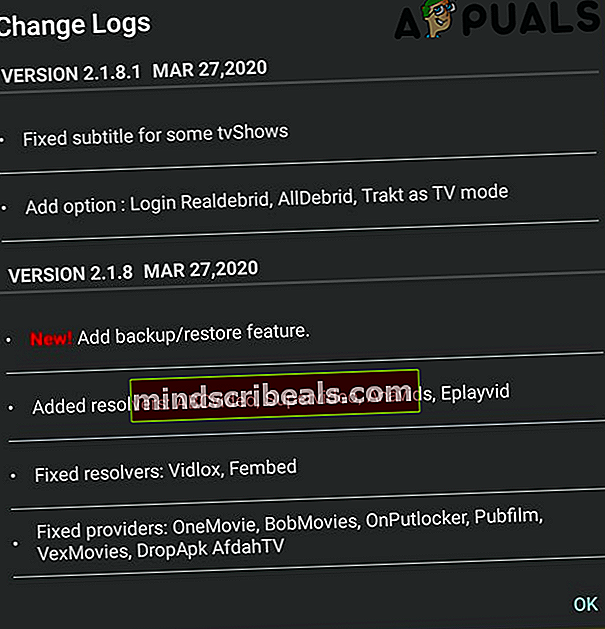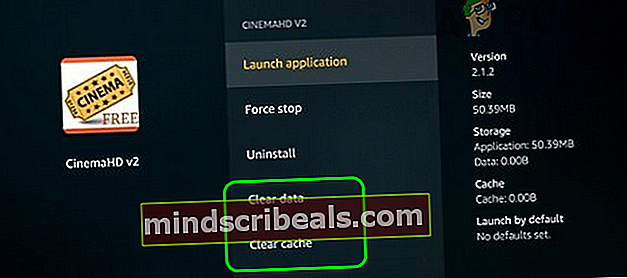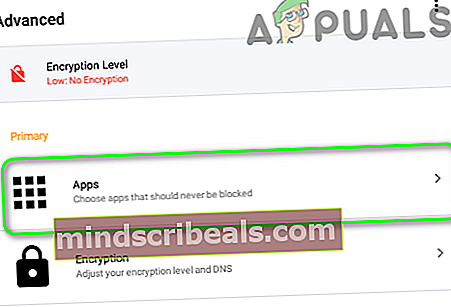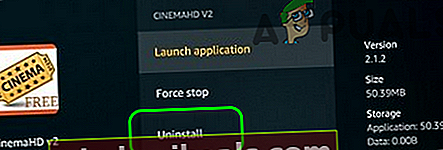Fix: Cinema HD fungerer ikke
Cinema HD-applikationen fungerer muligvis ikke på grund af den forældede version af applikationen. Desuden kan korrupt installation eller cache af Cinema HD-applikationen også resultere i problemet. Problemet har været der, siden applikationen blev live i mobile applikationsbutikker.

Den berørte bruger støder på den aktuelle fejl, når han starter Cinema HD-applikationen, men applikationen går ned. For nogle brugere, hvis applikationen startes, vises der ingen tv-shows / links, eller kategorier opdateres ikke.
Løsning 1: Tvungen stop af Cinema HD-applikationen, og genstart din enhed
Det aktuelle applikationsproblem kan være et resultat af en midlertidig fejl i applikations- / kommunikationsmoduler på din enhed. Tving til at stoppe applikationen og genstarte din telefon kan rydde den nævnte fejl. For at illustrere vil vi guide dig til processen til at tvinge stop af anvendelsen af en Android-enhed.
- Åbn Indstillinger på din telefon, og åbn dens Application Manager.
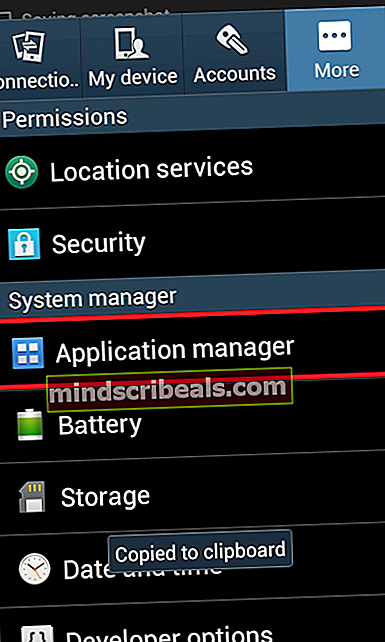
- Tryk nu på Biograf HD og tryk derefter på Tvunget stop knap.
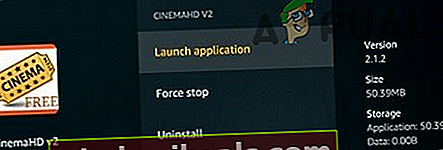
- Nu bekræfte for at tvinge stop af applikationen og derefter genstart din telefon.
- Ved genstart skal du starte Cinema HD-applikationen og kontrollere, om fejlen er fri.
Løsning 2: Deaktiver / aktiver din Wi-Fi-forbindelse
Cinema HD-problemet kan være en midlertidig fejl i kommunikationsmodulerne på din enhed. Det nævnte problem kan løses ved at deaktivere din Wi-F- og derefter aktivere den igen. Til belysning vil vi guide dig i processen med en Android-telefon.
- Afslut Cinema HD-applikationen og Rul ned (eller op) for at åbne Hurtige indstillinger menuen på din telefon.
- Tryk nu på TRÅDLØST INTERNET ikon for at deaktivere det og derefter lancering applikationen Cinema HD.
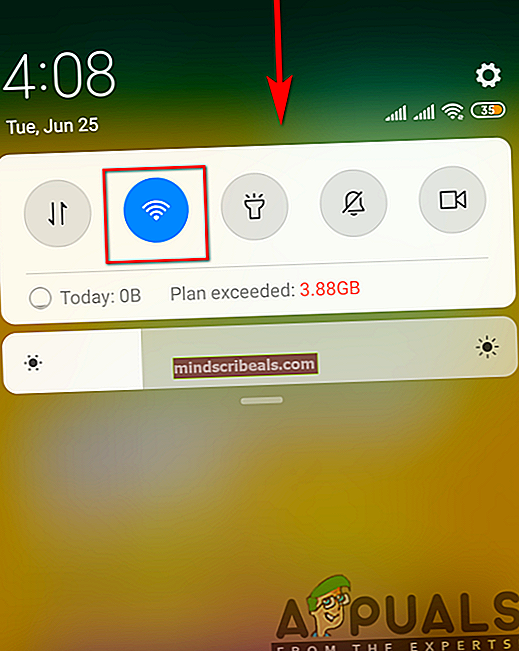
- Derefter Afslut ansøgningen og lukke med magt det (som diskuteret i løsning 1).
- Nu aktivere det TRÅDLØST INTERNET og Opret forbindelse til dit netværk.
- Start Cinema HD-applikationen, og kontroller, om den fungerer normalt.
Løsning 3: Opdater Cinema HD-applikation til den nyeste version
Cinema HD-applikationen opdateres løbende for at imødekomme den nyeste teknologiske udvikling og lappe de kendte bugs. Du kan blive udsat for den fejl, der diskuteres, hvis du bruger en forældet version af Cinema HD-applikationen, fordi en forældet version kan skabe kompatibilitetsproblemer mellem applikationen og OS-modulerne. I denne sammenhæng kan opdatering af Cinema HD-applikationen til den nyeste version muligvis løse problemet. For at illustrere vil vi guide dig i processen med en FireStick.
- Start Biograf HD applikation, og klik derefter på Hamburger-menu (nær øverst til venstre på skærmen).
- Klik nu på Ny opdatering tilgængelig.
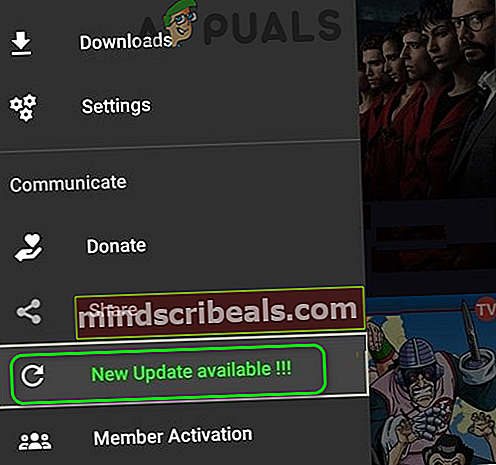
- Klik derefter på Installere knap og vente til afslutning af opdateringsprocessen.
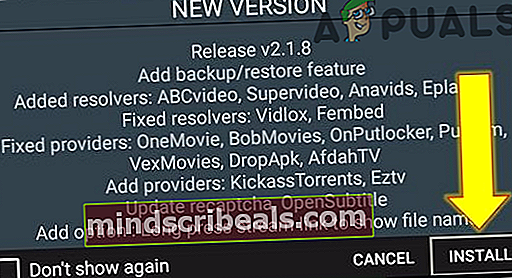
- Nu, genstart applikationen Cinema HD, og klik på Okay knappen på skiftelogvindue.
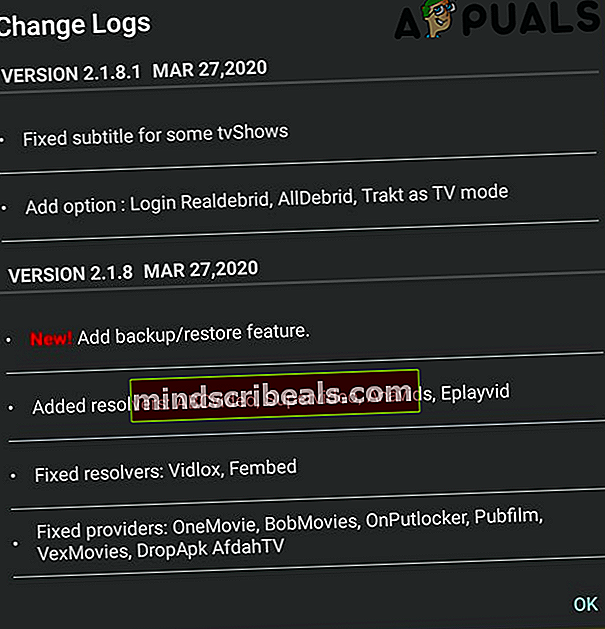
- Kontroller derefter, om Cinema HD-applikationen er fri for fejlen.
Løsning 4: Brug en VPN-klient, eller prøv et andet netværk
Cinema HD-applikationen understøtter ikke mange lande, mens mange internetudbydere begrænser adgangen til Cinema HD-applikationen. I dette tilfælde kan det prøve at prøve en VPN-klient eller et andet netværk.
- Hent og installere en VPN
- Nu Opret forbindelse til din foretrukne placering, og kontroller derefter, om problemet er løst.
Løsning 5: Ryd cache og data fra Cinema HD
Cinema HD-applikationen, som mange andre applikationer, bruger en cache / data til at øge ydeevnen og forbedre brugeroplevelsen. Du kan støde på applikationsfejlen ved hånden, hvis applikationens cache / data er beskadiget. I dette scenario kan rydning af cache og data i Cinema HD-applikationen muligvis løse problemet. Men husk at du måske mister data som favoritter osv. For at illustrere vil vi diskutere processen med en Android-enhed.
- Åbn Indstillinger på din telefon, og åbn derefter Application Manager.
- Vælg nu Biograf HD og tryk derefter på Tvunget stop.
- Bekræft nu til Tvunget stop Cinema HD-applikationen, og åbn derefter Opbevaring.
- Tryk nu på Ryd cache og tryk derefter på Slet data knap.
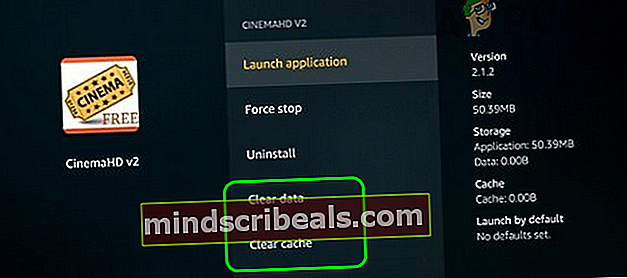
- Derefter bekræfte for at rydde dataene i Cinema HD-applikationen.
- Nu lancering Cinema HD-applikationen, og kontroller, om den fungerer fint.
Løsning 6: Hvidliste Cinema HD i din Adblocking-applikation
På grund af de enorme bombardementer af annoncer på Cinema HD har mange brugere en tendens til at bruge en adblocking-applikation til at blokere annoncerne. Men disse applikationer kommer med deres andel af problemet; og et sådant problem er blokering af adgang til en ressource, der er afgørende for driften af Cinema HD-applikationen. Som illustration vil vi guide dig gennem processen med en Android-enhed og Blokada.
- Afslut Cinema HD-applikationen og lukke med magt det (som diskuteret i løsning 1).
- Start Blokada ansøgning og navigere til Fremskreden fanen.
- Tryk nu på Apps og tryk derefter på på den installerede fane Biograf HD.
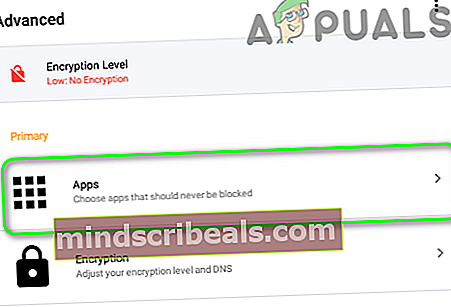
- Derefter en grøn farve omgået vises mod Cinema HD.

- Nu, lancering Cinema HD-applikationen, og kontroller, om fejlen er fri.
- Hvis problemet fortsætter, deaktiver det Blokada helt og derefter kontrollere, om problemet er løst.
For andre applikationer kan du hvidliste følgende URL:
api.thetvdb.com
Desuden skal du prøve at deaktiver sortlisten af din adblocking-applikation eller skift den til at bruge “StevenBlack Unified. ”

Løsning 7: Geninstaller Cinema HD-applikationen
Hvis problemet stadig er der, selv efter at have prøvet ovennævnte løsninger, kan problemet være et resultat af en korrupt installation af Cinema HD-applikationen. I dette scenarie kan geninstallation af Cinema HD-applikationen muligvis løse problemet. Til belysning gennemgår vi processen til en Android-telefon.
- Ryd cachen og Data af Cinema HD-applikationen (som beskrevet i løsning 5).
- Start Indstillinger på din telefon, og vælg derefter Apps/Application Manager.
- Vælg derefter Biograf HD applikation og tryk på Afinstaller knap.
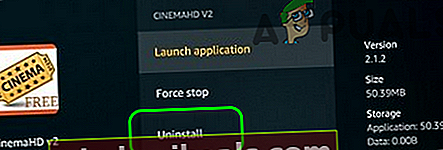
- Nu bekræfte for at afinstallere applikationen og derefter genstart din telefon.
- Ved genstart geninstaller Cinema HD-applikationen, og kontroller, om problemet er løst.
Løsning 8: Nulstil dit modem / router til fabriksindstillingerne
Hvis problemet fortsætter, selv efter geninstallation af applikationen, kan problemet skyldes et korrupt firmware på dit modem / router. I denne sammenhæng kan det muligvis løse problemet at nulstille modemet / routeren til fabriksindstillingerne. For at illustrere vil vi diskutere processen for en Netgear-router.
- Tænd dit router og koble fra det fra alle enheder (enten kabelforbundet / trådløst). Træk desuden alle kabler fra routeren undtagen netledningen.
- Derefter Brug en skarp genstand (f.eks. en papirclips) til tryk og hold det Genstarts knap (normalt placeret på bagsiden af routeren) til syv sekunder (routerens strømindikator blinker under nulstillingsprocessen).

- Nu, frigøre nulstillingsknappen på din router og vente indtil routeren genstartes korrekt (routerens strømindikator lyser grønt).
- Derefter Opret forbindelse routeren til Internet og slut dig derefter til din enhed / dit system for at kontrollere, om Cinema HD-applikationen er fri for fejlen.
Hvis intet har fungeret for dig, og dit problem er med download af film, så prøv at bruge Advance Download Manager. Desuden, hvis du har problemer med underteksterne, kan du prøve at bruge MX-afspiller.