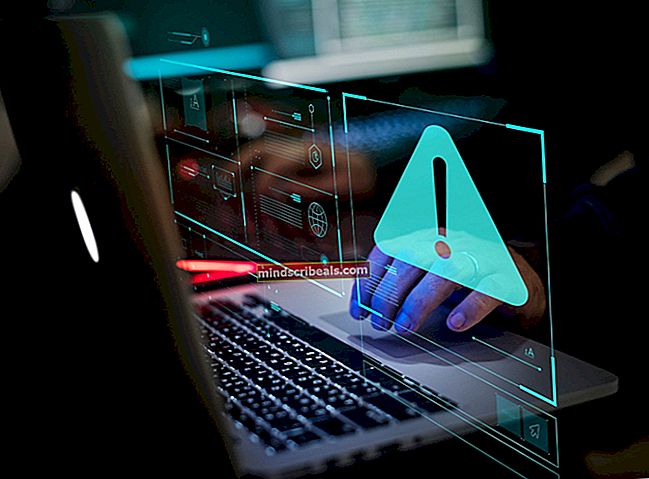Fix: Outlook stoppede med at arbejde efter Windows 10 Update
E-mails er en vigtig del af vores liv, og hvis du finder et lille problem med dem, falder hele din verden ned. Forestil dig, at du ikke kan sende en e-mail eller ikke synkronisere din konto i flere dage, bare fordi du har opgraderet dit system! Frustrerende, er det ikke?
Med den seneste Windows 10-opgradering rullet ind, er der en pool af problemer for brugerne, der på en eller anden måde forbliver uløst. Et sådant problem er, at Outlook ikke fungerer, hvilket inkluderer nedbrud efter en Windows 10-opgradering. Hvis du også sidder fast i denne situation, skal du udføre følgende trin.

Metode 1: Deaktiver tilføjelsesprogrammerne
- For at løse dette problem anbefales det at starte Outlook i sikker tilstand ved at trykke på Windows + R nøgle. Det åbner feltet Kør.
- Skriv følgende kommando i feltet Kør, og tryk på OK:
Outlook.exe / sikkert
- Hvis du er i stand til at arbejde med Outlook i fejlsikret tilstand, er det næste trin at deaktiver tilføjelsesprogrammerne. Følg disse trin for at gøre det:
- Gå til File> Option> Add-ins
- Fra Administrer: COM-tilføjelsesprogrammer, Vælg Gå Knap. Fjern markeringen i afkrydsningsfeltet Tilføjelsesprogrammer for at deaktivere det.
Metode 2: Skift filtilladelser
En anden grund til forekomsten af dette problem er korruption af data på grund af opgraderingen. Fejlen informerer dig muligvis om, at den ikke kan åbne filerne, fordi den endnu ikke har nogen tilladelse.
- Åbn din mappe på skrivebordet, og åbn derefter Dokumenter.
- Åbn nu Outlook-filerne for at kontrollere sikkerhedstilladelserne for dem.
- Du finder en .pst-fil til dine e-mail-konti.
- Hvis hjemmet bruger tilladelse er fjernet, så tillad dem. Genstart din computer og forhåbentlig fungerer din konto nu fint.
Metode 3: Åbn Outlook i fejlsikret tilstand
- Start din Outlook-app i en sikker tilstand. For at gøre dette skal du bare trykke på Windows + R Nøgle. Kørboks åbnes.
- Skriv i løbet Outlook.exe / sikkert og tryk på Enter. Nu kan du arbejde i en sikker tilstand.
- Du skal også deaktivere tilføjelsesprogrammerne. For at deaktivere dem skal du klikke på Fil Menu og gå til Muligheder.
- Klik på Tilføjelser.
- Klik på "Gå”I“Administrer COM-annoncer”. Fjern markeringen i afkrydsningsfelterne, og du er færdig.
Metode 4: Ren installation af Windows
Hvis din systemkontrol ikke kan finde fejlfilerne, kan du også prøve at udføre en ren installation af Windows. Inden du gør det, skal du sikre korrekt sikkerhedskopiering af dine data og vigtige filer, så de ikke slettes under processen. Du kan prøve at geninstallere Outlook, hvis ingen af ovenstående løsninger fungerer for dig.
Metode 5: Vend tilbage til en tidligere version (Seneste rettelse - 16. juli 2020)
En anden løsning, som vi fandt i begge tilfælde, hvor Outlook ikke fungerede (inklusive nedbrud og ikke initialisering) var at vende tilbage til en tidligere version. Hvis den aktuelle version ikke fungerer for dig, vil det helt sikkert gøre tricket at vende tilbage til en tidligere version.
Twist her er at finde den seneste stabile Outlook-version, som du kan vende tilbage til. Du kan kontrollere tredjepartswebsteder som Slipstick Outlook-versionhistorik eller Office 365 officielle versionshistorik. Når du først har identificeret versionsnummeret, kan du bruge kommandoprompten nedenfor til at vende tilbage til det.
- Højreklik på Windows-ikonet, og åbnKommandoprompt som en administrator.
- Kør nu følgende kommando for at navigere til den krævede mappe:
cd “c: \ Program Files \ Common Files \ microsoft shared \ ClickToRun"
- Nu hvor vi er i biblioteket, skal du bruge følgende kommando til at vende tilbage til den stabile version. Udskift versionsnummeret skrevet efter ‘opdateringsoversigt ='Til den rigtige version. Fra den 16. juli 2020, da Outlook begyndte at gå ned efter en opdatering, var denne version den mest stabile tilgængelige.
officec2rclient.exe / opdater brugeropdatering = 16.0.12827.2047

Sørg for at genstarte din computer helt, før du åbner Outlook igen. Du bliver muligvis bedt om at indtaste dine legitimationsoplysninger igen, men bortset fra det er du god til at gå.