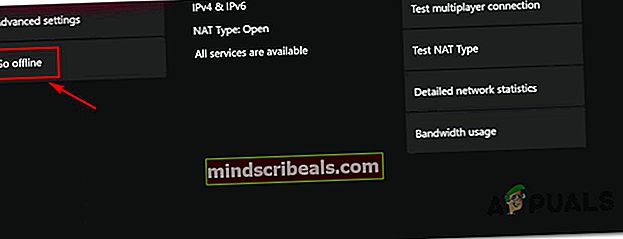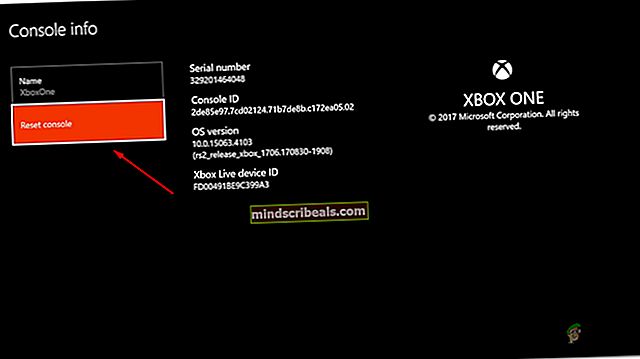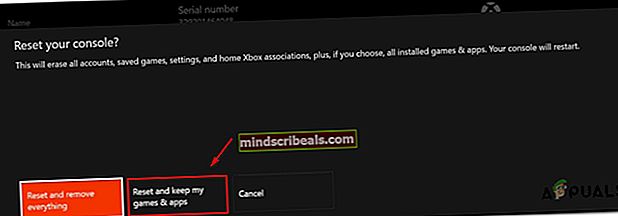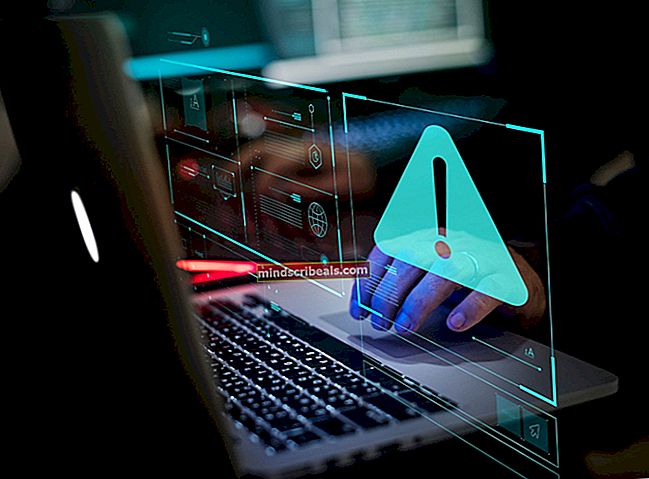Ret fejlkode 0x87e0000d på Xbox One og pc
Det fejlkode 0x87e0000d opstår af Xbox One- og pc-brugere, når de prøver at installere bestemte spil via Microsoft Game Store.

Hvad forårsager Fejlkode 0x87e0000d på pc og Xbox One?
- Xbox Live Server-problem - Som det viser sig, kan dette problem opstå på grund af et server-side problem, der er uden for din kontrol. Hvis dette scenarie er relevant, skal du kontrollere status for serverne og skifte din konsol til offline-tilstand, hvis nogle kernetjenester er nede.
- Midlertidig fejl - Flere berørte brugere har rapporteret, at problemet kan vises i situationer, hvor valideringsprocessen stoppes af en midlertidig fejl. I dette tilfælde kan du løse problemet ved at udføre en motorcykelprocedure.
- Systemfilkorruption - I sjældne tilfælde kan dette problem forekomme på grund af en fejl i OS, der gør konsollen ude af stand til at verificere ejerskabet af digitale medier. I dette tilfælde kan problemet løses ved at udføre en nulstilling af konsollen.
Metode 1: Bekræftelse af status på Xbox One-serverne
Inden du prøver andre rettelser, skal du gå videre med at undersøge, om problemet ikke er uden for din kontrol. Flere berørte brugere, at vi også kæmper for at løse fejlkoden 0x87e0000dhar bekræftet, at problemet i deres tilfælde skyldtes et problem med Xbox Live-serverne.
Husk, at pc'er og Xbox One-konsoller fungerer på den samme delte infrastruktur. Dette betyder, at hvis et serverproblem påvirker en platform, er chancerne for, at den anden også vil blive påvirket.
For at kontrollere, om dit specifikke scenario skyldes s-serverproblem, skal du besøge dette link (her) og se om Xbox Live-kernetjenester oplever afbrydelsesperioder. I de fleste tilfælde vil dette være forårsaget af et DDoS-angreb eller af en planlagt vedligeholdelsesperiode.
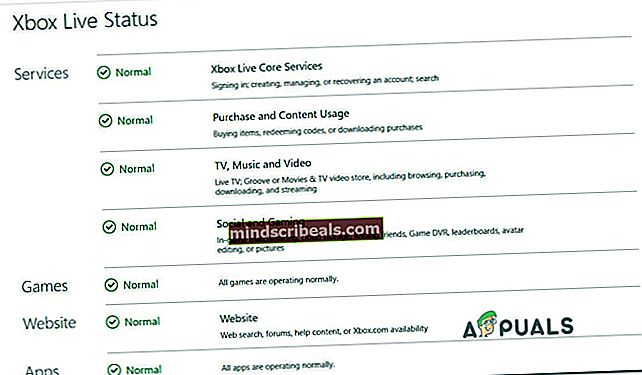
Hvis undersøgelserne afslørede, at nogle tjenester er berørt, er det meget sandsynligt, at problemet ligger uden for din kontrol. I dette tilfælde fungerer ingen af nedenstående reparationsstrategier for dig. Den eneste bæredygtige ting, der giver dig mulighed for at undgå fejlen, er at vente tålmodigt, indtil Microsofts ingeniører formår at løse problemet.
Men hvis ovenstående undersøgelser har afsløret, at der ikke er nogen problemer med Xbox One Live-serverne, skal du gå ned til den næste potentielle løsning nedenfor for at implementere en række reparationsstrategier, som andre berørte brugere har implementeret med succes.
Metode 2: Installation af spillet i offline-tilstand (kun Xbox One)
Hvis du støder på problemet på en Xbox One-konsol, når du prøver at installere et spil fra en fysisk disk, kan du muligvis helt omgå fejlmeddelelsen ved at udføre installationen, mens konsollen er skiftet til offline-tilstand.
Flere berørte brugere har bekræftet, at de efter at have gjort dette lykkedes at installere og spille spillet uden problemer. Ved at skifte konsollen til Offline-tilstand undgår du det online valideringstrin, der sandsynligvis udløser 0x87e0000dfejl.
Men ved at gøre dette vil du ikke kunne få adgang til multiplayer-komponenter eller andre netværksbaserede funktioner, der normalt er tilgængelige. Du skal dog være i stand til at gennemføre spilinstallationen og afspille singleplayer-indhold normalt.
Her er en hurtig guide til at skifte din konsol til offline-tilstand:
- Tryk en gang på Xbox-knappen på din controller for at få vist menuen Guide. Når du er kommet dertil, skal du bruge fanerne øverst til at lande direkte i vinduet med netværksindstillinger (Indstillinger> System> Indstillinger> Netværk)
- Når du er inden for det rigtige Netværk menu, skal du vælge Netværks indstillinger menuen, og vælg derefter Gå offline (fra venstre side).
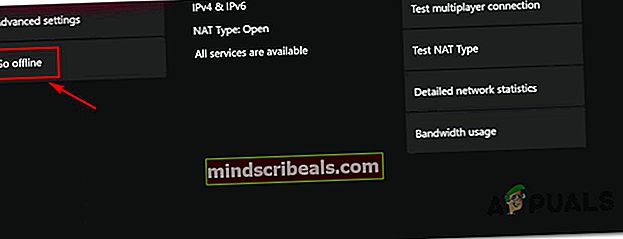
- Når du kommer til dette punkt, er din konsol allerede skiftet til offline-tilstand. For at se om handlingen er vellykket, skal du genstarte din konsol og gentage den handling, der tidligere forårsagede 0x87e0000dFejlkode.
- Hvis det samme problem stadig opstår, skal du bakke ovenstående trin for at deaktivere offline-tilstand og gå ned til næste potentielle løsning nedenfor.
Metode 3: Udførelse af en motorcykelprocedure (kun Xbox One)
Ifølge flere berørte brugere kan problemet også forekomme på Xbox One på grund af en eller flere midlertidige filer, der forstyrrer installationen af det nye spil. I dette tilfælde skal du være i stand til at løse problemet ret let ved at udføre en motorcykelprocedure.
Denne operation vil ende med at dræne strømkondensatorerne, hvilket ender med at rydde de fleste firmwareproblemer og midlertidige filer, der muligvis ender med at udløse 0x87e0000dFejlkode.
Her er en hurtig guide, der giver dig mulighed for at gøre dette:
- Start med at sikre, at din konsol er tændt helt (ikke i dvaletilstand).
- Tryk på Xbox-knappen på din konsol en gang, og hold den nede i ca. 10 sekunder (eller indtil du ser, at den forreste LED holder op med at blinke).

- Så snart du gør dette, skal du slippe tænd / sluk-knappen og vente et helt minut. Hvis du vil være ekstra sikker på, at proceduren udføres med succes, kan du også frakoble strømkablet fysisk fra stikkontakten og vente et par sekunder for at sikre, at hver dråbe strøm ryddes.
- Derefter skal du starte din konsol igen konventionelt og være opmærksom på den første skærm - Hvis du ser Xbox-animationen, er det en bekræftelse på, at motorcykelproceduren var vellykket.

- Når den næste opstartssekvens er afsluttet, skal du gentage den handling, der tidligere forårsagede problemet, og se om problemet nu er løst.
Metode 4: Gør en nulstilling af konsollen (kun Xbox One)
Hvis du fulgte instruktionerne ovenfor, og du stadig støder på 0x87e0000dfejl, kan du muligvis få løst problemet ved at foretage en fabriksindstilling på din Xbox One-konsol. Denne handling ender med at nulstille alle filer, der tilhører dit operativsystem, hvilket også sletter alle data, der er blevet plettet af korruption.
Her er en hurtig guide til at foretage en nulstilling af konsollen på Xbox One:
- Tryk på Xbox-knappen (på din controller) for at åbne guide-menuen. Når du er der, skal du gå til System> Indstillinger> System> Konsolinfo. Når det lykkes dig at komme ind i Konsolinfo menu, skal du vælge Nulstil konsol menuen og tryk på EN for at få adgang til den.
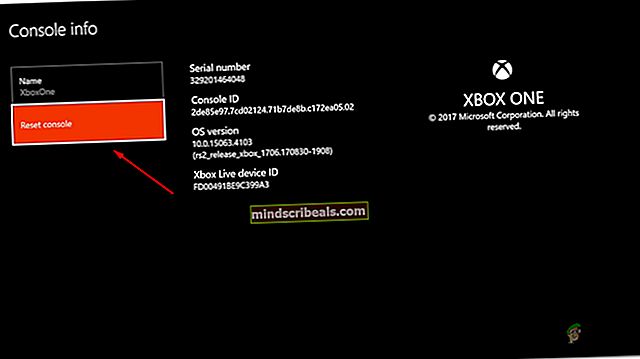
- Når du har fået adgang til menuen Nulstil konsol, skal du vælge Nulstil og beholde mine spil og apps.
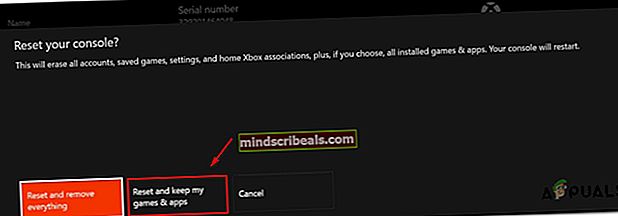
Bemærk: Hvis du vil foretage en fuld nulstilling, skal du vælge Nulstil og behold mine spil og apps.
- Vent, indtil processen er afsluttet. I slutningen af det genstarter din konsol automatisk.
- Når den næste opstartssekvens er afsluttet, skal du starte det spil, der tidligere udløste 0x87e0000dfejl, og se om problemet er løst.