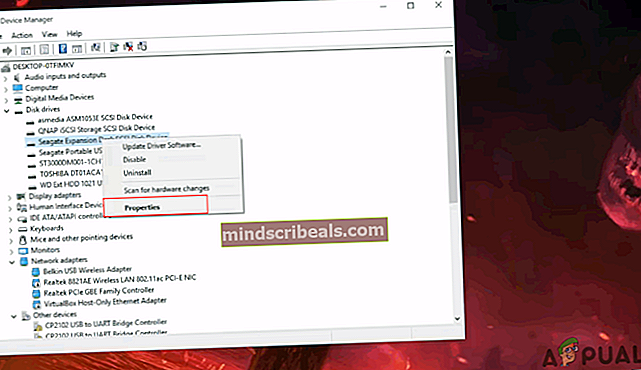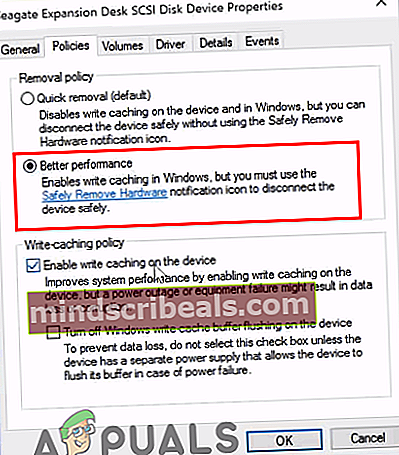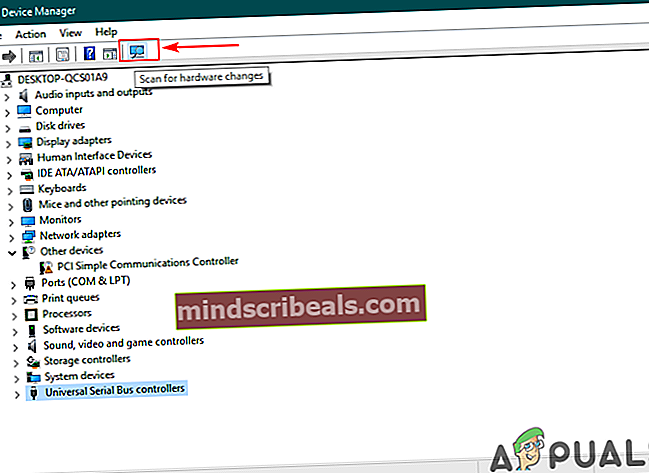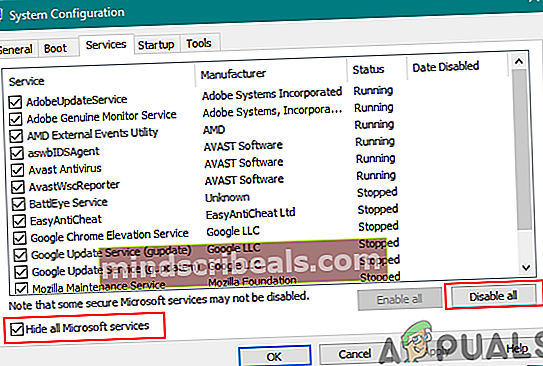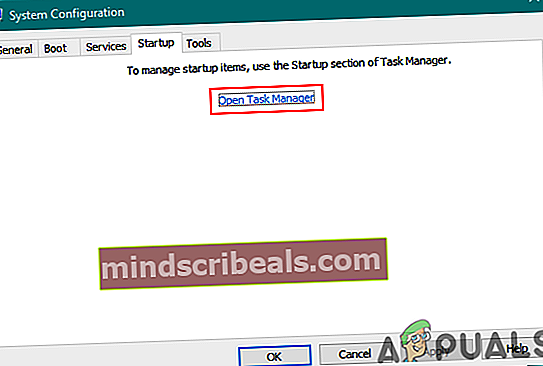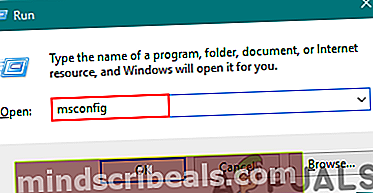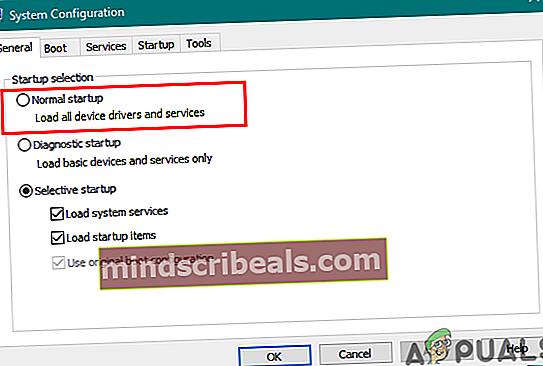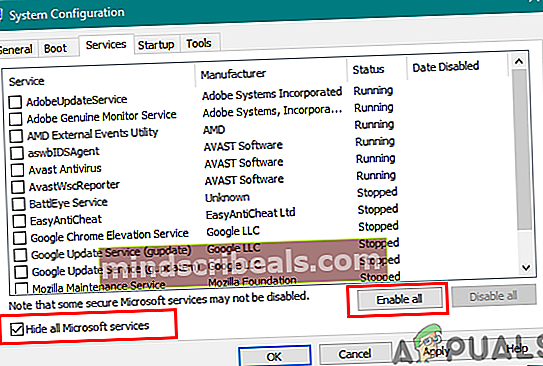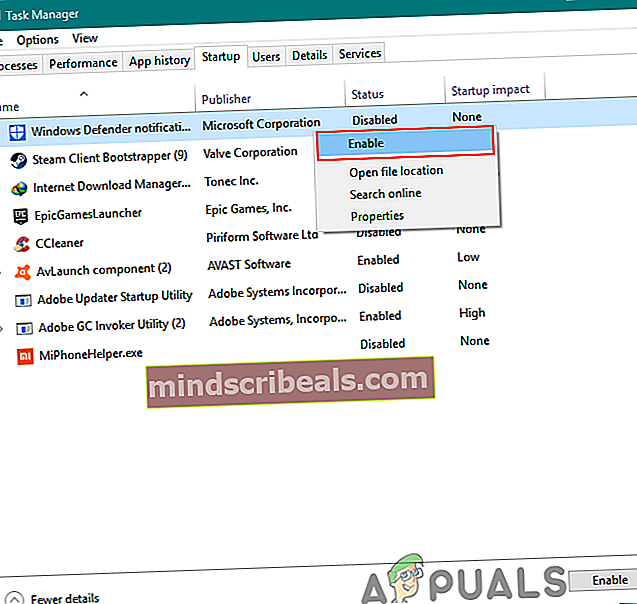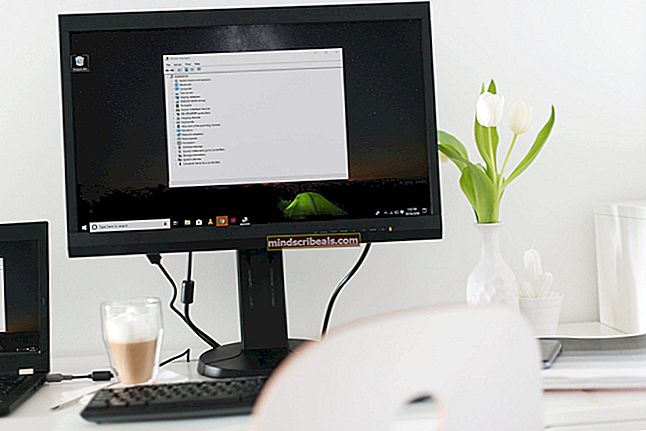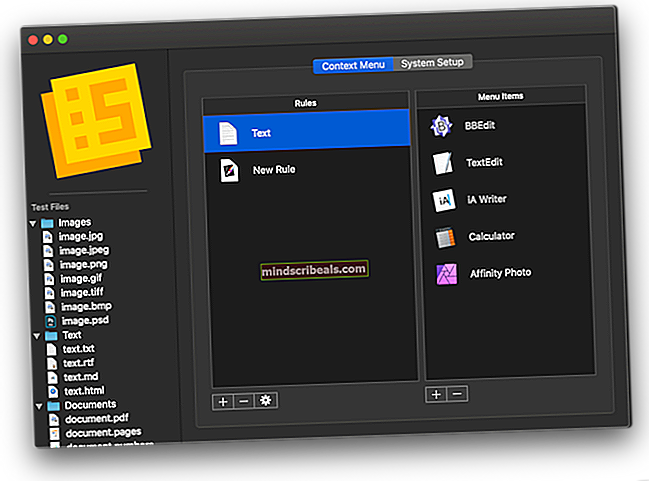Sådan løses USB 3.0 langsom overførselshastighed?
Universal Serial Bus 3.0 (USB 3.0) blev designet i november 2010, og det er den tredje version af USB. USB 3.0 kom ud med en opgraderet overførselshastighed på op til 5Gbit / s (625 MB / s). Nogle brugere får dog ikke den hastighed, som jeg skal give. De får den langsomme hastighed, der minder meget om USB 2.0 snarere end USB 3.0. I denne artikel vil vi diskutere et par enkle metoder til at hjælpe med at forbedre USB 3.0-hastigheden.

Hvad forårsager USB 3.0 langsom overførselshastighed?
Der kan være forskellige årsager til dette problem afhængigt af situationen. Vi fandt dog nogle af de mest almindelige årsager baseret på brugernes feedback til USB 3.0 langsom overførselshastighed.
- Politikken er indstillet til hurtig fjernelse - På grund af brugen af politikken hurtig fjernelse kører computeren ikke nogen baggrundsproces, når transmissionen ikke kører. Det kan dog give mindre ydelse til din USB 3.0.
- Forældede eller ødelagte drivere - Forældede og defekte drivere får enheden til ikke at fungere korrekt som de nyeste og korrekte drivere. Opdatering eller geninstallation af driverne viser meget bedre resultater.
- Defekt hardware - Nogle gange kan problemet være den enhed, som brugeren bruger via USB 3.0. Defekt hardware kan være problemet med langsom overførselshastighed.
Fix de langsomme overførselshastigheder på USB 3.0
For at løse dette problem skal du læse artiklen og følge de trin, der vedrører din situation.
1. Ændring af politikken til bedre ydeevne
Politikmuligheden for USB 3.0 i enhedsadministrator er som standard indstillet til hurtig fjernelse, som giver brugerne mulighed for at fjerne deres USB 3.0-tilsluttede enheder uden at bruge indstillingen Fjern det sikkert. For at ændre denne mulighed for at få en bedre hastighed til USB 3.0 skal du følge nedenstående trin:
Bemærk: Sørg for, at du altid bruger den korrekte proces til at fjerne drevet, ellers risikerer du, at data bliver korrupte eller ubrugelige.
- Hold Windows og tryk på R knap for at åbne Løb. Skriv “devmgmt.msc”I dialogboksen, og tryk på Gå ind at åbne Enhedsadministration.

- Søg efter det drev, du bruger via USB 3.0. Højreklik på og vælg Ejendomme mulighed.
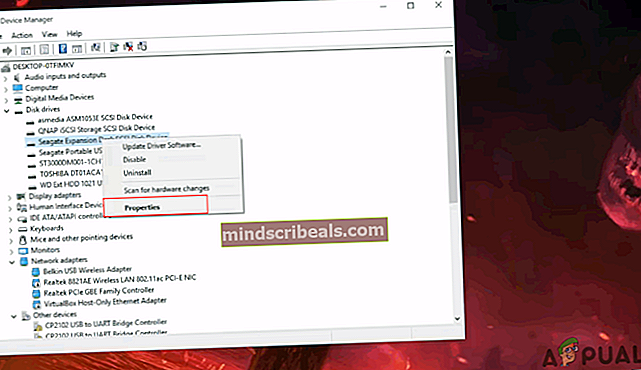
- Gå til Politikker fanen, og skift indstillingen til Bedre ydeevne. Marker også afkrydsningsfeltet Aktiver skrivecaching på enhedens valgmulighed nedenfor.
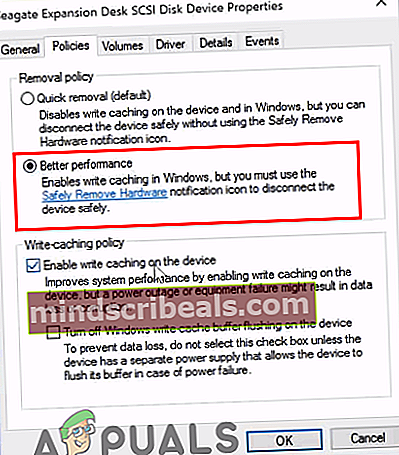
- Når disse indstillinger er anvendt på dit drev, skal du kontrollere overførselshastighedsforbedringen.
2. Geninstallation af USB-drivere
Nogle gange er chaufførerne forældede eller defekte, hvorfor det ikke fungerer korrekt. Geninstallation eller opdatering af drivere til USB 3.0-port kan løse problemet med langsom overførselshastighed. Følg nedenstående trin for at fortsætte med geninstallation af drivere:
- Hold Windows og tryk på R nøgle for at åbne Løb. Skriv “devmgmt.msc”Og tryk på Gå ind at åbne Enhedshåndtering.

- Find Universal Serial Bus-controllere og udvide det. Højreklik på den USB-controllere og vælg Afinstaller mulighed.

- Genstart computeren og tilslut enheden til USB 3.0 for automatisk at installere drivere. Du kan også gå til Enhedshåndtering Vindue og klik på Scan efter hardwareændringer mulighed, og det geninstallerer driverne til enheder, der ikke har drivere automatisk.
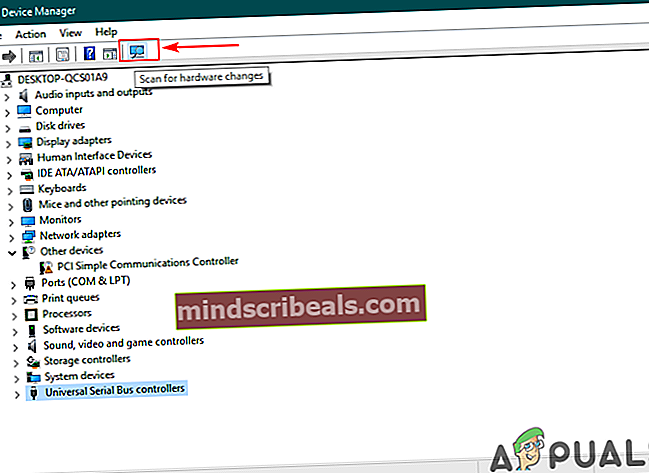
- Prøv at overføre via USB 3.0 nu, og kontroller, om det løser problemet.
3. Brug af en ren start til at eliminere softwarekonflikter
Clean boot ligner Safe Mode, men det giver brugeren mere kontrol over tjenester. Brug af dette hjælper dig med at afgøre, om noget baggrundsprogram forstyrrer din USB 3.0-overførselshastighed eller ej. Ren start starter Windows med et minimalt sæt drivere, der hjælper dig med at isolere årsagen til et problem.
- Hold Windows og tryk på R at åbne Løb. Skriv “msconfig”Og tryk på Gå ind at åbne System konfiguration.
Bemærk: Sørg for, at du bruger en administratorkonto, når du anvender disse trin

- Klik på Service fanen Systemkonfiguration skal du kontrollere Skjul alle Microsoft-tjenester valgmulighed nedenfor, og klik på Slå alt fra knap.
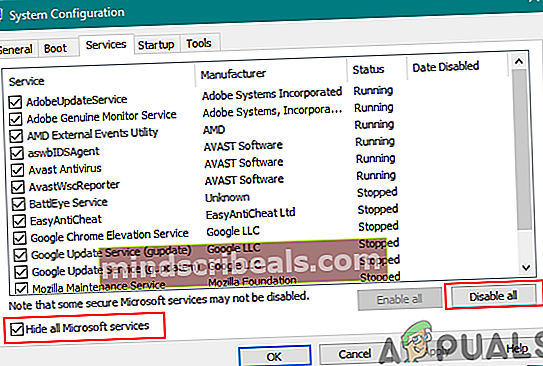
- Gå over til Start op fanen Systemkonfiguration, og klik på Åbn Jobliste mulighed.
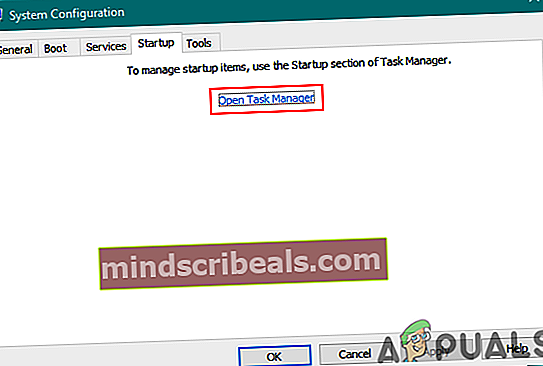
- Vælg Start op fanen i Jobliste og Deaktiver hvert element i opstarten.

- Tæt Jobliste og klik Okay for systemkonfiguration til at anvende ændringer.
- Genstart din computer, og den starter i et rent startmiljø. Prøv at kontrollere USB 3.0 i det rene startmiljø.
Ekstra:Nulstilling af computeren til at starte normalt efter fejlfinding af Clean Boot
Efter brug af den rene boot skal brugerne nulstille computeren tilbage til normal tilstand for at gøre tingene mere stabile. Ved at bruge en ren boot slukker vi tjenester og mange opstartsprogrammer, der kan påvirke brugen af en computer. Følg nedenstående trin for at nulstille computeren til at starte normalt:
Bemærk: I Windows 7 skal du kun bruge de to første trin og genstarte.
- Hold Windows og tryk på R nøgle for at åbne Løb. Skriv “msconfig”Og tryk på Gå ind at åbne System konfiguration vindue.
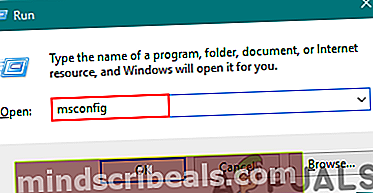
- Vælg Normal opstart indstilling i Fanen Generelt.
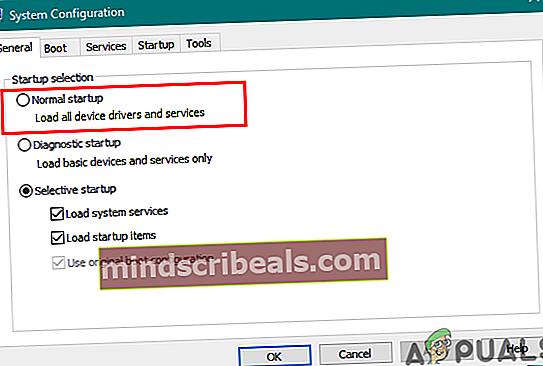
- Gå til Tjenester fane, fjern markeringen kassen til Skjul alle Microsoft-tjenester og klik på Aktivér alle knap.
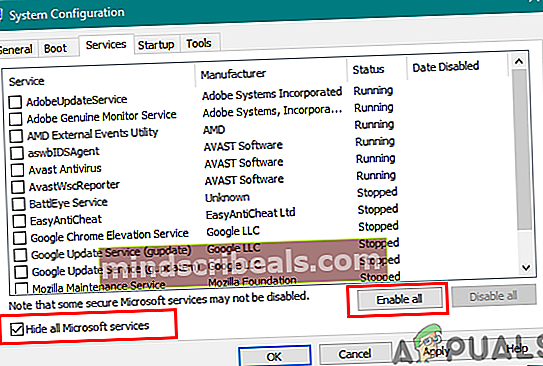
- Gå derefter til Start op fanen og klik på Åbn Jobliste mulighed.
- Klik på Start op fanen i Jobliste. Vælg nu dine startprogrammer og aktivere dem.
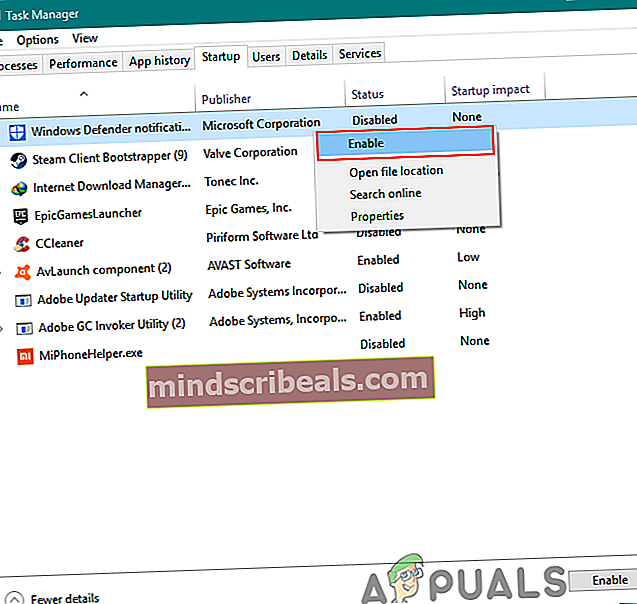
- Klik på Okay på Opgavestyringsvindue, og klik ansøge, derefter Okay for systemkonfigurationsvinduet til at anvende ændringer. Genstart computeren, og den starter normalt som det burde være.