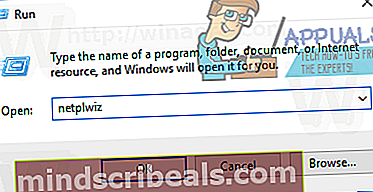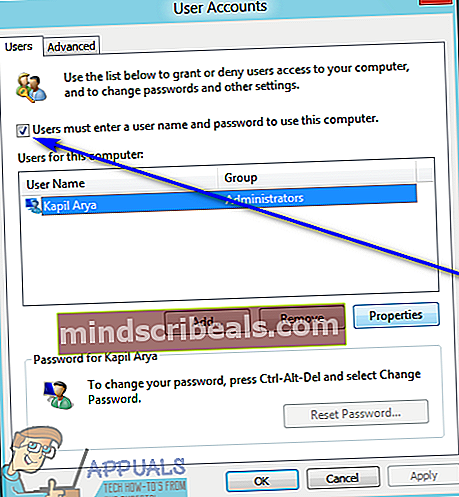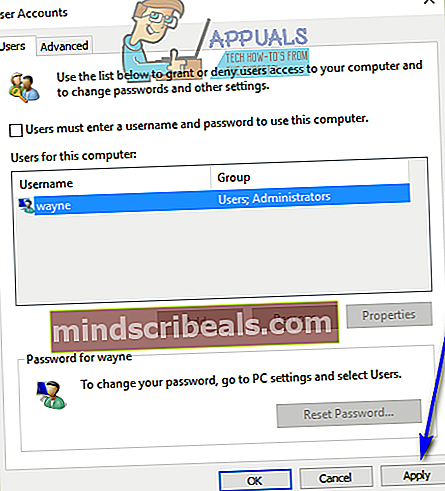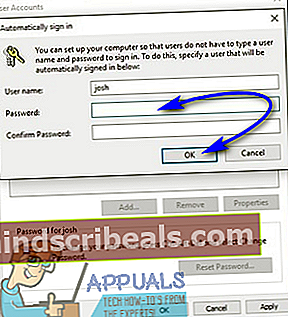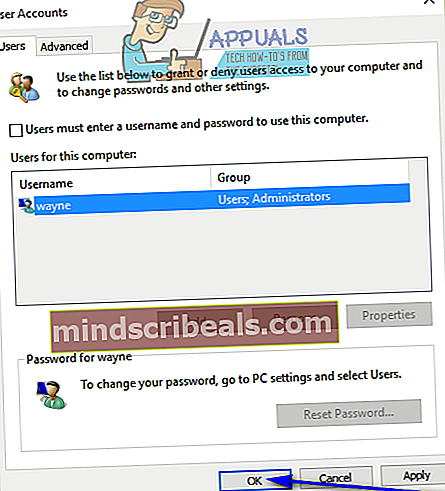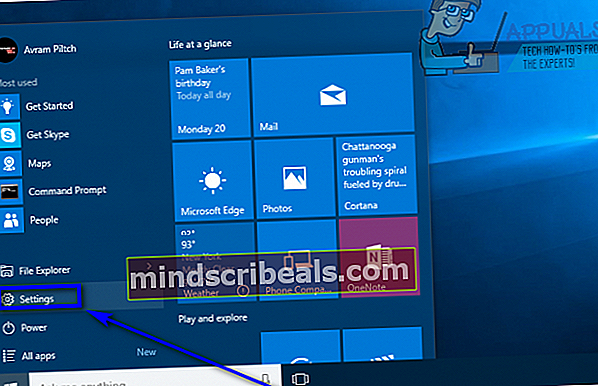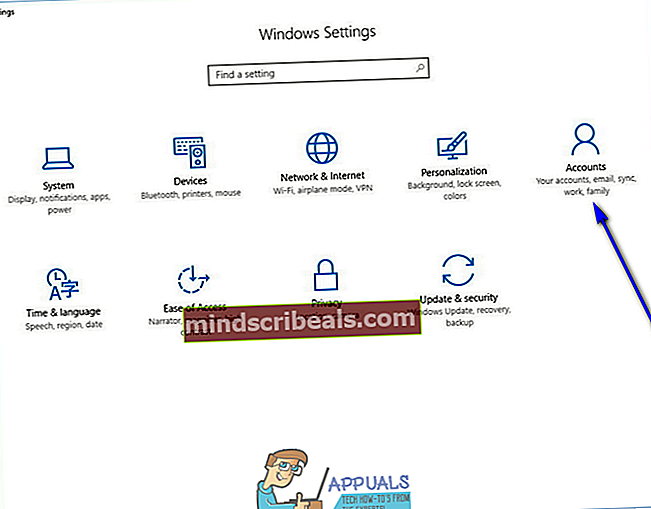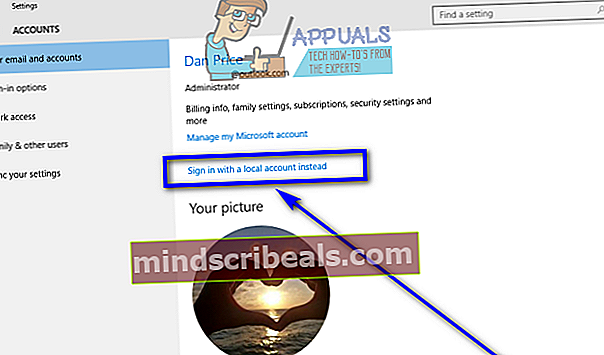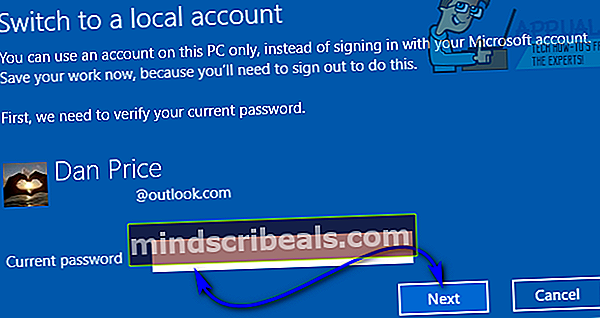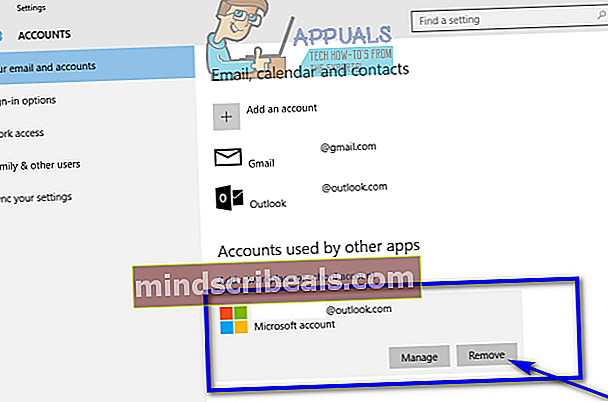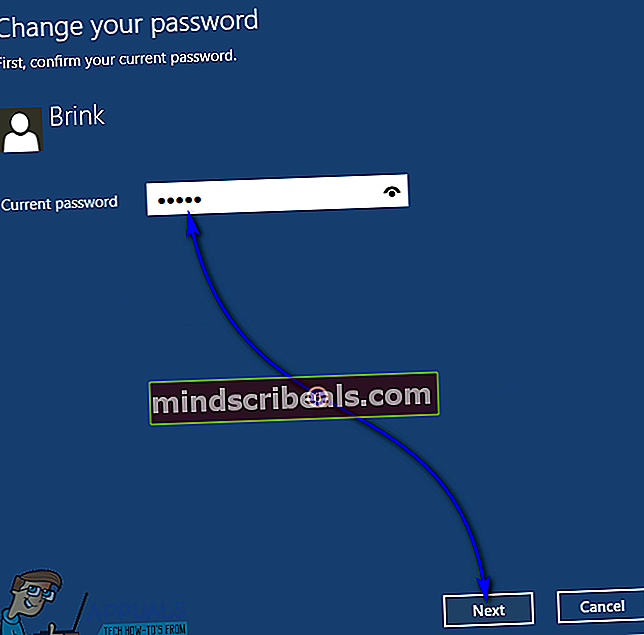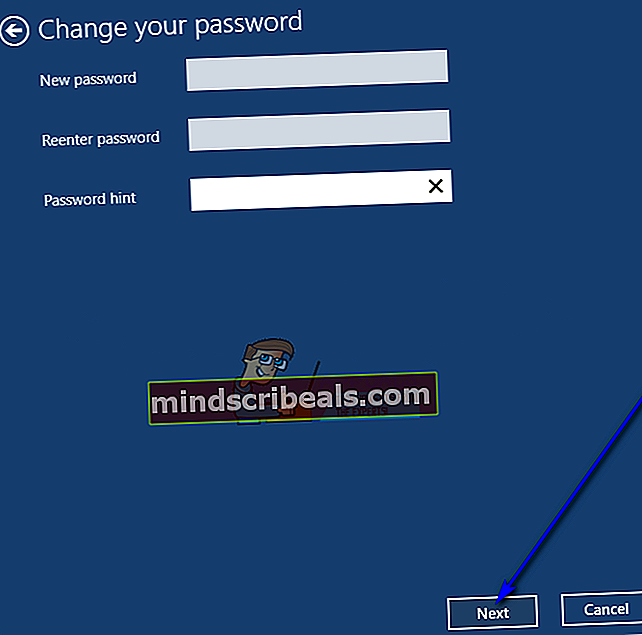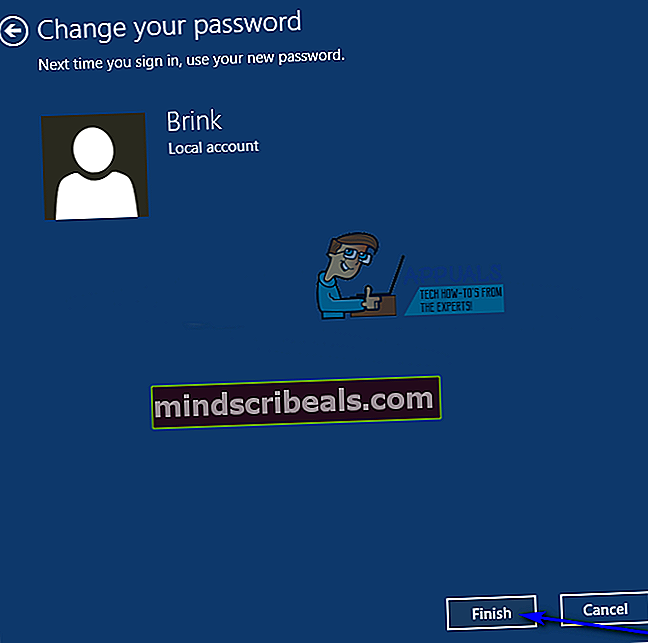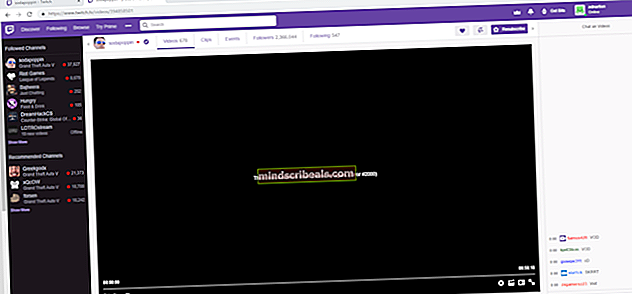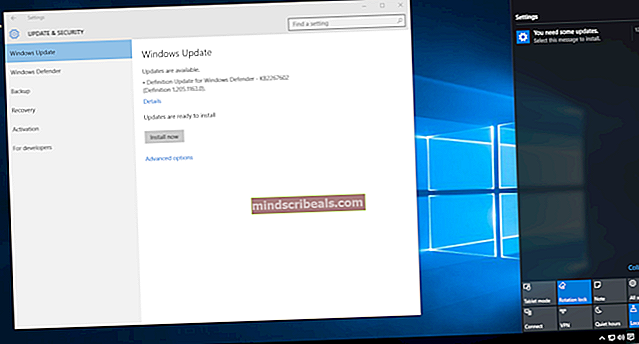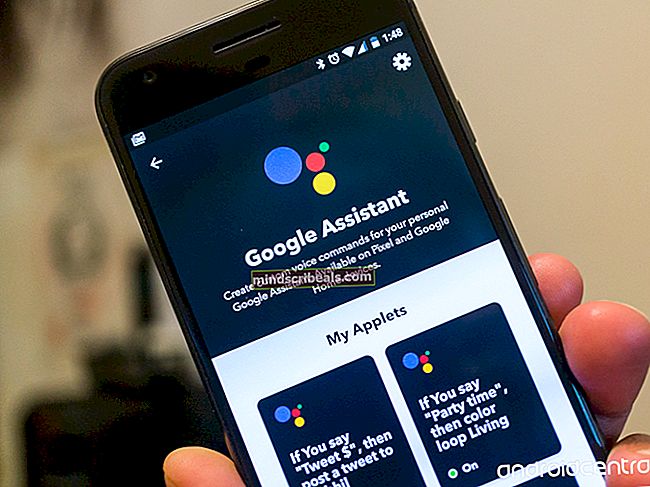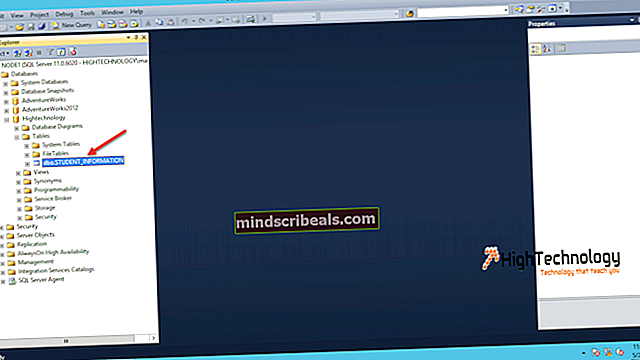Sådan fjernes adgangskode fra Windows 10
Generelt har du brug for en kombination af et brugernavn (eller e-mail-adresse, hvis du har en Microsoft-konto) og en adgangskode for at logge på en Windows 10-computer. At skulle angive en adgangskode for at logge ind på Windows 10 sikrer integriteten og sikkerheden for din brugerkonto. Windows 10 har bragt et væld af alternativer til de alfanumeriske tegnstrengadgangskoder, som vi alle kender åh så godt. Brugere kan logge ind på Windows 10 ved hjælp af deres fingeraftryk (forudsat at deres computer har en fingeraftrykssensor) ved hjælp af en interaktiv billedadgangskode eller ved hjælp af en numerisk PIN-kode i stedet for en alfanumerisk adgangskode.
Nogle Windows 10-brugere finder dog ethvert sikkerhedsniveau på deres brugerkonti for meget og vil hellere logge ind på Windows 10 uden at skulle angive nogen adgangskode af nogen art. At have ingen adgangskode på din brugerkonto er den mindst sikre mulighed, du har - enhver og alle med adgang til din computer kan logge ind på din brugerkonto uden dit samtykke. Hvis du er okay med absolut ingen sikkerhed på din brugerkonto, kan du dog helt sikkert gøre det, så du kan logge ind på Windows 10 uden at give en adgangskode af nogen art. Følgende er de to forskellige måder, du kan gå til at fjerne kravet om en adgangskode, når du prøver at logge ind på Windows 10:
Metode 1: Fjern kravet om en adgangskode til alle brugere
Windows 10 giver dig mulighed for at gøre det, så ingen brugere på din computer skal indtaste en adgangskode af nogen art for at logge ind på deres respektive brugerkonti. Når denne indstilling er aktiveret, kan brugerne simpelthen starte deres computere op, vælge den brugerkonto, de vil logge på, og Windows 10 logger dem på den valgte brugerkonto - ingen adgangskode eller pinkode kræves af nogen art. For at fjerne kravet om en adgangskode til alle brugere er alt, hvad du skal gøre, at:
- Tryk påWindows-logotast +R at åbne enLøbdialog.
- Typenetplwizind iLøbdialog og tryk påGå indat starteBrugerkontihjælpeprogram.
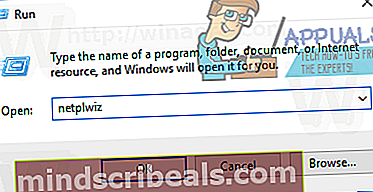
- Fjern markeringen i afkrydsningsfeltet placeret direkte ved siden afBrugere skal indtaste et brugernavn og en adgangskode for at bruge denne computermulighed for atdeaktiverdet.
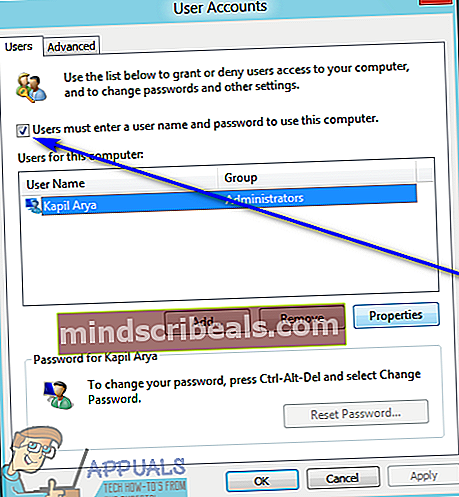
- Klik påansøge.
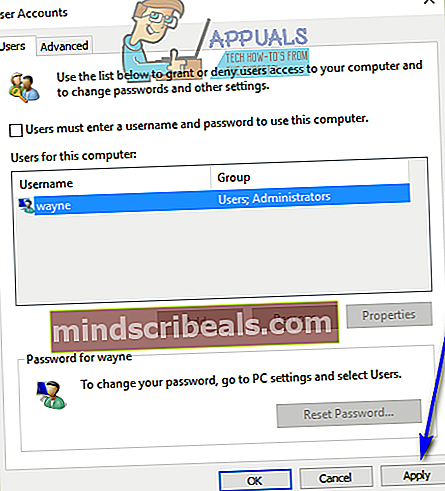
- Du bliver bedt om at indtaste adgangskoden til den brugerkonto, du er logget ind på, og derefter indtaste den igen for bekræftelse. Indtast din adgangskode to gange, og klik derefter påOkay.
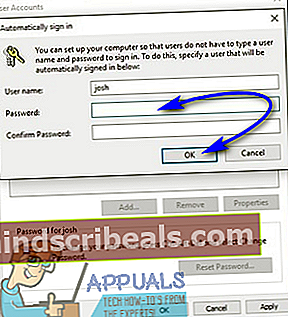
- Klik påOkay iBrugerkontivindue.
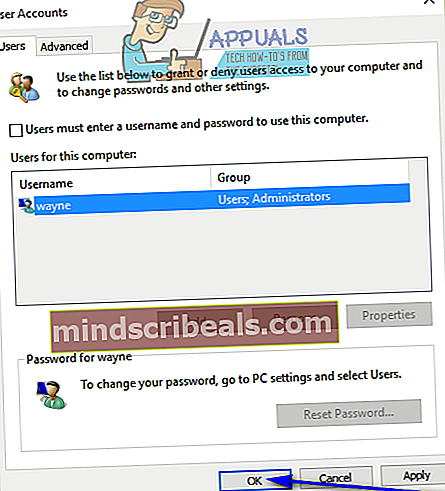
- Genstartdin computer.
Når computeren starter op, forudsat at alt gik som planlagt, vil du være i stand til at logge ind på din brugerkonto ved blot at vælge den på loginskærmen - du behøver ikke at angive nogen form for adgangskode, der vil ikke være nogen biometrisk sikkerhed, og du bliver ikke engang bedt om at bekræfte, at den valgte konto er den faktiske konto, du vil have Windows 10 til at logge dig på.
Metode 2: Fjern adgangskoden til din brugerkonto
HvisMetode 1fungerer ikke for dig, eller hvis du kun ønsker at fjerne adgangskoden fra din egen brugerkonto uden at påvirke kontobeskyttelsesindstillingerne for de andre brugerkonti på din computer på nogen måde, skal du ikke være bange - du kan simpelthen fjerne adgangskoden til din brugerkonto uden at blande sig med andre brugerkonti. Vær dog advaret - du kan ikke fjerne adgangskoden fra en Microsoft-konto. Du bliver nødt til at indtaste en adgangskode, hver gang du logger ind på en Microsoft-konto på en Windows 10-computer - der er ingen vej rundt, det er sådan, den er designet til at fungere.
Du kan dog fjerne adgangskoden fra en lokal brugerkonto på en Windows 10-computer. Derudover kan du også konvertere en Microsoft-konto på din computer til en lokal konto og derefter fjerne adgangskoden fra den. For at konvertere en Microsoft-konto på Windows 10 til en lokal brugerkonto skal du:
- ÅbnStart-menu.
- Klik påIndstillinger.
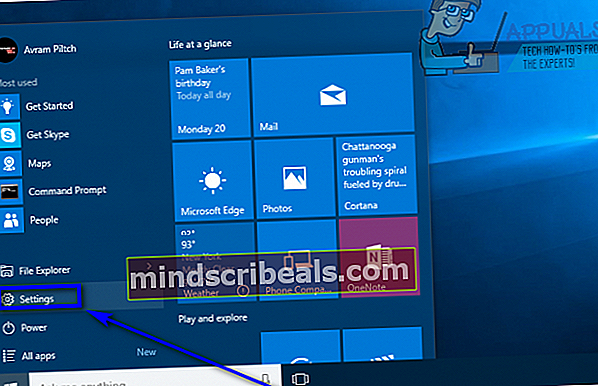
- Klik påKonti.
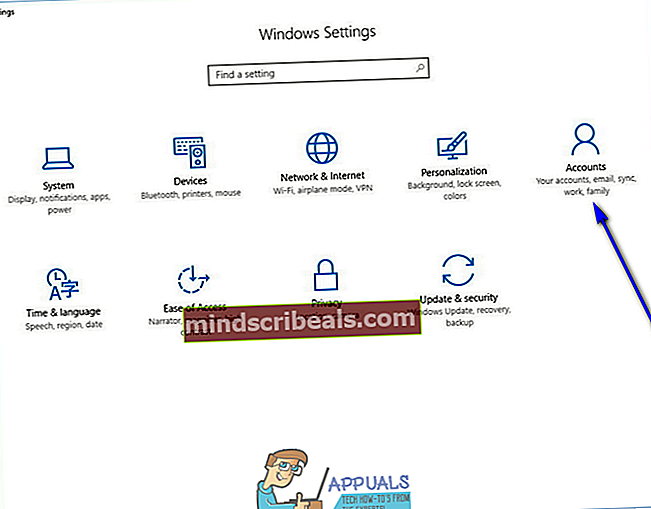
- Find og klik påLog ind med en lokal konto i stedeti højre rude i vinduet.
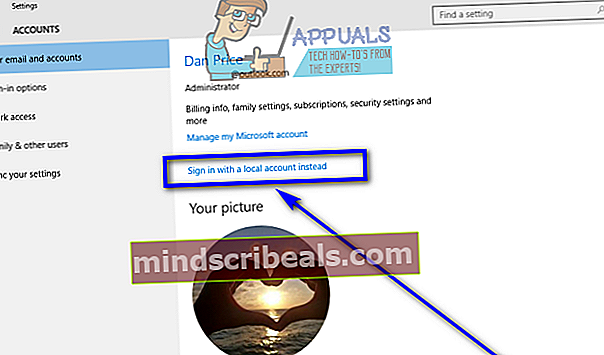
- Indtast din adgangskode, klik påNæsteog følg resten af instruktionerne på skærmen for at konvertere Microsoft-kontoen til en lokal brugerkonto.
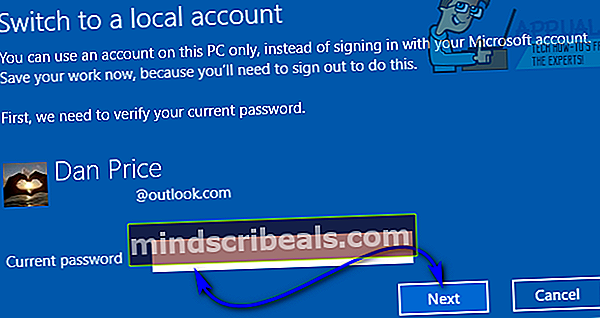
- Gentagetrin 1–3.
- Rul ned til vinduet til højre i vinduetAndre konti, du brugersektion og find og klik på den Microsoft-konto, du vil fjerne fra din computer for at vælge den.
- Klik påFjerne.
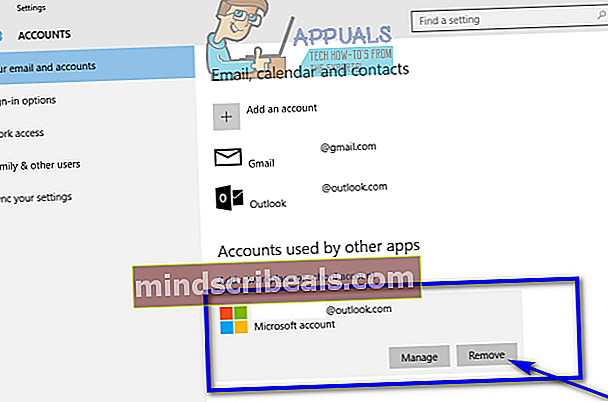
- Følg instruktionerne på skærmen og beder om at fjerne Microsoft-kontoen fra din computer.
Her er hvad du skal gøre for at fjerne adgangskoden fra en lokal brugerkonto på en Windows 10-computer:
- ÅbnStart-menu.
- Klik påIndstillinger.
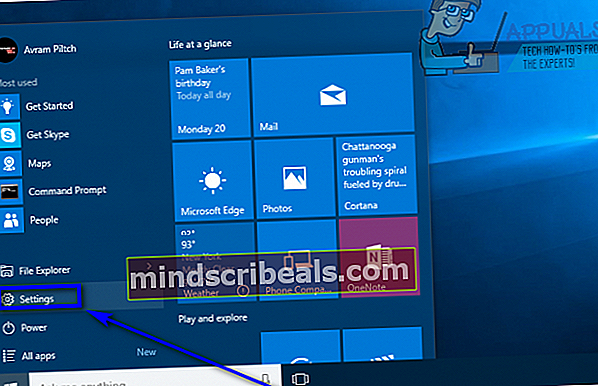
- Klik påKonti.
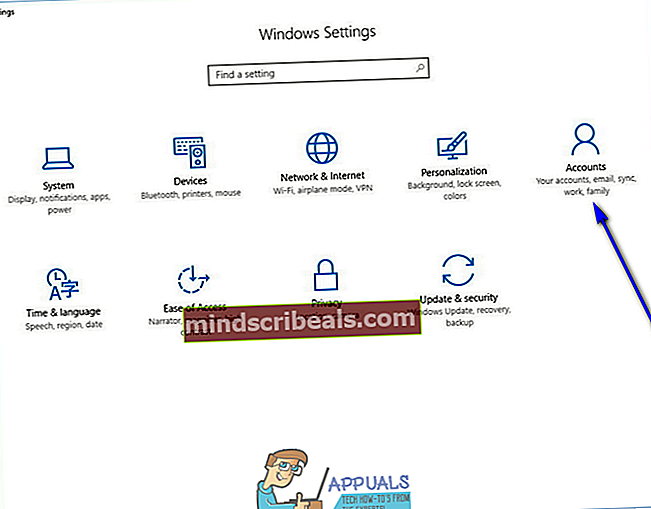
- Klik på i venstre rude i vinduetLoginmuligheder.
- Klik på i højre rude i vinduetLave omunderAdgangskodeafsnit.
- Indtast den aktuelle adgangskode til din brugerkonto iNuværende kodeord felt og klik påNæste.
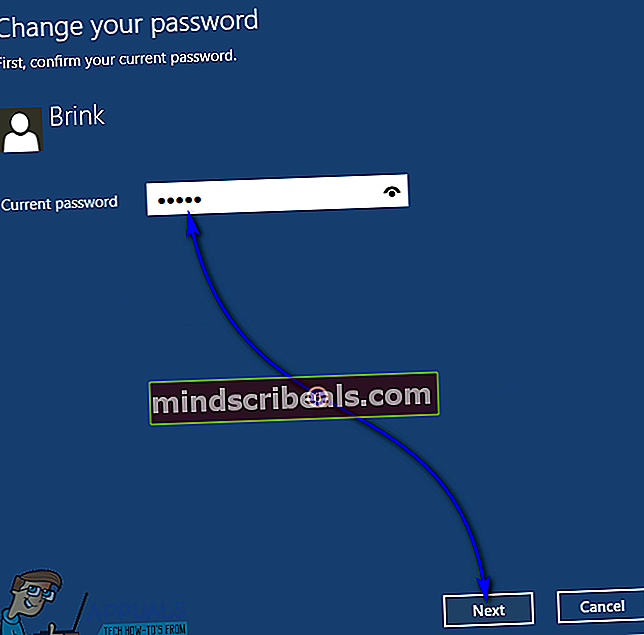
- Efterlad alle tre felter på den næste side tomme, og klik påNæste.
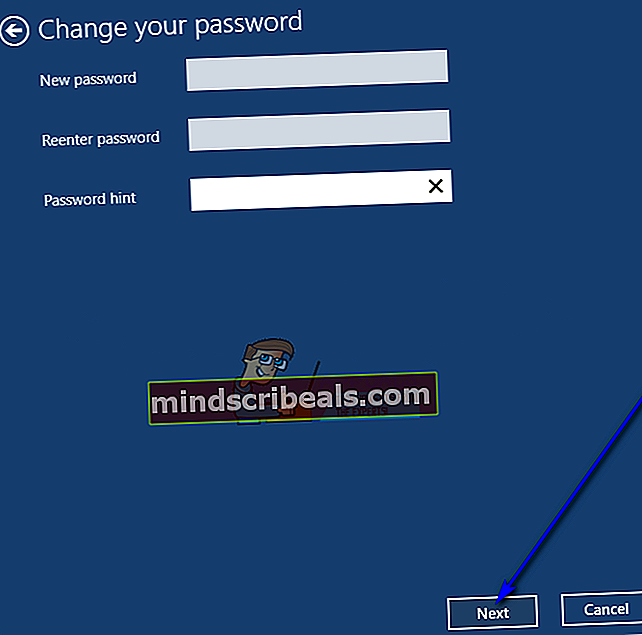
- Klik påAfslut.
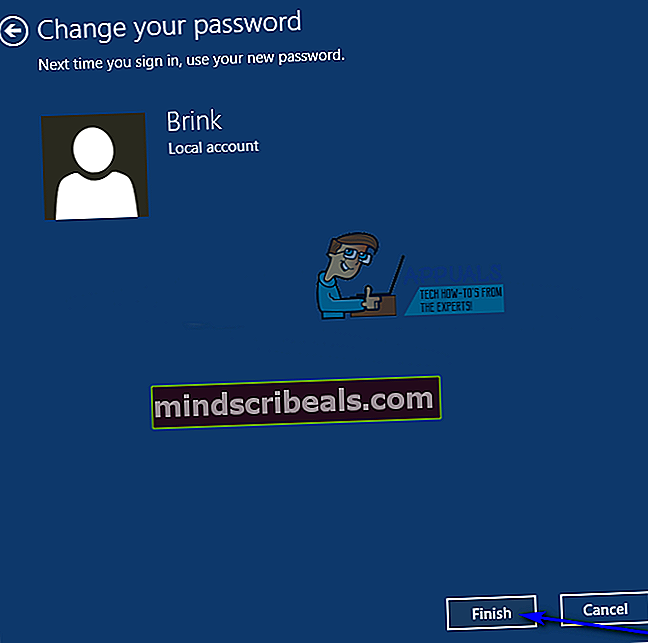
- Når du er færdig, kan du lukkeIndstillingerhjælpeprogram.
Så snart du har gennemført alle nedenstående trin og beskrevet nedenfor, fjernes adgangskoden til din lokale brugerkonto. Dette betyder, at næste gang du logger ind på denne specifikke brugerkonto på din computer, bliver du ikke bedt om at indtaste en adgangskode af nogen art.