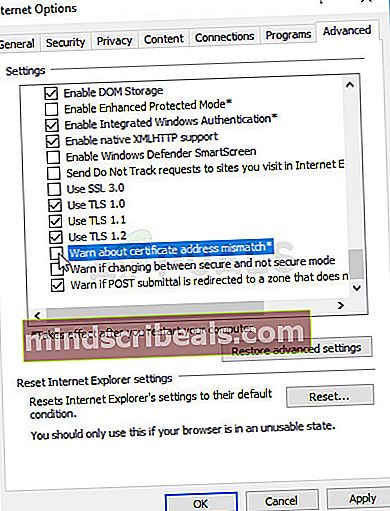Fix: Kun sikkert indhold vises
Denne fejl vises næsten udelukkende på computere, der kører Windows 10, og den vises i sin browser kaldet Internet Explorer. Desuden optrådte fejlen også sjældent i Internet Explorer i ældre versioner af Windows. Denne fejl vises i form af en meddelelse, der vises nederst på det websted, du besøger, og den vises kun på bestemte websteder.
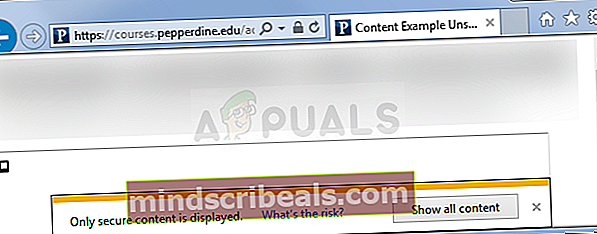
Først og fremmest skal du sørge for, at det websted, du besøger, ikke er skadeligt, eller at underretningen og den besked, der vises, er mildt sagt berettiget. Hvis webstedets omdømme er godt, skal du følge de løsninger, der præsenteres i denne artikel. Held og lykke!
Løsning 1: Skift sikkerhedsindstillinger i Internetindstillinger
Hvis du ændrer visse indstillinger i Internetindstillinger fra Internet Explorer, kan du muligvis se det skjulte indhold, men du vil også mindske din sikkerhedsstatus, mens du gennemsøger. Da du normalt er beskyttet fra andre sider, mens du browser, var denne beskyttelse, der blev implementeret af Windows, ikke stærk fra starten, og du mister ikke meget ved at deaktivere dette.
- Åbn Internet Explorer ved at søge efter den i Start-menuen eller ved at finde den på din pc, og klik på Gear-ikonet i øverste højre hjørne for at få adgang til rullemenuen.
- Fra menuen, der åbnes, skal du klikke på Internetindstillinger og åbne vinduet Indstillinger.
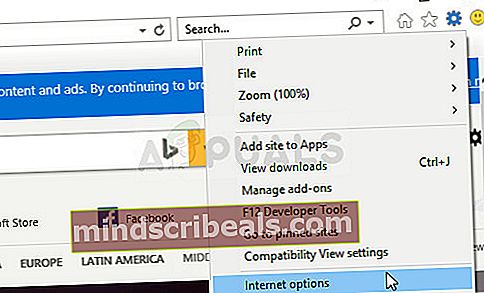
- Naviger til fanen Sikkerhed, og klik på Brugerdefineret niveau. Find indstillingen Vis blandet indhold under sektionen Diverse, og sørg for, at radioknappen er indstillet til Aktiver. Anvend ændringerne i alle vinduer, du har åbnet. Kontroller, om problemet stadig vises.
Løsning 2: Føj de problematiske websteder til pålidelige websteder
Nogle gange opstår dette problem, når du gennemsøger et respektabelt websted, men Internet Explorer signalerer, at andre websteder, der muligvis er linket til den aktuelle, ikke genkendes som tillid til. Hvis disse websteder også er respektable, kan du tilføje dem til listen over betroede websteder såvel som det websted, du prøver at gennemse. Dette er en bedre løsning, hvis du ser dette problem på et eller to websteder, da du ikke behøver at sænke dine sikkerhedsindstillinger.
- Åbn de websteder, hvor du har oplevet fejlen, og vent på, at meddelelsen "Kun sikkert indhold vises" vises nederst på siden. Når det er gjort, skal du klikke på F12-tasten på dit tastatur og navigere til konsol i det lille vindue, der skal åbnes nederst på siden.
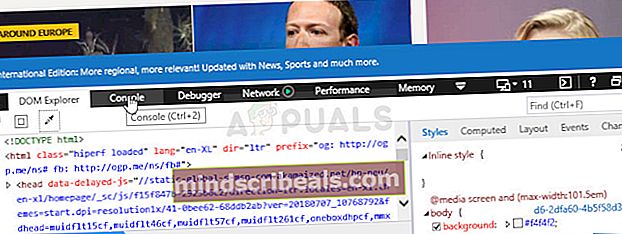
- Her skal du være i stand til at se bestemte websteder og en besked om, at de i nogen grad overtræder SSL-forbindelsen. Vær opmærksom på disse websteder ved at kopiere deres adresser til en Notepad-fil.
- Nu bliver du nødt til at gentage denne proces for alle sådanne websteder, herunder det websted, du gennemsøger i øjeblikket.
- Åbn Internet Explorer ved at søge efter den i Start-menuen eller ved at finde den på din pc, og klik på Gear-ikonet øverst til højre for at få adgang til rullemenuen.
- Fra menuen, der åbnes, skal du klikke på Internetindstillinger og åbne vinduet Indstillinger.
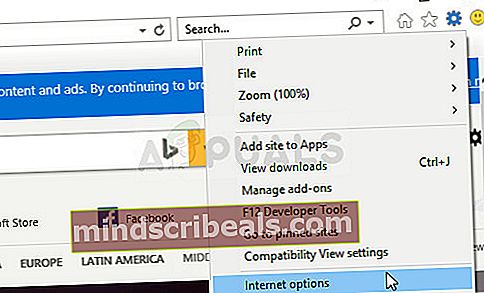
- Naviger til fanen Sikkerhed, og klik på Pålidelige websteder. Indsæt adresserne på de websteder, du kopierede til en Notesblok-fil en efter en, og klik på indstillingen Tilføj. Sørg for kun at medtage hoveddomænet i form af //www.something.com.
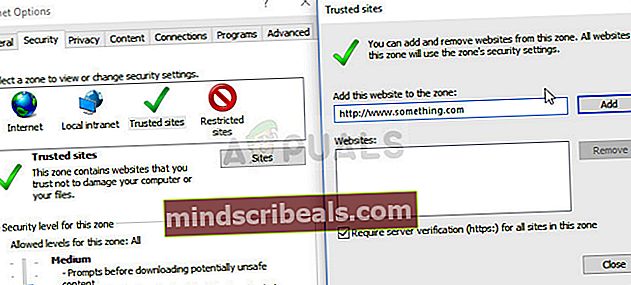
- Når du har tilføjet alle websteder, skal du sørge for at deaktivere indstillingen Kræv serverbekræftelse (https) for alle websteder i denne zone afkrydsningsfelt under listen Websites. Kontroller, om problemet stadig vises.
Løsning 3: En anden tweak i internetindstillinger
Denne tweak er normalt rettet mod folk, der ønsker at blive advaret om alt, hvad de laver på deres computer. Disse underretninger vises ikke tilfældigt, selvom de undertiden skyldes falske positive. Derfor har denne løsning til formål at reducere antallet af falske alarmer, hvilket betyder, at du kun vil modtage denne advarsel, hvis du virkelig gennemsøger et usikkert websted.
- Åbn Internet Explorer ved at søge efter den i Start-menuen eller ved at finde den på din pc, og klik på Gear-ikonet i øverste højre hjørne for at få adgang til rullemenuen.
- Fra menuen, der åbnes, skal du klikke på Internetindstillinger og åbne vinduet Indstillinger.
- Naviger til fanen Avanceret, og rul ned, indtil du finder sektionen Sikkerhed. Du skal forsøge at finde indstillingen Advar om uoverensstemmelse mellem certifikatadresser og sørg for, at afkrydsningsfeltet ved siden af det forbliver ikke markeret.
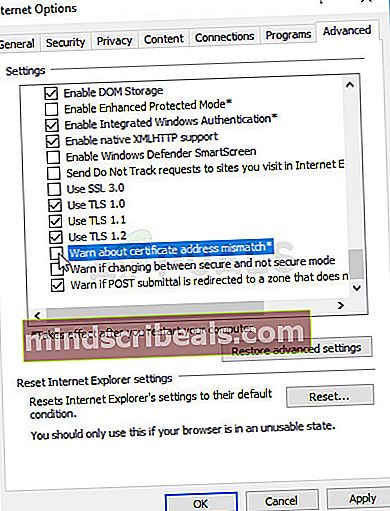
- Du skal også genstarte din computer for at kontrollere, om ændringerne har gjort en forskel, og om fejlmeddelelsen stadig vises.
Løsning 4: Opdater Windows til den nyeste version
Vi har gemt denne metode til sidst, fordi metoderne ovenfor har vist måske mere succes med mindre arbejde at gøre. Windows 10 skal normalt udføre automatiske opdateringer, både når du vil have det eller ikke. Men hvis du på en eller anden måde har slået denne mulighed fra på Windows 10, eller hvis du bruger en ældre version, hvor automatiske opdateringer er slået fra, kan du følge instruktionerne i overensstemmelse hermed.
- Åbn PowerShell-værktøjet ved at højreklikke på Start-menuknappen og klikke på Windows PowerShell (Admin) -posten. Hvis du ser kommandoprompt i stedet for PowerShell på samme sted, kan du også søge efter det i menuen Start eller søgefeltet ved siden af det.
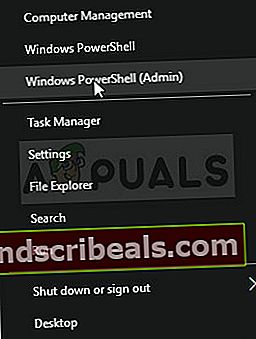
- I Powershell-konsollen skal du skrive “cmd” og vente på, at Powershell skifter til det cmd-lignende vindue, der kan synes mere naturligt for kommandopromptbrugere.
- I den "cmd" -lignende konsol skal du skrive kommandoen nedenfor og sørge for at klikke på Enter bagefter:
wuauclt.exe / updatenow
- Lad denne kommando udføre sit arbejde i mindst en time, og se om der er fundet og / eller installeret opdateringer uden problemer. Denne metode kan anvendes på alle Windows-operativsystemer.
Alternativ:
- Søg efter Indstillinger i Start-menuen, og klik på det første resultat, der dukker op. Du kan også klikke på den gearlignende knap nederst til venstre i Start-menuen.
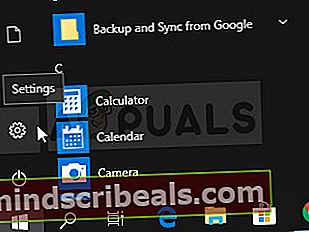
- Find sektionen Opdatering og sikkerhed i den nederste del af vinduet Indstillinger, og klik på den for blandt andet at åbne Windows Update-indstillinger.
- Bliv på Windows Update-fanen, og klik på knappen Søg efter opdateringer under titlen Opdater status for at kontrollere, om der er en ny version af Windows tilgængelig til download.
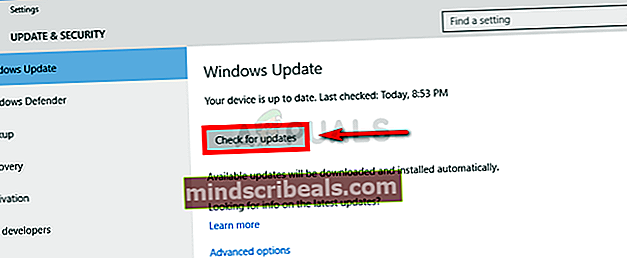
- Hvis der er en, skal Windows starte downloadprocessen automatisk. Sørg for, at du forbliver tålmodig, og at du genstarter computeren, når du bliver bedt om det. Kontroller, om problemet med Office er løst, efter at de seneste opdateringer er installeret.