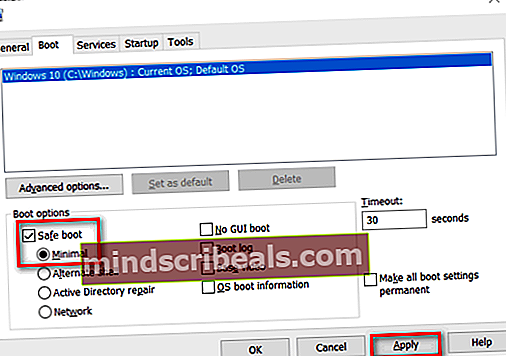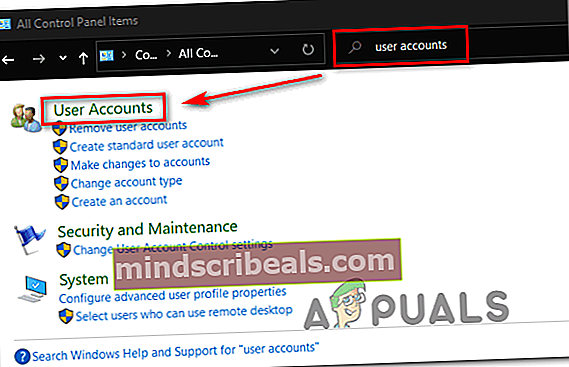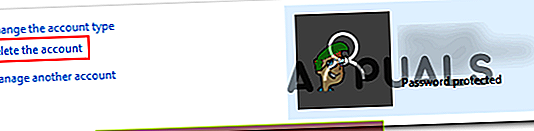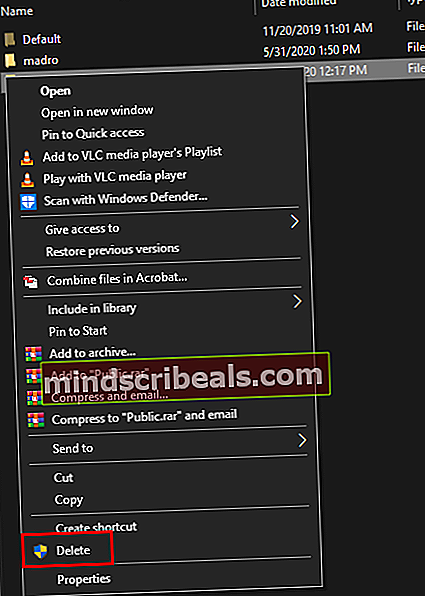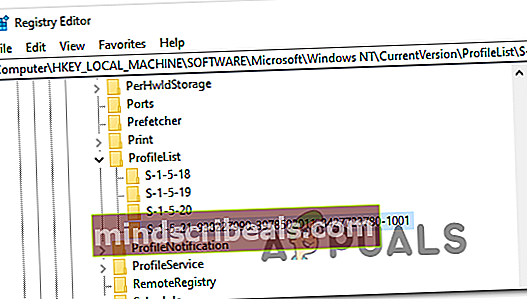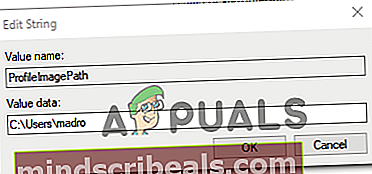Systemgendannelse 'STATUS_WAIT_2' fejlkode
Det 'STATUS_WAIT_2‘Fejl vises, når nogle Windows-brugere forsøger at oprette en sikkerhedskopi af systembillede ved hjælp af systemgendannelse. I nogle tilfælde ledsages denne fejl af fejlkoden 0x80070002. Dette problem rapporteres at forekomme i Windows 7, Windows 8.1 og Windows 10.

Som det viser sig, er der flere forskellige årsager, der kan ende med at udløse STATUS_WAIT_2 Fejl:
- Korrupt fil med lavt niveau - Korruption, der påvirker systemgendannelsesværktøjet, er langt den mest almindelige årsag, der giver anledning til denne fejlkode. Nogle brugere, der tidligere har beskæftiget sig med dette problem, har rapporteret, at de endelig var i stand til at løse problemet ved hjælp af et par indbyggede hjælpeprogrammer (DISM og SFC) for at rydde uoverensstemmelser og lade sikkerhedsproceduren gennemføres.
- Systemgendannelse inkonsekvens - Husk, at Systemgendannelse ikke længere vedligeholdes eller udvikles til Windows 10, og Microsoft vil sandsynligvis ikke have dette værktøj til fremtidige udgivelser, simpelthen fordi konkurrencen har bedre produkter. På grund af dette er den enkleste og mest effektive måde at omgå denne fejlkode på at migrere til et tredjeparts backup-værktøj.
- Windows 10 fejl - Som det viser sig, kan du også se denne fejl på grund af en underlig Windows 10-fejl, der ender med at oprette en vedvarende gæstekonto (DefaultUser0), som sikkerhedskopieringsværktøjet ender med at bruge i stedet for den aktive (den med administratoradgang). I dette tilfælde skal du slette denne gæstekonto helt, mens du er i fejlsikret tilstand, før du prøver proceduren igen.
- OS korruption - Under visse omstændigheder vil du ende med at se denne fejlmeddelelse på grund af et alvorligt OS-korruptionsproblem, som du ikke kan rette med de medfølgende hjælpeprogrammer. I dette tilfælde er den eneste vej fremad at genstarte hver Windows-komponent med procedurer som ren installation eller reparationsinstallation.
Udførelse af SFC- og DISM-scanninger
Hvis du forsøgte at gentage operationen flere gange, og hvert forsøg mislykkes med det samme STATUS_WAIT_2 Fejl, det er meget muligt, at du rent faktisk har at gøre med en eller anden form for systemfilkorruption. Heldigvis er der et par hjælpeprogrammer, som hver Windows-version leveres som standard, der skal give dig mulighed for at løse dette problem.
SFC (System File Checker) og DISM (Deployment Image Servicing and Management) er to solide hjælpeprogrammer, der vil og op til at løse de fleste tilfælde af korruption i lave og mellemstore niveauer. Nogle brugere, der tidligere kæmpede med denne fejlmeddelelse, har bekræftet, at STATUS_WAIT_2-fejlen blev rettet, efter at de kørte begge scanninger i hurtig rækkefølge.
Hvis du vil gentage denne proces, skal du starte med en enkel SFC-scanning - Enhver afhængighed af dette værktøj er gemt lokalt, så du kan køre det uden en internetforbindelse. Men pas på, at afbrydelse af hjælpeprogrammet med magt (ved at lukke CMD-vinduet), når du starter det, kan give yderligere logiske fejl.

Når SFC-scanningen er gennemført, skal du genstarte din computer og vente på, at den næste opstart er afsluttet.
Når den næste opstartssekvens er afsluttet, skal du fortsætte og start en DISM-scanning.
Bemærk:Husk, at denne handling vil kræve en stabil internetforbindelse - DISM bruger en underkomponent af Windows Update til at downloade sunde kopier af de filer, der er berørt af systemfilkorruption.
Når DISM-scanningen er afsluttet, skal du foretage en endelig genstart af systemet og gentage den handling, der tidligere udløste ‘STATUS_WAIT_2‘Fejl, når den næste opstart er afsluttet.
Hvis det samme problem stadig er aktivt, skal du gå ned til den næste mulige løsning nedenfor.
Brug af en tredjeparts Backup-ækvivalent
Hvis ovenstående metode ikke var effektiv for dig, og du ikke vil gøre noget for radikalt som at nulstille dine Windows-komponenter, er der bestemt nogle tredjepartsalternativer, som du måske overvejer.
Husk, at systemgendannelse, filhistorik, systembillede og sikkerhedskopiering er værktøjer, som Microsoft ikke aktivt vedligeholder og udvikler på Windows 10. Det er helt muligt, at fremtidige Windows-udgivelser ikke længere inkluderer systemgendannelse, da tredjepartsækvivalenter er langt bedre end den indbyggede løsning.
Hvis du leder efter et 3. program, der er i stand til at gøre det samme som Systemgendannelse, skal du overveje et af disse gratis alternativer:
- Macrium Reflect
- Acronis True Image
- Clonezilla
- MiniTool Partition Wizard
- Solarwinds Backup
Bemærk: Alle ovenstående muligheder er enten gratis eller inkluderer en prøveversion.
Hvis du ikke vil bruge en tredjepartsløsning til at oprette en sikkerhedskopi af din Windows-version, skal du gå ned til den næste mulige løsning nedenfor.
Sletning af DefaultUser0-kontoen (hvis relevant)
Hvis du ser dette problem på en Windows 10-computer, er det sandsynligt, at sikkerhedskopieringsprocessen mislykkes på grund af en kendt fejl, der ender med at oprette en spøgelseskonto (standardbruger0), som Windows fortsætter med at prøve at få fat på, selvom det ikke længere er eksisterer. Dette er endnu mere sandsynligt, hvis logfilerne viser en reference som denne:
Sikkerhedskopiering stødte på et problem under sikkerhedskopiering af fil C: \ Brugere \standardbruger0\ Kontakter. Fejl STATUS_WAIT_2
Hvis dette scenarie er anvendeligt, skal du være i stand til at løse problemet helt ved at følge et sæt instruktioner, der vil guide dig gennem processen med at fjerne Standardbruger0 konto. Her er hvad du skal gøre:
- Trykke Windows-tast + R at åbne en Løb dialog boks. Skriv derefter 'Msconfig' inde i Løb boks og tryk Gå ind at åbne op for Opstartsmuligheder skærm.
- Når du er inde i Opstartsmuligheder skærmbillede, vælg Støvle fanen og afkryds det felt, der er knyttet til Sikker opstart (under Boot muligheder). Indstil derefter den tilknyttede skifte til minimal, og klik ansøge for at gemme ændringerne.
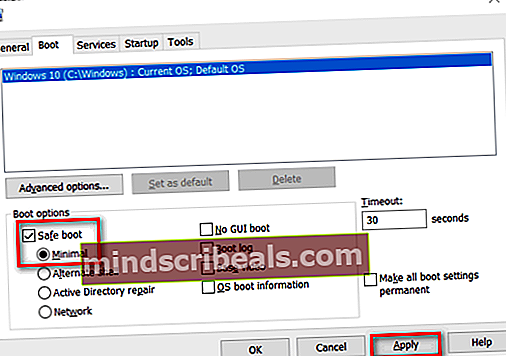
- Genstart din computer, og vent, indtil dit operativsystem starter op igen Sikker tilstand.
- Når din computer er startet op igen, skal du trykke på Windows-tast + R at åbne en anden op Løb dialog boks. Skriv derefter 'styring' i tekstfeltet, og tryk på Gå ind at åbne op for Klassisk kontrolpanel interface.

- Når du er inde i det klassiske kontrolpanel-interface, skal du bruge søgefunktionen i øverste højre hjørne til at søge efter 'brugerkonti'Og tryk Gå ind for at se resultaterne.
- Klik på på listen over resultater Fjern brugerkonti (under Brugerkonti).
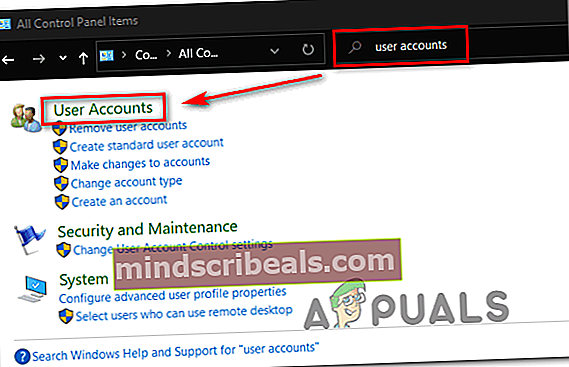
- Hvis du bliver bedt om af UAC (brugerkontokontrol) hurtig, klik Ja at give administrative rettigheder.
- Når du er inde i Administrer konti klik på vinduet Standardbruger0 konto for at vælge den, og klik derefter på Slet kontoen fra den næste menu.
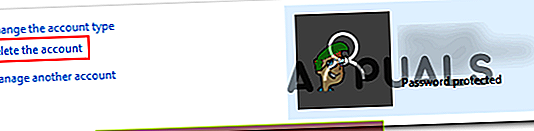
- Når du bliver spurgt, om du vil beholde eller slette de filer, der tilhører Standardbruger0, Klik på Slet filer.
- Klik på på den sidste bekræftelsesprompt Slet kontofor at bekræfte handlingen.
- Åbn derefter File Explorer (Min computer) og naviger til C: \ Brugere for at se om Standardbruger0 mappen er der stadig. Hvis det er tilfældet, skal du fortsætte og højreklikke på det og vælge Slet at slippe af med det.
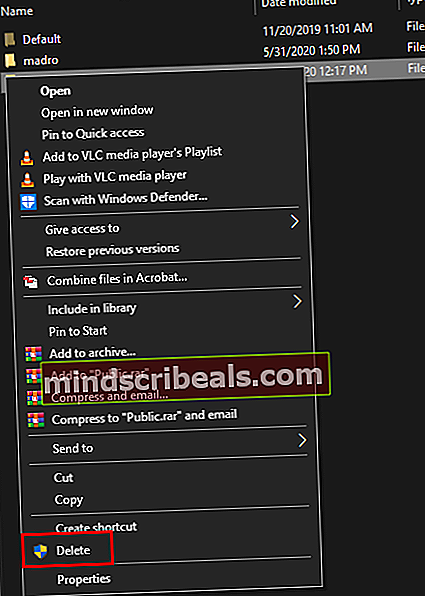
Bemærk: Hvis du bliver bedt om at give administratoradgang, skal du klikke på Ja i brugerkontokontrolprompten.
- Når mappen er slettet, skal du lukke File Explorer (denne computer) vindue og åbne et andet Kør boks (Windows-tast + R). Inde i Løb dialogboks, skriv 'Regedit' og tryk på Gå ind for at åbne Registreringseditor. Ved UAC (brugerkontokontrol), klik Ja for at give administratoradgang.
- Når du er inde i registreringseditoren, skal du bruge afsnittet til venstre for at navigere til følgende placering:
Computer \ HKEY_LOCAL_MACHINE \ SOFTWARE \ Microsoft \ Windows NT \ CurrentVersion \ ProfileList
Bemærk: Du kan enten navigere der manuelt, eller du kan indsætte placeringen direkte i navigationslinjen for at komme derhen med det samme.
- Når du kommer til den rigtige placering, skal du vælge den undernøgle, der begynder med S-1-5-21og flyt derefter over til højre rude.
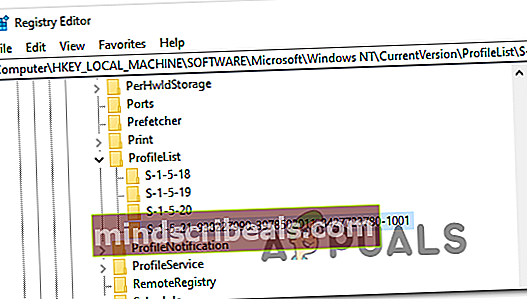
- Når du har valgt den rigtige undernøgle, skal du gå over til højre sektion og dobbeltklikke på ProfilImagepath. Hvis den vej peger mod C: \ Brugere \ Standardbruger0, skift det for at pege mod den primære profil, du bruger.
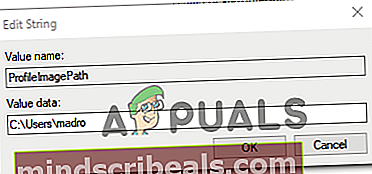
- Luk Registreringseditor, genstart din computer, og forsøg at oprette en sikkerhedskopi igen med Systemgendannelse og se om problemet er løst.
Hvis du stadig støder på det samme ‘STATUS_WAIT_2‘Fejl, flyt ned til næste potentielle løsning nedenfor.
Nulstilling af hver Windows-komponent
Hvis ingen af rettelserne ovenfor har fungeret for dig, er det sandsynligt, at du har at gøre med en form for alvorlig systemfilkorruption, som du ikke kan rette konventionelt. Hvis dette scenarie er relevant, skal du blot gå videre og nulstille alle relevante Windows-komponenter, der muligvis ender med at påvirke Systemgendannelseskomponenten.
Du kan gøre dette enten ved at gå til en komplet sletning af dit OS-drev eller ved kun at målrette mod de filer, der tilhører dit operativsystem:
- Ren installation - Dette er den nemmere betjening ud af de to, da du kan gøre det direkte fra menuerne i din Windows-version, og det kræver ikke, at du bruger et kompatibelt installationsmedie. Dette anbefales dog kun, hvis du ikke er ligeglad med, hvad der sker med de personlige data, du i øjeblikket gemmer på drevet.
- Reparer installation - Denne handling kaldes også en reparation på stedet og er den anbefalede tilgang, hvis OS-drevet (C: \) i øjeblikket gemmer data, som du ikke har råd til at miste. Men husk at du skal bruge et kompatibelt installationsmedie til at trække dette igennem. Den største fordel ved denne metode er dog, at alle dine applikationer, spil, brugerpræferencer og personlige medier forbliver intakte.