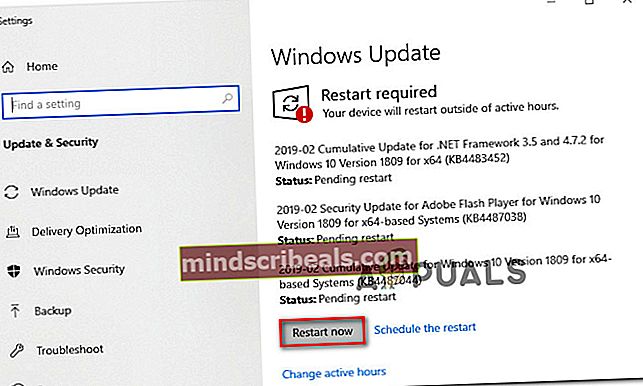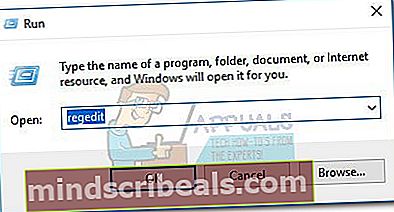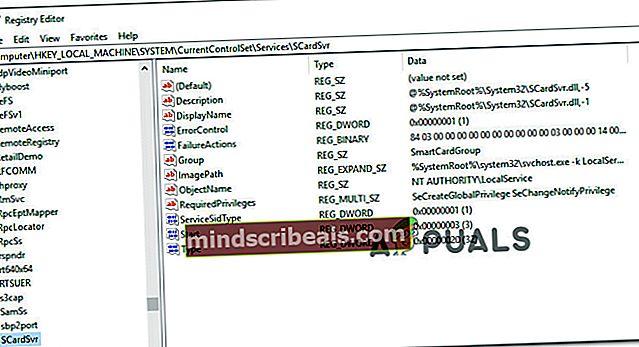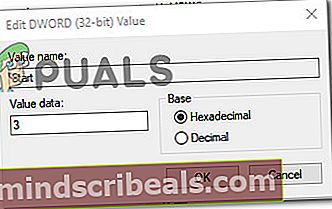Fix: Kan ikke oprette en fil, når filen allerede findes
Flere brugere får angiveligt "Kan ikke oprette en fil, når filen allerede findes”Fejl, når du prøver at ændre status på Smart Card (SCardSVR) service fra handicappet til en anden tilstand. Problemet rapporteres at forekomme med flere Windows-versioner, herunder Windows 7, Windows 8.1 og Windows 10.

Hvad forårsager fejlen "Kan ikke oprette en fil, når filen allerede findes"?
Vi undersøgte dette særlige problem ved at se på forskellige brugerrapporter og på de mest populære reparationsstrategier, der ofte bruges til at løse dette særlige problem.
Som det viser sig, opstår dette særlige problem på grund af en almindelig Windows-fejl, der bekræftes at ske på Windows 8.1 og Windows 10. Microsoft har allerede frigivet en løsning til denne særlige fejl, men nogle brugere hævder, at “Kan ikke oprette en fil, når filen allerede findes”Fejl opstår stadig, selv efter at de har installeret det Microsoft-leverede hotfix.
Hvis du kæmper for at løse dette særlige problem, giver denne artikel dig flere fejlfindingsvejledninger. Nedenfor har du tre forskellige metoder, som andre brugere i en lignende situation har brugt til at få løst problemet.
Hvis du vil være så effektiv som muligt, skal du følge nedenstående metoder i den rækkefølge, de præsenteres. En af dem er bundet til at hjælpe dig med at rette eller omgå “Kan ikke oprette en fil, når filen allerede findes”Fejl.
Metode 1: Installation af KB4057144-opdateringen (kun Windows 10)
Hvis du støder på problemet på Windows 10, har du en simpel løsning, der giver dig mulighed for at løse problemet med minimalt besvær. Microsoft har løst dette særlige problem med en hotfix-opdatering, der blev frigivet på den Januar 2018.
DetKB4057144opdatering løste problemet, hvor forsøg på at ændre status for Smart Card Windows-tjenesten vil udløse “Kan ikke oprette en fil, når filen allerede findes”Fejl.
Hvis du har for vane at holde din systemopdatering, har du sandsynligvis denne allerede installeret. Men hvis du ikke gør det, skal du følge instruktionerne nedenfor for at sikre, atKB4057144opdatering installeret på din computer:
- Trykke Windows-tast + R at åbne en Løb dialog boks. Skriv derefterms-indstillinger: windowsupdateog tryk på Enter for at åbne Windows opdatering fane inde i Indstillinger app.

- Klik på på Windows Update-skærmen Søg efter opdateringer og installer alle tilgængelige afventende opdateringer.

- Når du bliver bedt om at genstarte, skal du klikke på Genstart nu knappen for at tillade dit operativsystem at installere opdateringen. Når den næste opstart er afsluttet, skal du vende tilbage til den samme skærm og fortsætte med installationen af den afventende opdatering, indtil du ikke har nogen tilbage.
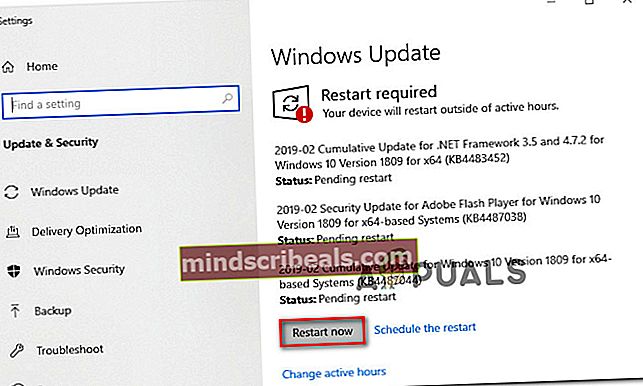
- Når hver afventende opdatering er installeret, skal du åbne Tjenester skærm igen og se om du nu er i stand til at ændre status på Smart Card (SCardSVR) service.
Hvis du stadig har det samme problem, eller hvis du støder på problemet med et andet operativsystem, skal du gå ned til den næste metode nedenfor.
Metode 2: Ændring af status på Smart Card (SCardSvr) via Regedit
Hvis den første metode ikke var anvendelig i dit scenario, kan du muligvis omgå problemet helt ved hjælp af Registreringseditor for at ændre status på Smart Card (SCardSvR). Flere brugere i en lignende situation har rapporteret, at nedenstående procedure har hjulpet dem med at ændre status påSCardSvRservice uden at møde “Kan ikke oprette en fil, når filen allerede findes”Fejl.
Her er hvad du skal gøre:
- Trykke Windows-tast + R for at åbne en dialogboks Kør. Skriv derefter “Regedit” og tryk på Gå ind at åbne op for Registreringseditor. Hvis anmodet af UAC (brugerkontokontrol) klik Ja at give administrative rettigheder.
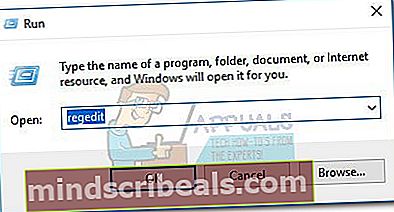
- Inde i Registreringseditor skal du navigere til følgende registreringsdatabasenøgle:
HKEY_LOCAL_MACHINE \ SYSTEM \ CurrentControlSet \ services \ SCardSvr
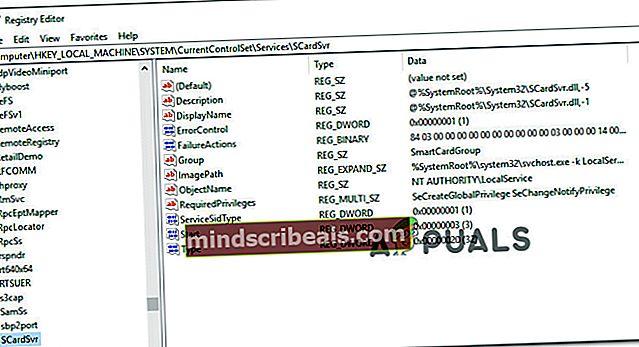
Bemærk: Du kan enten navigere til denne placering manuelt, eller du kan indsætte adressen direkte i navigationslinjen.
- Når du ankommer til stedet, skal du dobbeltklikke på Start værdi fra højre side. Dernæst skal du ændre værdidataene i henhold til hvilken tilstand du vil indstille for opstartstypen af SCardSVR:
Automatisk - 2
Manual - 3
Deaktiveret - 4
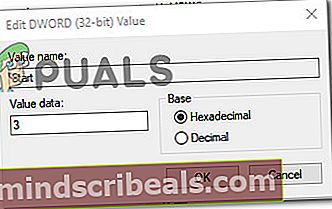
- Klik på Okay for at gemme ændringerne, luk derefter Registreringseditor og genstart computeren. Når den næste opstart er afsluttet, skal starttypen af Smart Card (SCardSVR) service skal allerede være ændret.
Hvis du stadig har det samme problem, eller hvis du leder efter en anden tilgang, skal du gå ned til den næste metode nedenfor.
Metode 3: Ændring af status på Smart Card (SCardSvr) via kommandoprompt
Hvis de to ovennævnte metoder ikke tillod dig at løse “Kan ikke oprette en fil, når filen allerede findes”Fejl, lad os se om en række CMD-kommandoer vil. I nogle tilfælde bekræftes dette problem at være løst ved at ændre starttypen for chipkortet (SCardSVR) tjeneste direkte fra et forhøjet kommandopromptvindue.
Her er hvad du skal gøre:
- Trykke Windows-tast + R at åbne en Løb dialog boks. Skriv derefter “Cmd” og tryk på Ctrl + Skift + Enter for at åbne en forhøjet kommandoprompt. Når du bliver bedt om det af UAC (brugerkontokontrol), klik Ja at give administrative rettigheder.

- Når du ankommer til den forhøjede kommandoprompt, skal du skrive følgende kommando for at stoppe Smart Card-tjenesten:
netstop SCardSvr
- Når tjenesten er stoppet, skal du bruge en af følgende kommandoer til at ændre Starttype af tjenesten til den stat, du ønsker:
Automatisk: REG tilføj "HKLM \ SYSTEM \ CurrentControlSet \ services \ SCardSvr" / v Start / t REG_DWORD / d 2 / f Brugervejledning: REG tilføj "HKLM \ SYSTEM \ CurrentControlSet \ services \ SCardSvr" / v Start / t REG_DWORD / d 3 / f Handicappet: REG tilføj "HKLM \ SYSTEM \ CurrentControlSet \ services \ SCardSvr" / v Start / t REG_DWORD / d 4 / f Automatisk (forsinket start): REG tilføj "HKLM \ SYSTEM \ CurrentControlSet \ services \ SCardSvr" / v Start / t REG_DWORD / d 2 / f
- En gang Starttype er blevet ændret, skriv følgende kommando for at genstarte Smart Card-tjenesten:
netstart SCardSvr