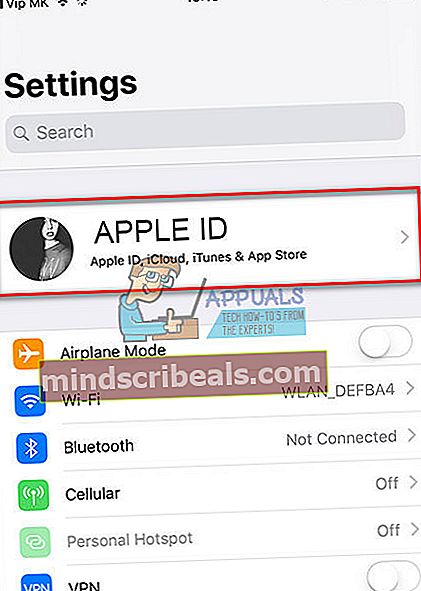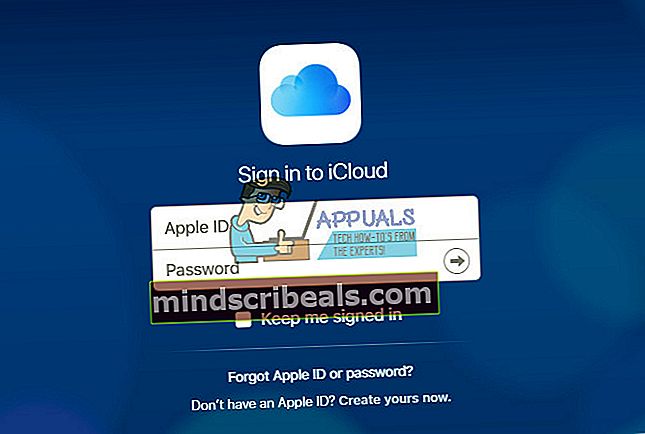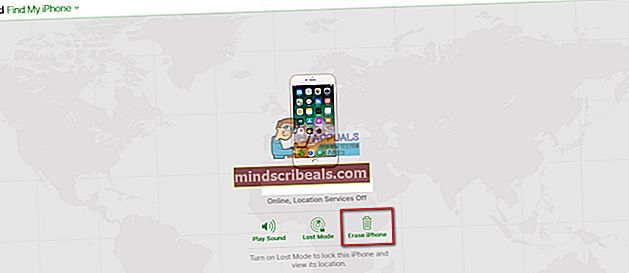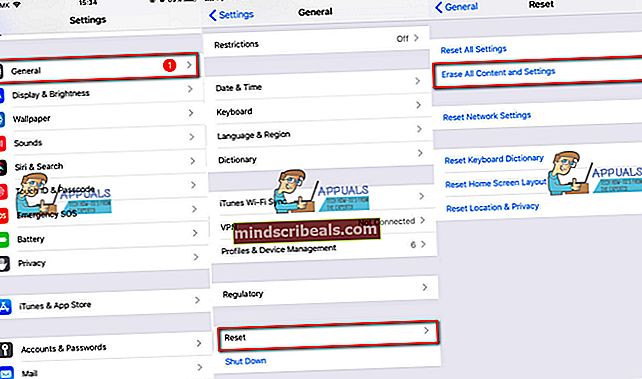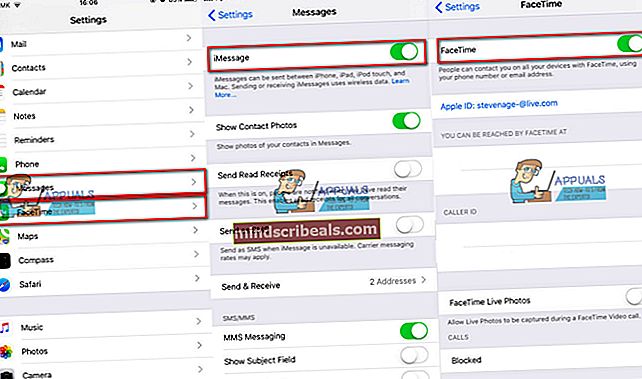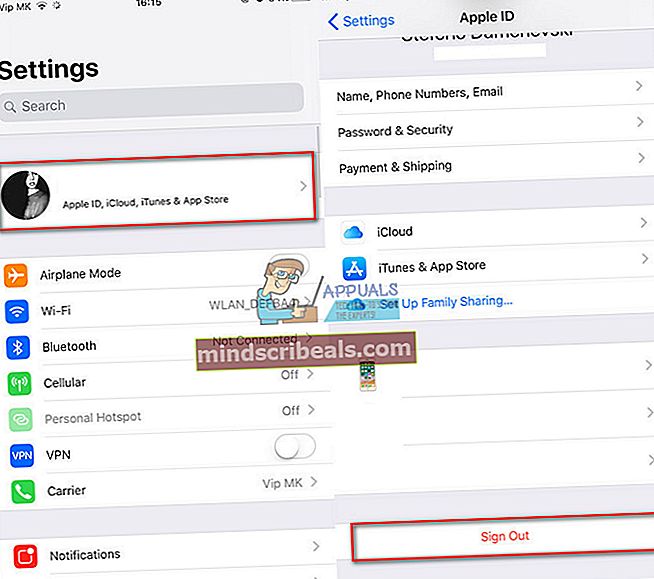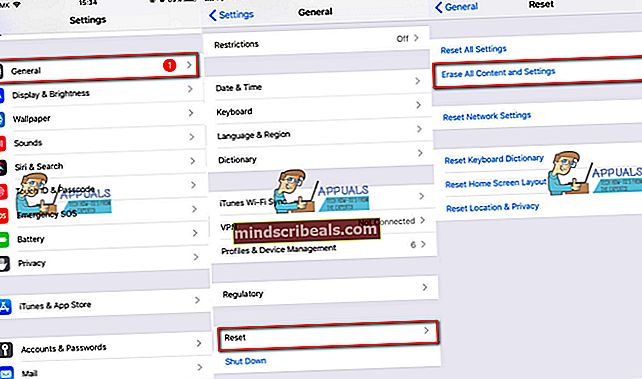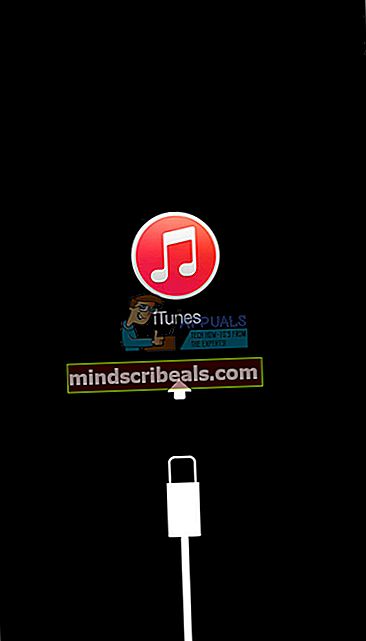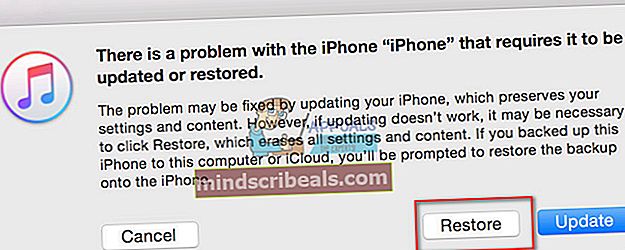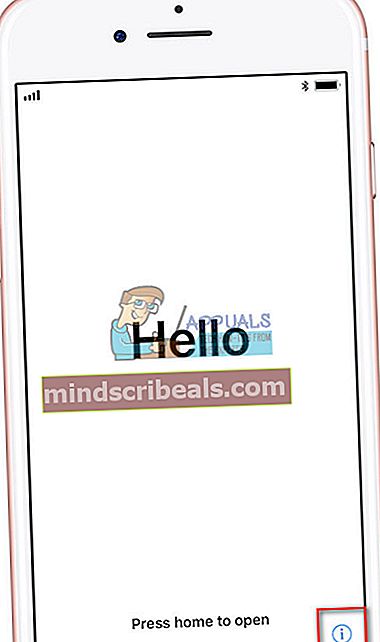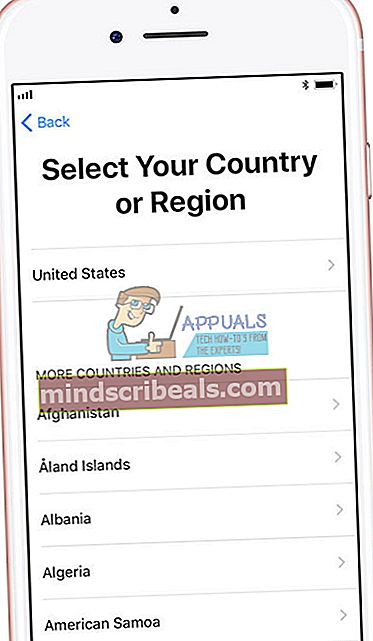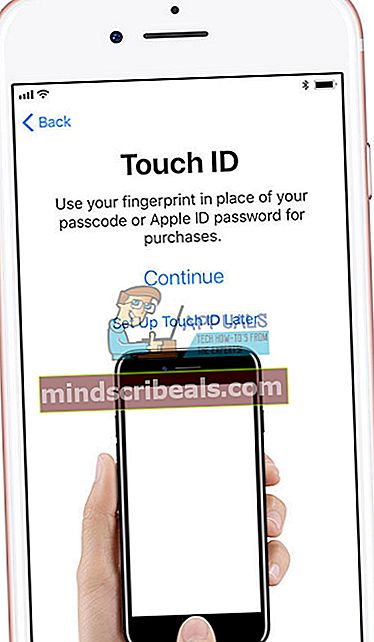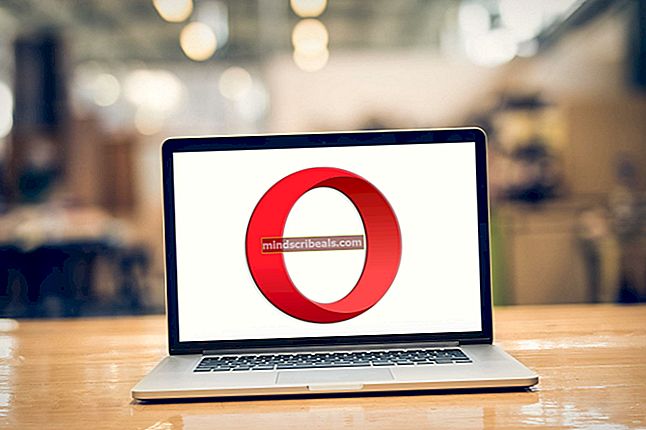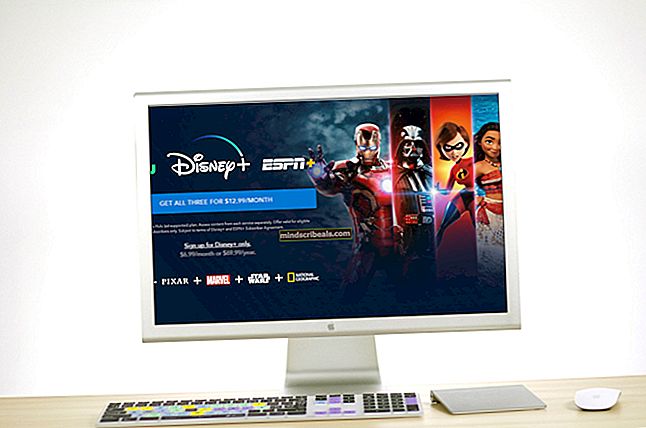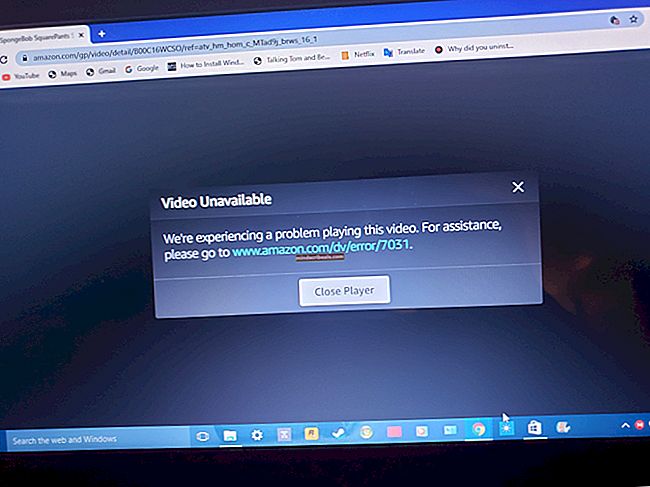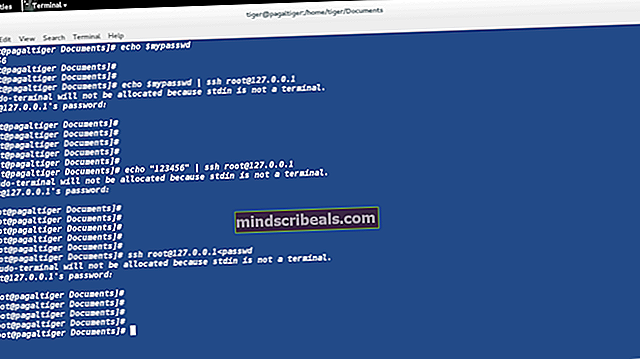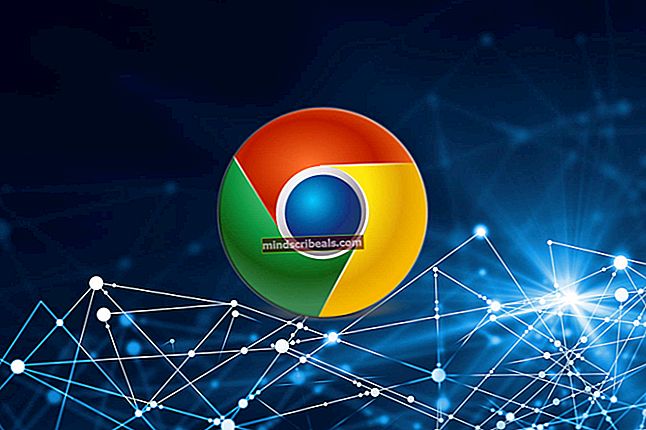Sådan opsættes en brugt iPhone eller iPad
Selv at få en af de ældre iPhone-modeller som iPhone 7 eller 7 Plus vil helt sikkert give mange fordele for mig. Og når jeg taler ud fra min erfaring, vil du sandsynligvis også opleve nogle fordele. Du kan bruge det til mange ting, mens du er hjemme, som at lytte til musik, se videoer, spille spil osv. Og hvis du har børn, vil det altid være praktisk i de stressende øjeblikke, når tingene bliver lidt hektiske omkring dit hus.
Inden du får disse fordele ud af den nye til dig iDevice, skal du dog konfigurere den korrekt. Forhåbentlig forberedte den tidligere iDevices ejer omhyggeligt iPhone eller iPad til dig. Jeg tænker på at rydde alle hans data og fjerne de personlige oplysninger. Det ville være din ideelle sag. Så når du får iPhone eller iPad, ville det være klar for dig at indtaste din konto og installere alle dine yndlingsspil, apps, musik osv. Men hvad hvis din iDevices tidligere ejer ikke fik det job gjort for dig . Ville du være i stand til at bruge din brugte iPhone eller iPad, hvis den stadig er forbundet til den tidligere ejers konti?
Nå, dette scenarie skete for mig, da jeg fik min nye til mig iPhone. Det blev bogstaveligt talt dumpet urørt fra sin tidligere ejer. Jeg tror han tror mig nok til at efterlade alle dens personlige data på enheden. Jeg har dog aldrig tænkt på at bruge nogen af hans personlige oplysninger (OK, undtagen nu). Under alle omstændigheder, inden jeg gjorde iDevice virkelig til min, måtte jeg gennemgå et par trin for at konfigurere den.
Så svaret på spørgsmålet "Ville du være i stand til at bruge iPhone eller iPad?", Er Ja du kan, men kun hvis du gør den rigtige opsætning. Ellers kan du ende med en ubrugelig låst enhed. Bare rolig, i denne artikel har du alle de trin, du skal tage for at konfigurere din brugte iPhone eller iPad. Så lad os starte.
Før du starter
Du vil virkelig ikke gemme tidligere ejeroplysninger på din iPhone eller iPad. Så den første ting, du skal gøre, er at få disse oplysninger ud af din iDevice. Husk, at alle de apps, der er installeret på den nye iPhone eller iPad, er bundet til den tidligere ejers Apple-konto. Så de vil ikke længere være tilgængelige, når du sletter det gamle Apple-id fra enheden.
Hvis du virkelig kan lide nogle spil eller apps, skal du tage noter og huske, at du bliver nødt til at downloade eller købe dem (hvis de er betalte apps) igen. Alle de gode ting i verden kommer med en pris. Og hvis du spekulerer på, om du skal bruge et par bukke på nogle gode apps fra Apple App Store, vil jeg bestemt opfordre dig til at gøre det. Når du er færdig med forberedelserne, kan du begynde at opsætte din iPhone.
Trin 1: Sluk Find min iPhone, iCloud og fotos
En af de afgørende ting, når du modtager en brugt iPhone eller iPad, er at fjern Apple ID fra iDevice. Først skal du kontrollere, om der er et Apple-ID tilsluttet din iOS-enhed. Sådan gør du det.
Hvis din enhed kører iOS 11 eller nyere
- Gå til Indstillinger og kontroller, om der er en ÆbleID øverst på skærmen.
Hvis din enhed kører iOS 10 eller ældre
- Søg efter sektionen iCloud i
- Kontrollere hvis der er en Apple-id i dette afsnit.
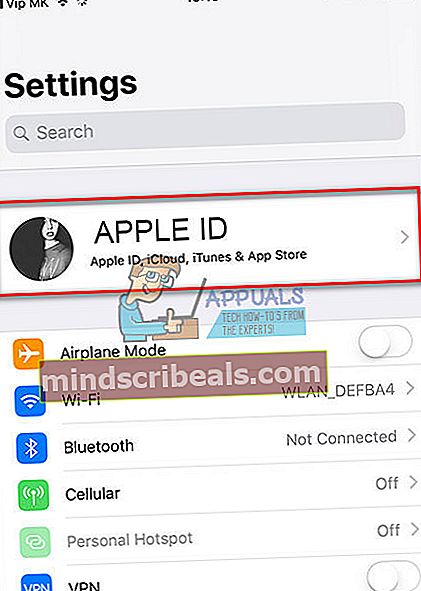
Hvis din enhed ikke har Apple-ID tilsluttet, er du klar til at gå. Men hvis din enhed er forbundet til den tidligere ejers konto, skal du gøre følgende.
Kontroller, om FindeMiniPhone, iCloudog Fotos er aktiveret. Hvis de er tændt, skal du kontakte den tidligere ejer af iDevice for at afbryde enheden fra dets Apple-id. Den gode nyhed her er, at han / hun kan foretage afbrydelsen eksternt. Du kan tjekke den følgende del for mere detaljeret information om processen.
Sådan fjernes iPhone eller iPad fra iCloud eksternt
Afbrydelsesprocessen er ret enkel, her er trinene.
- Bed først din iDevices tidligere ejer om at logge ind på deres iCloud-konto. Her er linket icloud.com/find
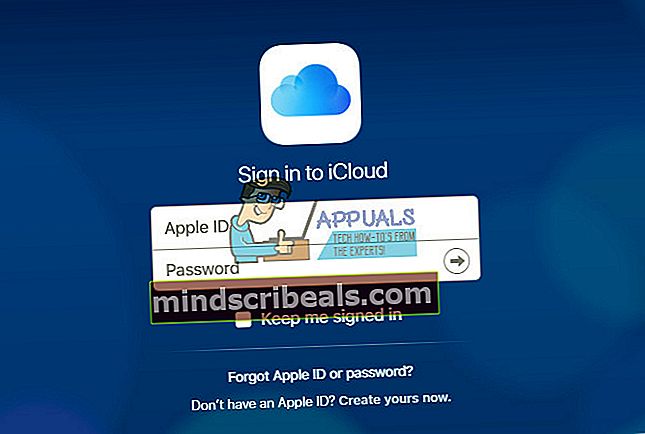
- Når han / hun er logget ind på iCloud, skal du fortælle dem det koble fra iDevice fra Enheder De skal bare Vælg din iPhone eller iPad, og klik på SletteiPhone/iPad knap.
- Når enheden slettes, skal han / hun klik på Fjerne.
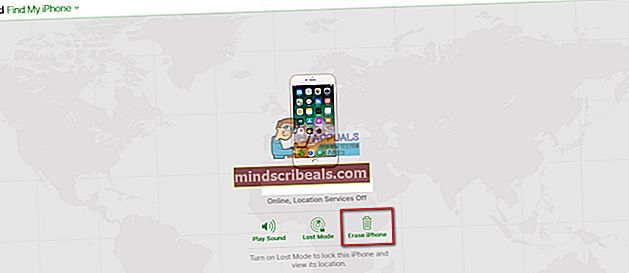
Hvis din iDevices tidligere ejer brugte Apple Pay, skal han / hun også fjerne din iOS-enhed fra denne tjeneste.
Sådan afbrydes din iDevice fra Apple Pay eksternt
- Spørge det Tidligereejer til gå til iCloud.
- Fortæl hende / ham at gå til Indstillinger og kontrollere hvilke enheder der er ved brug afÆbleBetale.
- Hvis din enhed er aktiv, spørge hende / ham til fjerne. Han / hun kan gøre det ved klikke på Fjerne ved siden af Apple Pay.
Hvis den person, din enhed tidligere var ejet, ikke kender sit Apple-id eller sin adgangskode, kan han / hun kontakte Apple og udføre gendannelsesprocessen. For mere info om denne proces, se følgende links.
Glemt Apple ID: //support.apple.com/en-us/HT201354
Glemt Apple-adgangskode: //support.apple.com/en-us/HT201487
Det værste scenarie muligt: Hvad hvis du IKKE kender Apple-id'et og adgangskoden og IKKE kan komme i kontakt med den tidligere ejer?
Uheldigvis lige nu der er ingenvejat fjerne et Apple ID fra en iDevice, hvis du IKKE kender adgangskoden af den konto, der er tilsluttet den enhed. Dette er en sikkerhedsblokering, som Apple har indført for at hjælpe med at bekæmpe tyveriet. Og ud fra de oplysninger, vi har, er der ikke en lovlig måde at overvinde denne blokering på.
Så inden du gendanner, sletter eller opdaterer din iPhone, skal du sørge for, at dens tidligere ejer slukkede for både Find min iPhone og iCloud. Fjern IKKE personlige data fra din iPhone, hvis disse funktioner er TIL, og du ikke kan komme i kontakt med den tidligere ejer af enheden.
Først når du slukker for dem, kan du slette alle de personlige data, apps og andre præferencer, som den tidligere ejer brugte.
Trin 2: Opdater din iPhone til den nyeste iOS
En anden god praksis er at opdater din nye iPhone eller iPad til den nyeste iOS inden du udfører en fuldstændig sletning. De fleste iFolks er ligeglade med deres ældre iDevices, når de får en ny. Så chancerne er, at din brugte iDevice kører en forældet iOS-version. På dette tidspunkt har du ikke nogen personlige data på det. Så du kunne ikke miste noget. Gå videre og opdater iPhone eller iPad til den nyeste version af iOS.
Apple gør opdateringsprocessen meget let og enkel. Du kan gøre det lige på din iDevice selv. Du har ikke brug for en computer for at afslutte proceduren. Hvis du af en eller anden grund vil udføre opdateringen på din computer, kan du også gøre det ved hjælp af iTunes. Men jeg personligt finder det lettere at udføre direkte på min iDevice.
Bemærk: Inden du starter opdateringsprocessen, skal du sikre dig, at din iDevice har nok batterisaft og er forbundet til et solidt Wi-Fi-netværk.
Sådan opdateres din iDevice til den nyeste iOS
Her er de trin, du skal tage for at opdatere din iDevice til den nyeste iOS-version.
- Gå til Indstillinger.
- Navigere til Generel og åben det SoftwareOpdatering
- Vente for din iDevice for at se efter opdateringer.
- Tryk på på Installer nu.
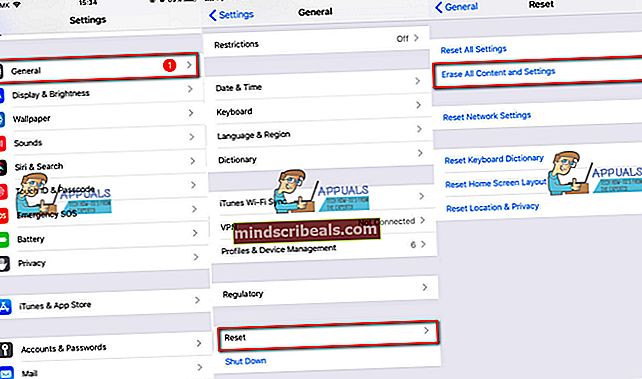
Da jeg modtog min iPhone, kørte den på iOS 9.3.2. Jeg opdaterede den til den nyeste iOS 11 på det tidspunkt, og jeg oplevede en enorm forbedring i hastighed og batterilevetid samt mange fantastiske nye funktioner.
Når du har opdateret din iDevice, skal du udføre nogle handlinger for at rydde alle de tidligere ejeroplysninger.
Trin 3: Sluk for iMessage og Facetime
En anden ting, du skal gøre, før du udfører en fuld iDevice-sletning, er at slukke for iMessage- og Facetime-tjenester manuelt. Selvfølgelig skal du være sikker på, at din iPhone eller iPad er adskilt fra den tidligere ejers private info og tekstbeskeder.
- Gå til Indstillinger og åbn Beskeder
- Turaf skifte i iMessage (Sørg for, at den bliver grå)
- Gå tilbage til Indstillinger og åbn Facetime
- Sluk skiften i Facetime (Sørg for, at den bliver grå)
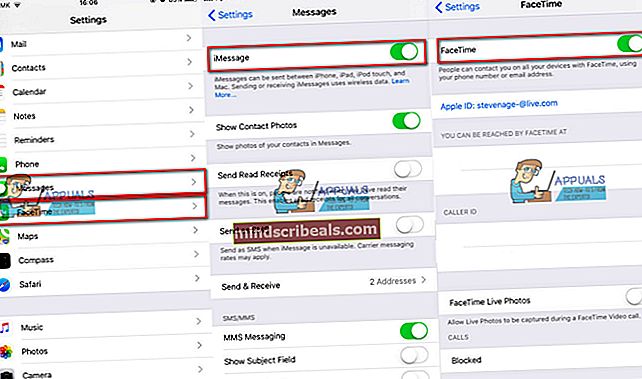
Trin 4A: Slet din iDevice fra dens indstillinger
Nu er det tid til at slette din iDevice. Her er proceduren.
- Gå til Indstillinger og klik på den ÆbleID forbundet til din iDevice (det allerførste felt i Indstillinger). Hvis din enhed kører iOS10 eller ældre, klik på den iCloud afsnit i Indstillinger.
- Tryk på Syng ud.
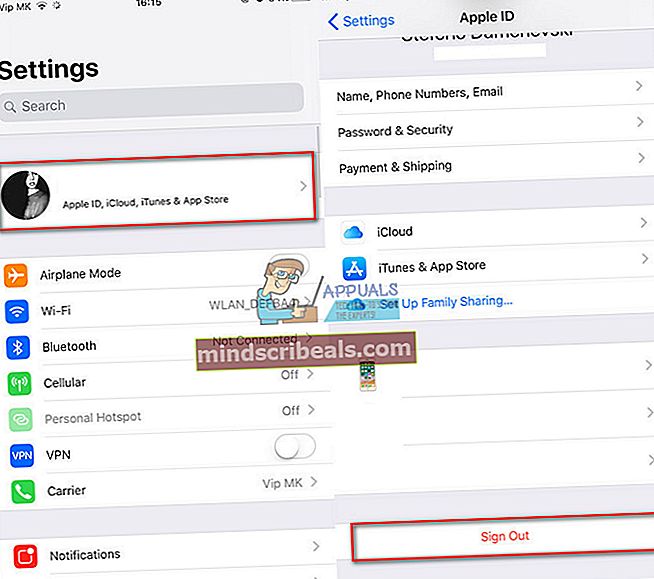
- Gå tilbage til Indstillinger og åben det Generel
- Navigere til Nulstil og klik på den.
- Klik på på Slet alt indhold og indstillinger.
- Hvis enheden har en adgangskode eller adgangskode for begrænsninger, skal du indtaste den, før sletningsprocessen starter.
- Vente til din iDevicetilAfslutdetbehandle. Når sletningsproceduren er afsluttet, genstarter din enhed uden data om den.
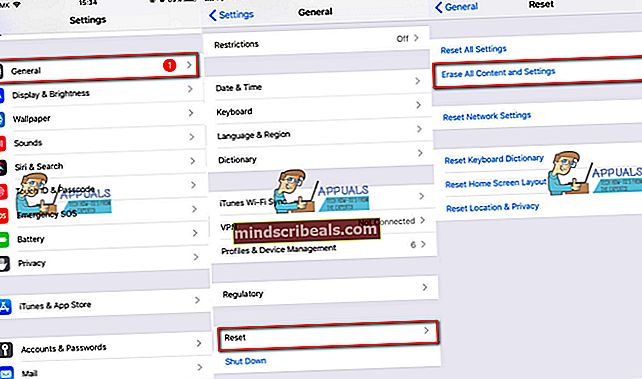
Trin 4B: Slet din enhed ved hjælp af iTunes
Udover proceduren til sletning af din iDevice fra dens indstillinger, kan du gøre det ved hjælp af iTunes på din computer.
- Opret forbindelse dit iPhone eller iPad til en PC eller Mac.
- StartiTunes på computeren.
- Mens din iDevice er tilsluttet, udføre -en kraftgenstart. (For mere information om, hvordan du udfører en kraftgenstart på din bestemte iPhone- eller iPad-model, se denne artikel //appuals.com/fix-iphones-dead-wont-turn-on/)
- Når du ser genopretningmodeskærm på din iPhone kan du Blive ved til næste handling.
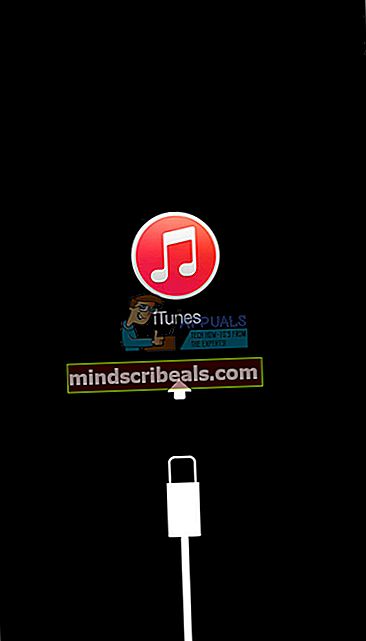
- Fra pop opdialogbesked der vises på din computer med indstillingerne Gendan og opdatering, vælgeGendan.
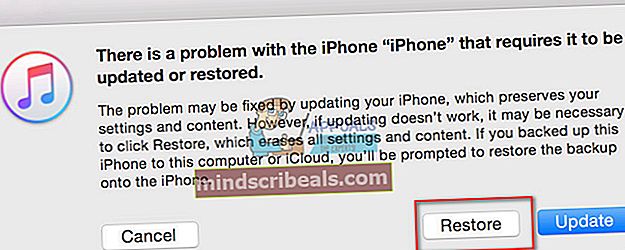
- iTunes downloader automatisk software til din iDevice.
- Hvis downloadingen varer længere end 15 minutter, forlader din enhed gendannelsestilstanden.
- Hvis dette sker, skal du gentage handlingerne for at komme ind i gendannelsestilstand.
- Vente for gendannelsesprocessen til Afslut. Når iDevice er færdig med at nulstille til fabriksindstillingerne, genstarter den som om den var helt ny.
Bare hvis der er noget andet, der hænger sammen, der forbinder din iDevice til sin tidligere ejer, lad os gøre et par trin.
Trin 5: Adskil din iPhone eller iPad fra den tidligere ejers Apple-konto
Du behøver ikke udføre dette trin, hvis du afbrudte din iDevice fra den tidligere ejers konto tidligere. Men hvis du ikke fulgte trinnene ovenfor, skal du sørge for at gøre det nu, når du slukker for Find min iPhone og iCloud.
Bemærk: Du bliver nødt til at kontakte den tidligere ejer af din iDevice for at udføre denne procedure.
- Åben Apple ID-webstedet.
- Log ind i din iDevice'sTidligereejerkonto. (kræver Apple ID og adgangskode).
- Vælg dit iDevice.
- Klik påFjerne.
Du bør også udføre denne proces, hvis du giver din iPhone eller iPad til et familiemedlem eller en ven eller sælger den.
Trin 6: Fjern SIM-kortet fra din iPhone eller iPad
SIM-kort kan også være et sted, hvor tidligere brugere gemte nogle kontakter og beskeder. Så det er vigtigt at fjerne det for at slippe af med alle disse data. Derudover, hvis du vil bruge iPhone som din daglige driver-smartphone, vil du sandsynligvis ønske at indsætte dit eget SIM-kort. Her er de trin, du skal tage for at fjerne det gamle SIM-kort og indsætte det nye.
- Få -en SIM-kortKortUdstødePin eller papirklip.
- Find det SIM-kortslot på siden af din iPhone.
- Skubbe det pin gennem SIM-korthul.
- Fjerne det gammelSIM-kortKort.
- Indsæt dit nySIM-kort Kort i kortholder.
- Tæt det SIM-kortKortslot.
Opbevar den tidligere ejers SIM-kort et sikkert sted (væk fra magneter og elektroniske enheder, der kan slette det). Du har muligvis brug for det senere, hvis du kan lide at bruge din iPhone som en iPod Touch. Også den tidligere ejer kan have brug for det SIM-kort tilbage. Så bedre spil sikkert end undskyld!
Nu, når du ryddede alt det gamle user junk, er du endelig klar til at gøre den iPhone eller iPad til din EGEN.

Sådan opsættes en brugt iPhone, iPad eller iPod Touch
Efter at have udført alle trinene til rengøring af det digitale skrammel ovenfor, vil dette være den mest interessante del.
- Tur på din iDeviceog venligt "Hello" vises på skærmen.
For brugere med begrænset syn skal du aktivere VoiceOver-funktionen eller Zoom fra denne Hello-skærm.
- Hvis du har brug for MEID / IMEI / ICCID, tryk på det "jeg”Ikon i nederste højre hjørne. (Nogle mobiludbydere kræver dette for at forbinde enheden til deres netværk)
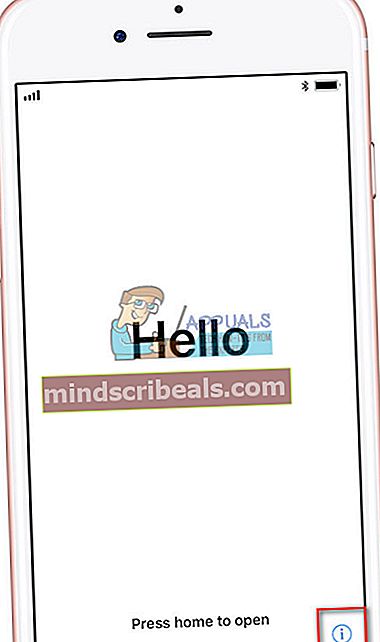
- Vælge dit Sprog og Land.
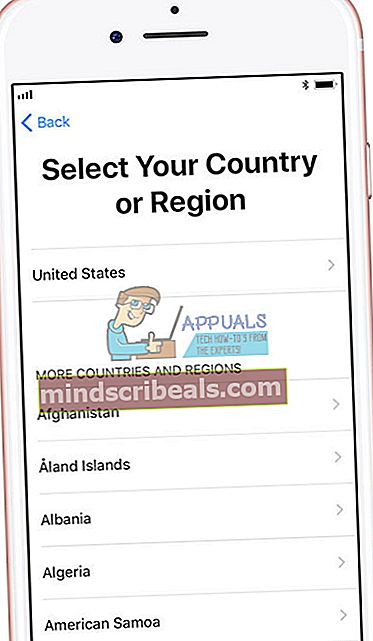
- Opret forbindelse til en Trådløst internetnetværk eller MobilForbindelse.
- Vælge hvis du vil aktivere eller deaktiver det Beliggenhedservice. (Denne service er påkrævet, hvis du vil aktivere Find min iPhone / iPad)
- SætopditRøre vedIDogAdgangskode. (Du kan også springe dette trin over, men vi anbefaler stærkt at udføre det af højere sikkerhed)
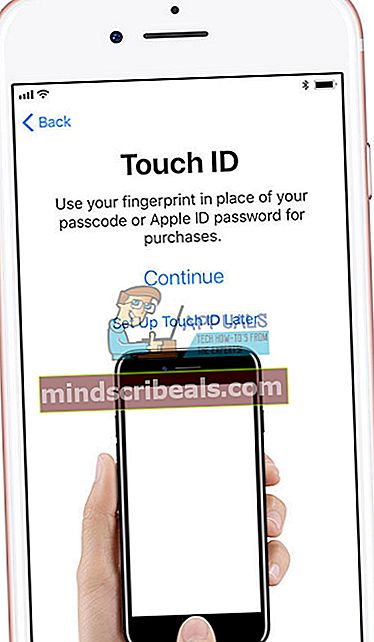
- hvis du vil gendanne dit iDevice fra en sikkerhedskopi fil, kan du gøre det her. (Du kan endda overføre data fra en Android-telefon)
- Skilti med din ÆbleID eller opret et nyt Apple ID. (Du kan også springe dette trin over, hvis du vil)
- Sætop,Siri. (Du kan springe dette over)
- SætditAppanalyse. (Her vælger du, om du vil dele info med appudviklere)
- Vælge dit iPhone'erSkærmLøsning. (Hvis du har en iPhone 6 eller en nyere version, kan du vælge mellem standardopløsningen eller den zoomede opløsning)
Afsluttende ord
Den iPhone eller iPad, du har nu, er klar til at blive din EGEN. Begynd at bruge det og have det sjovt med det. Download dine foretrukne apps og spil, foretag telefonopkald, send beskeder, og læg den musik, du kan lide, på den.
Derudover skal du ikke glemme at sikkerhedskopiere det regelmæssigt! Sådan forhindrer du at miste dine personlige data, selvom du har mistet din enhed.
Der er intet andet, jeg gerne vil sige, bortset fra at jeg lykønsker dig med succes med at konfigurere din iPhone eller iPad. Jeg ønsker dig vidunderlige digitale eventyr med utallige glade øjeblikke.