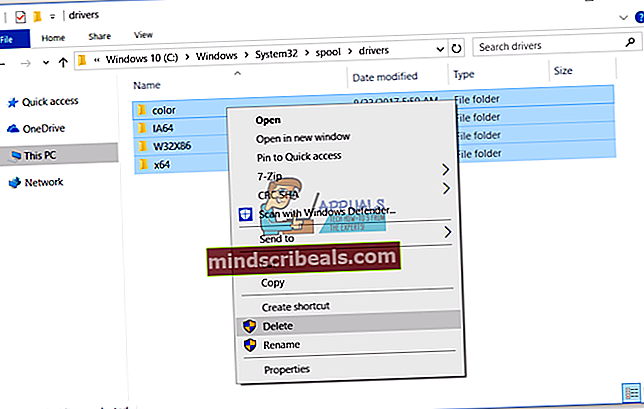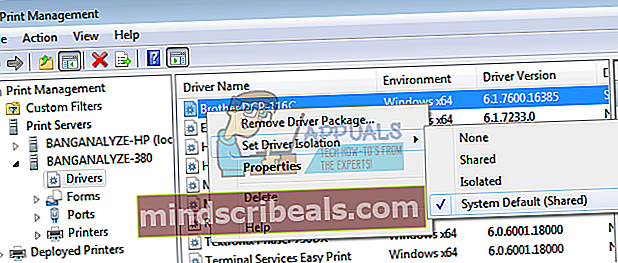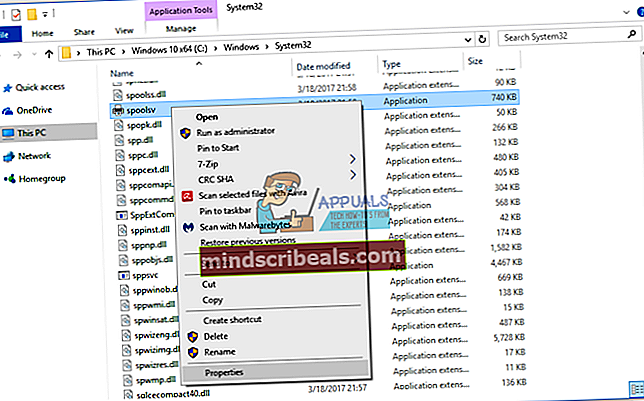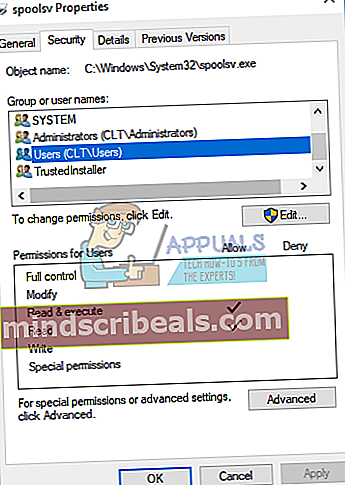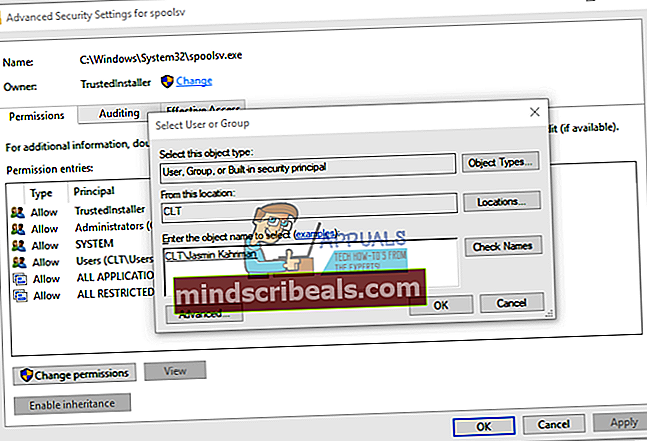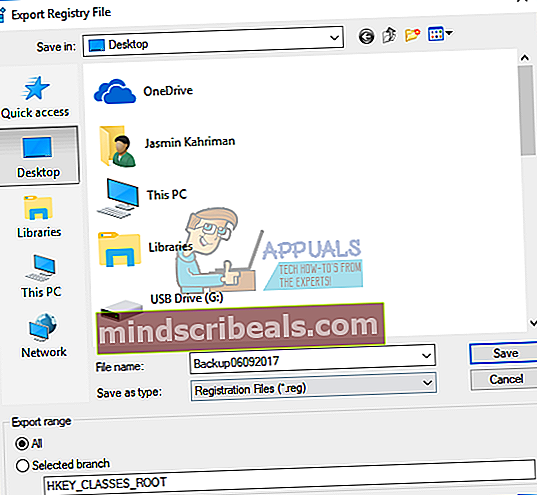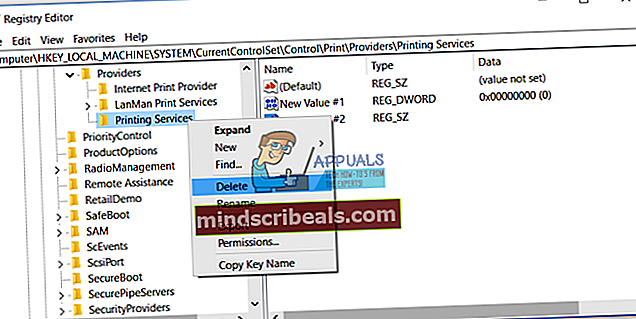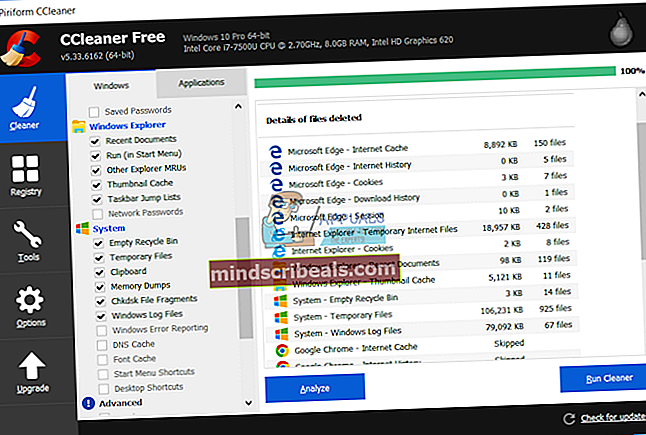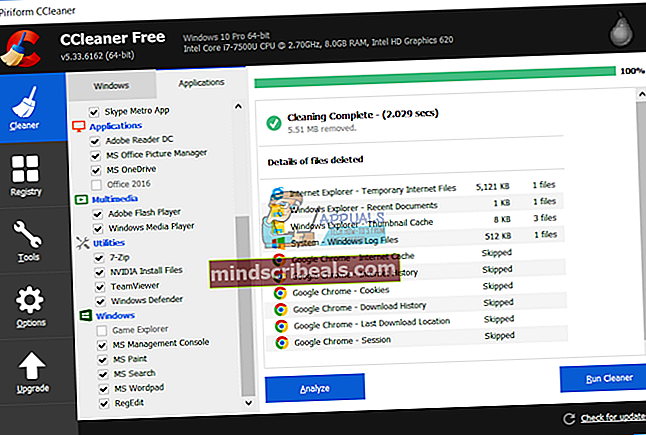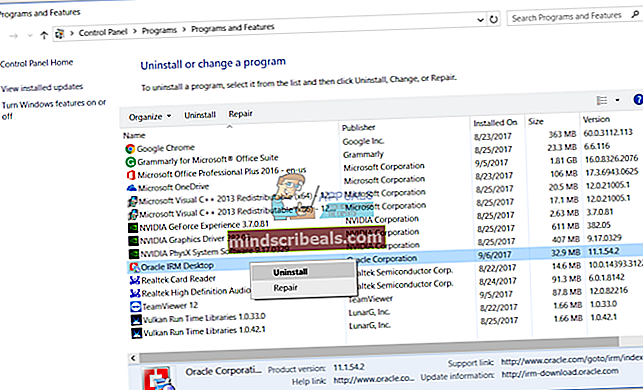Fix: Print Spooler holder ved med at stoppe
Print spooler er en service, som spooler udskriftsjob og håndterer interaktion med printeren. Hvis du slukker for denne tjeneste, kan du ikke bruge din printer. Det betyder, at udskriftsspoolertjenester skal køre, så du kan udskrive korrekt. Du kan starte Print Spooler-tjenesten via Services-værktøjet og løse problemet. Men nogle gange, når du starter Printer Spooler-tjenester, stoppede den automatisk.

Så hvorfor opstår dette problem? Der er forskellige årsager, herunder korruption af filer eller dokumenter, korruption af drivere, ikke kompatible drivere, infektion med malware, problemet med ejerskab af spoolsv.exe og andre.
Vi oprettede 15 metoder, der hjælper dig med at løse dette problem.
Metode 1: Slet indhold fra mappen Spool
I denne metode sletter vi indhold fra to mapper, inklusive mappe PRINTERE og mappe chauffører. Vi viser dig, hvordan du gør det ved hjælp af Windows 10 1703-versionen. Denne metode er også kompatibel med et andet operativsystem, fra Windows XP til Windows 8.1. Disse to mapper er placeret i Windows \ System32 \ spool.
- Holde Windows-logo og tryk på E at åbne Windows Stifinder eller File Explorer
- Klik på på venstre side Denne pc eller Min computer
- Naviger til følgende placering C: \ Windows \ System32 \ spool
- Åben folder chauffører og slet alle filer og mapper
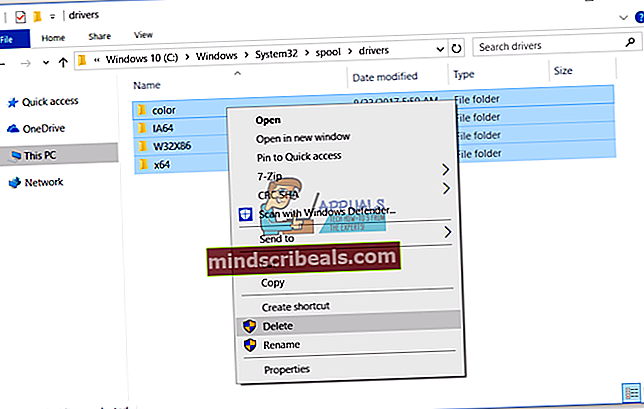
- Slet indhold fra mappe Printere og genstartPrint Spooler-service ved hjælp af det værktøj, der er tilgængeligt på dette LINK
- Genstart din Windows-maskine
- god fornøjelse udskrivning på din maskine
Metode 2: Geninstaller printerdriveren
Nogle gange kan den dårlige driver gøre problemer med din printer. I denne metode skal du downloade og installere den nyeste driver til din printer. I de fleste tilfælde leverer leverandører to typer drivere, grundlæggende driver og fuldpakket driver. Hvad er forskellen mellem dem? Som navnet siger, inkluderer den grundlæggende driver den eneste driver til printeren, og den fulde pakke inkluderer driver og yderligere software til administration af printeren. Få brugere løste deres problem ved at geninstallere den aktuelle driver og installere den eneste grundlæggende driver. Du skal downloade driveren fra den officielle leverandørs websted. Hvis du f.eks. Bruger printer HP LaserJet 1320, skal du åbne dette LINK og downloade den grundlæggende driver. Når du er færdig med at geninstallere printerdriveren, skal du genstarte din Windows-maskine og genstarte Print Spooler-tjenesten ved at downloade og køre værktøjet fra linket i trin 5 i metode 1.
Metode 3: Fjern duplikerede drivere
I denne metode skal du fjerne alle duplikerede drivere fra din Windows-maskine. Følg den beskrevne procedure (metode 4). Når du er færdig med at slette duplikerede drivere, skal du genstarte din Windows-maskine og genstarte Print Spooler-tjenesten.
Metode 4: Indstil driverisolering
I denne metode viser vi dig, hvordan du indstiller din printerdriver til isolation. Hvorfor skulle vi gøre dette? Hovedårsagen er at undgå konflikt mellem chauffører. Denne procedure er kompatibel med operativsystemet fra Windows 7 og Window 10. Driverisolering er ikke en del af tidligere operativsystemer. Hvis du ikke bruger Windows 7, Windows 8 eller Windows 10, skal du kontrollere metode 5.
- Holde Windows-logo og tryk på R
- Type printmanagement.msc og tryk på Gå ind at åbne Print Management
- Vælge Alle chauffører
- Vælg din printerdriver
- Højreklik og vælg Indstil isolation, og vælg derefter Isoleret i stedet for Systemstandard (delt)
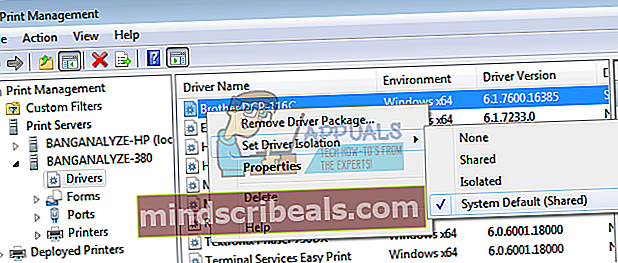
- Tæt Print Management
- Genstart din Windows-maskine
- Genstart Print Spooler-service
- god fornøjelse udskrivning på din maskine
Metode 5: Tag ejerskab af spoolsv.exe
I denne metode bliver du nødt til at overtage ejerskabet af spoolsv.exe-applikationen, der er ansvarligt arbejde Print Spooler-tjenesten. Vi viser dig, hvordan du gør det ved hjælp af Windows 10. Den samme procedure er kompatibel med et andet operativsystem.
- Holde Windows-logo og tryk på E at åbne Windows Stifinder eller File Explorer
- Klik på på venstre side Denne pc eller Min computer
- Navigere til følgende placering C: \ Windows \ System32
- Vælg fil spoolsv.exe
- Højreklik på spoolsv.exeog vælg Ejendomme
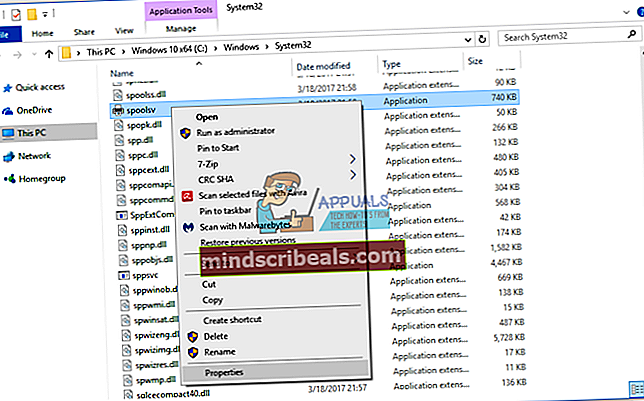
- Vælg Sikkerhed fanen
- Under Gruppe- og brugernavne vælge Brugere og klik derefter på Fremskreden
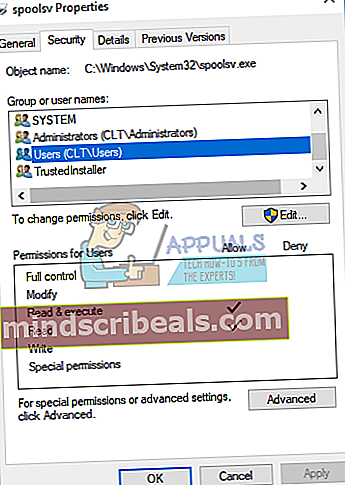
- Under Ejer klik Lave om og type din brugerkonto. I vores eksempel er det brugerkonto ved navn Jasmin Kahriman
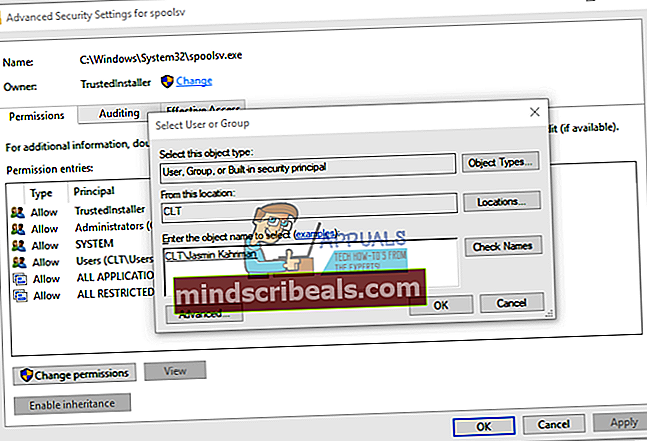
- Klik på Tjek navne og klik derefter på Okay
- Klik på ansøge og så Okay
- Klik på ansøge og så Okay, igen
- Genstart Print Spooler-service
- Genstart din Windows-maskine
- god fornøjelse udskrivning på din maskine
Metode 6: Nulstil Internet Explorer-indstillinger
Hvis du forsøgte at udskrive nogle filer fra Internet Explorer, og du ikke er i stand til at gøre det på grund af problemet med Print Spooler-tjenesten, anbefaler vi dig at nulstille indstillingerne på din Internet Explorer. For at nulstille Internet Explorer skal du følge metode 1. Når du er færdig med at genstarte Internet Explorer til standardindstillingerne, skal du genstarte din Windows-maskine og genstarte Print Spooler-tjenesten.
Hvis du ikke udskriver fra Internet Explorer, skal du kontrollere den næste metode.
Metode 7: Slet unødvendig nøgle fra registreringsdatabasen
Slutbrugere kan ikke lide at foretage nogle ændringer i Registreringseditor, fordi forkerte ændringer kan beskadige dine Windows, drivere eller applikationer. Bare rolig, vi viser dig, hvordan du gør det trin for trin. I denne metode sletter vi unødvendige nøgler fra registreringsdatabasen på følgende placering Computer \ HKEY_LOCAL_MACHINE \ SYSTEM \ CurrentControlSet \ Control \ Print \ Providers. Inden du foretager nogen konfiguration af registreringsdatabasen, anbefaler vi dig at tage backup af registreringsdatabasen. Hvorfor skal du tage backup af registreringsdatabasen? I tilfælde af miskonfiguration kan du gendanne registreringsdatabase-databasen til den tidligere tilstand, når alt fungerede uden problemer. Til denne metode skal du bruge en brugerkonto med administratorrettigheder, fordi Standardbrugerkonto ikke har tilladelse til at foretage systemændringer.
- Holde Windows-logo og tryk på R
- Type regedit og tryk på Gå ind at åbne Registreringseditor
- Klik på Ja for at bekræfte at køre Registreringseditor med administratorrettigheder
- Klik på Fil, og så Eksport for at gemme den aktuelle registreringsdatabasekonfiguration
- Vælge Desktop som det sted, hvor du eksporterer registreringsdatabasen
- Under Filnavn type Backup06092017 og vælg Alle under Eksportrækkevidde
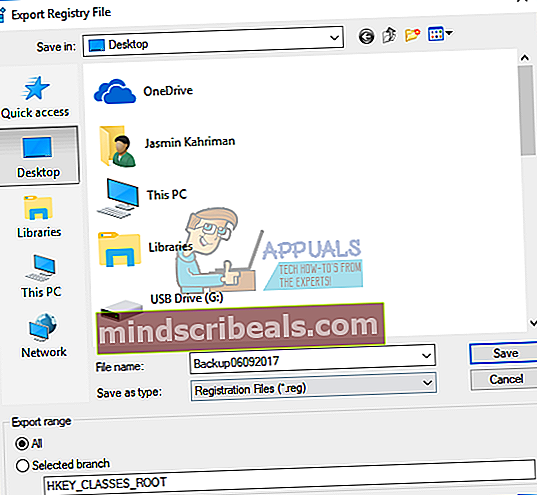
- Klik på Gemme
- Navigere til følgende placering:Computer \ HKEY_LOCAL_MACHINE \ SYSTEM \ CurrentControlSet \ Control \ Print \ Providers. Du bliver nødt til at slette alle nøgler, men LanMan Print Services og Internetprinterudbyder hvilke er standard, og som ikke bør slettes. Hvis du finder den ekstra nøgle, skal du slette den nøgle. I vores eksempel er der en ekstra nøgle med navnet Trykningstjenester.
- Slet nøgle Trykningstjenester
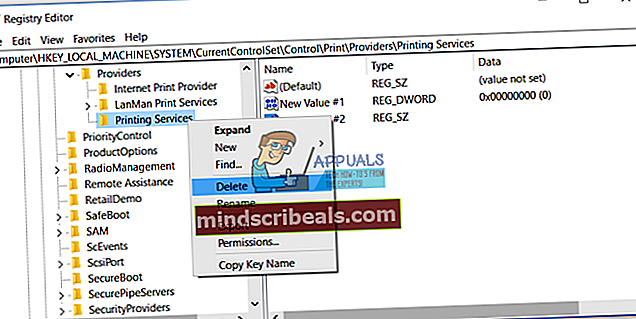
- Tæt Registreringseditor
- Genstart Print Spooler-service
- Genstart din Windows-maskine
- god fornøjelse udskrivning på din maskine
Metode 8: Scan din harddisk for malware
I denne metode skal du scanne din harddisk for malware ved hjælp af Malwarebytes. Følg instruktionerne for at downloade og køre en scanning på denne internet explorer er stoppet med at arbejde, metode 10. Du kan også scanne din harddisk for malware ved hjælp af Avira Antivir eller Microsoft Defender. Du finder flere oplysninger om dette LINK, metode 5. Når du er færdig med at fjerne malware fra din maskine, skal du genstarte din Windows-maskine og genstarte Print Spooler-tjenesten
Metode 9: Brug CCleaner
CCleaner er et kraftfuldt værktøj til at slette unødvendige filer fra din Windows-maskine. I denne metode downloader og installerer vi CCleaner og sletter unødvendige filer, der er gemt på harddisken. Vi viser dig, hvordan du gør det på Windows 10.
- Åben Internetbrowser (Google Chrome, Mozilla Firefox, Edge eller andet)
- Hent CCleaner fra dette LINK
- Installere og løb CCleaner på din maskine
- Under Windows, fanen Vælgallehandlinger og klik LøbRenere
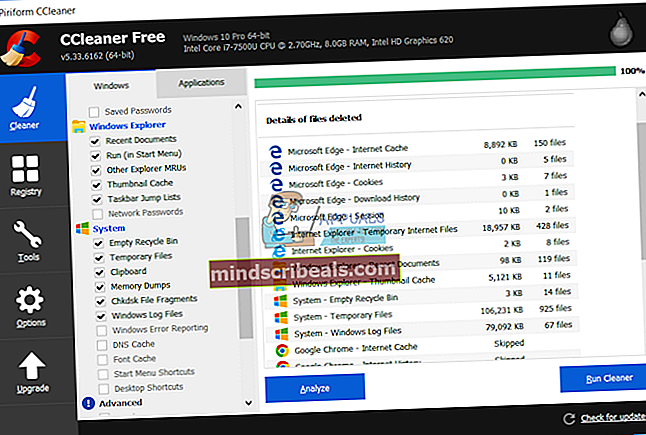
- Følge efter samme procedure under Ansøgning fanen
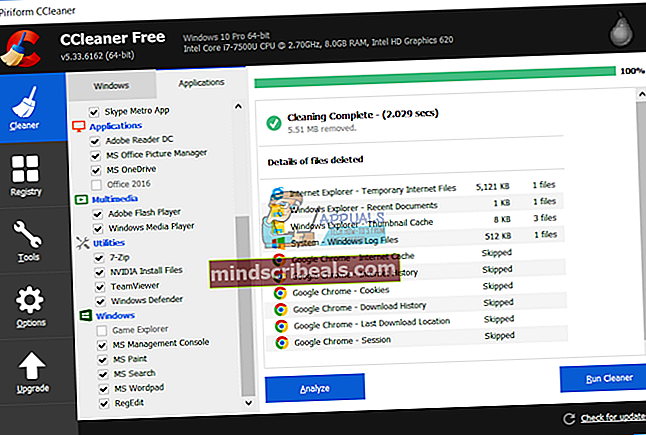
- Vente indtil CCleaner er færdig med proceduren
- Tæt CCleaner
- Genstart din Windows-maskine
- Genstart Print Spooler-service
- god fornøjelse udskrivning på din maskine
Metode 10: Afinstaller Oracle SealedMedia eller IRM
Nogle gange kan nogle applikationer blokere Print Spooler-tjenesten, og du bliver nødt til at afinstallere applikationen for at fortsætte udskrivningen uden problemer. I denne metode afinstallerer vi Oracle IRM fra Windows-maskine. Hvis denne metode ikke løste dit problem, kan du installere Oracle IRM igen.
- Holde Windows-logo og tryk på R
- Type appwiz.cpl og tryk på Gå ind at åbne Program og funktioner
- Naviger til Oracle IRM
- Højreklik på Oracle IRM og vælg Afinstaller
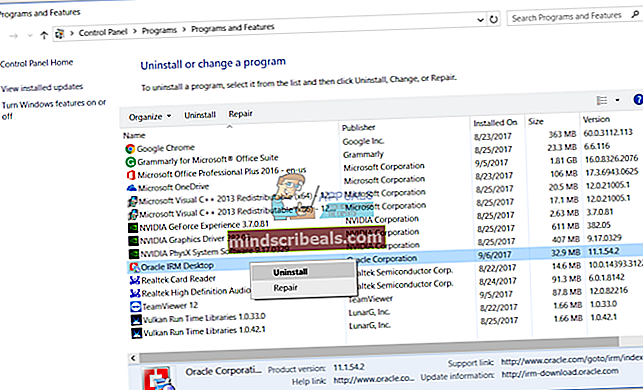
- Vente indtil Windows er færdig med proceduren
- Genstart din Windows-maskine
- Genstart Print Spooler-service
- god fornøjelse udskrivning på din maskine
Metode 11: Kør CHKDSK / R
Hvis du har et problem med systemkorruption, eller du ikke kan skrive eller læse data fra harddisken, skal du gøre CHKDSK / R. Check disk er et hjælpeprogram, der hjælper dig med at finde dårlige sektorer og rette dem i tilfælde af, at der kan repareres. Proceduren er den samme for alle operativsystemer fra Windows XP til Windows 10. Se venligst instruktionerne her (metode 10)
Metode 12: SFC / SCANNOW
System File Checker (SFC) er et kommandolinjeprogram integreret i Windows, der kontrollerer for systemfilkorruption. Hvis SFC fandt nogle problemer med systemfilkorruption, vil SFC forsøge at løse dem. SFC inkluderer yderligere kommandoer som SCANNOW. SCANNOW scanner integriteten af alle beskyttede systemfiler og reparerer filer med problemer, når det er muligt. Sådan kører du SFC / SCANNOW? Følg instruktionerne på denne msvcr71.dll mangler, metode 4
Metode 13: Systemgendannelse
Systemgendannelse er gendannelsesmekanisme integreret i Windows-operativsystemer. Det er ikke aktiveret som standard, og det skal aktiveres af slutbrugeren eller it-administratoren. Hvis Systemgendannelse ikke er aktiveret på din Windows, skal du følge instruktionerne for at aktivere Systemgendannelse ved denne systemgendannelse. Hvis Systemgendannelse allerede er aktiveret på din Windows-maskine, skal du udføre Systemgendannelse ved at læse metode 13 på dette fjernprocedureopkald mislykkedes.
Metode 14: Udskift din gamle printer
Hvis du ikke ønsker at nedgradere dit operativsystem, og du har planlagt et budget til en ny printer, kan du købe en ny printer. Inden du skifter printer, skal du afinstallere alle drivere og software relateret til gammel printer. Hvilket mærke skal du købe? Der er forskellige leverandører, herunder HP, Lexmark, Canon, Samsung, Kyocera og andre. I dag er næsten alle nye printere kompatible med operativsystemet fra Windows 7 til Windows 10.