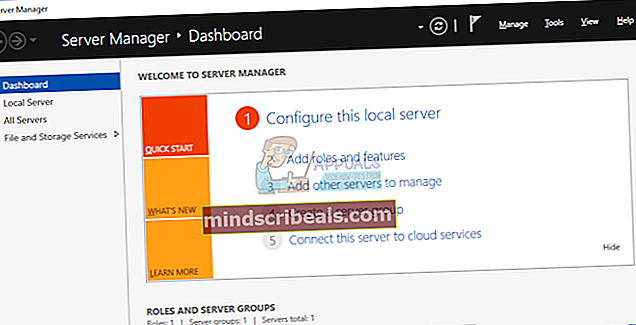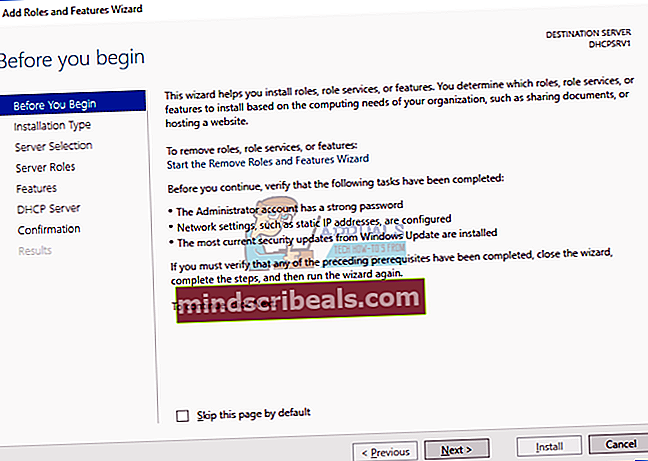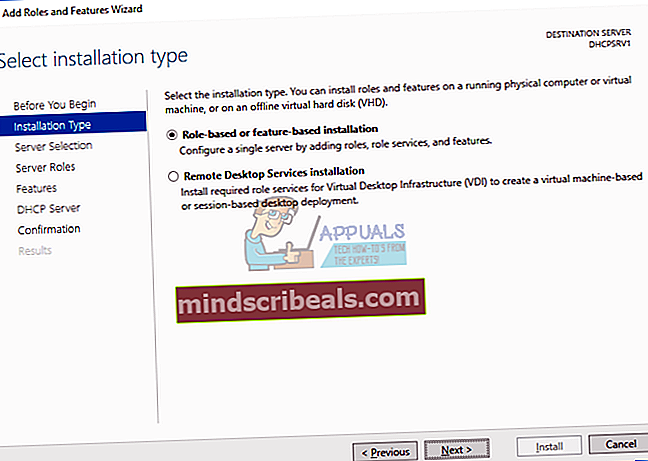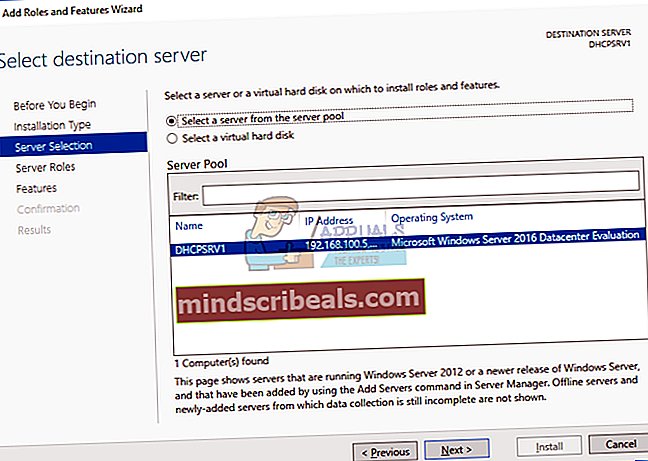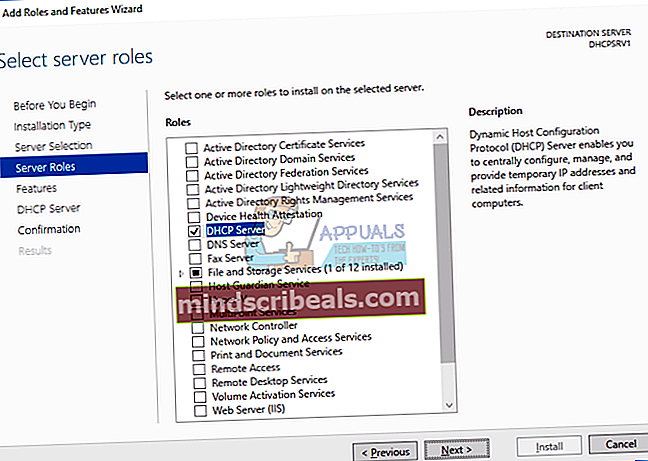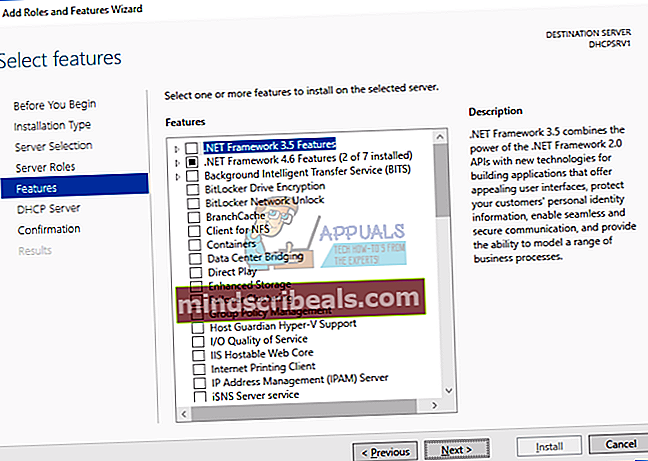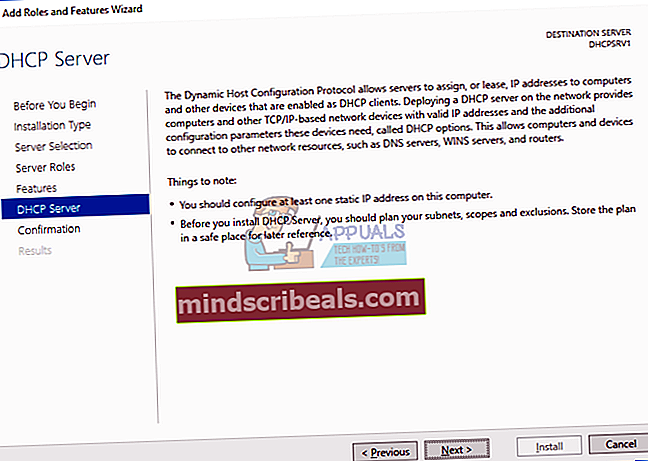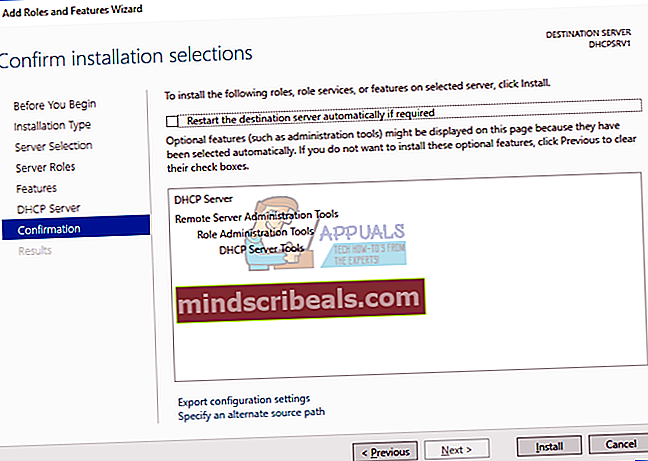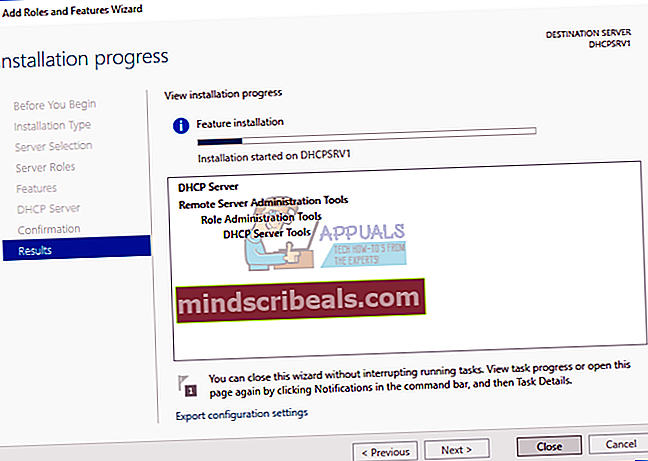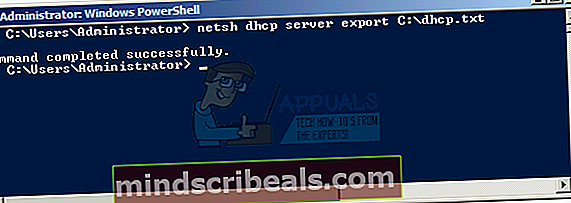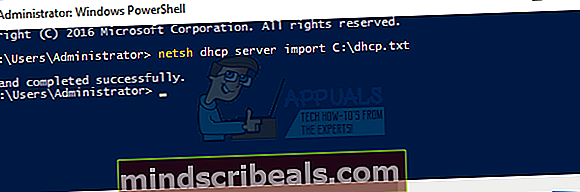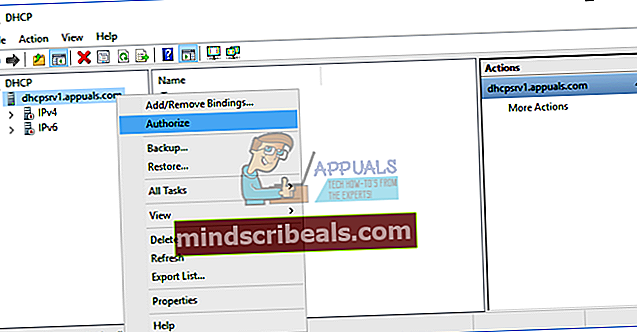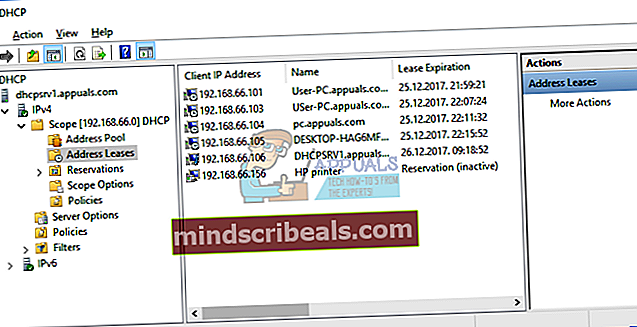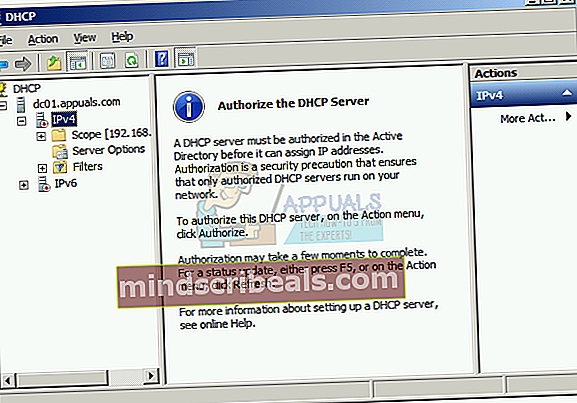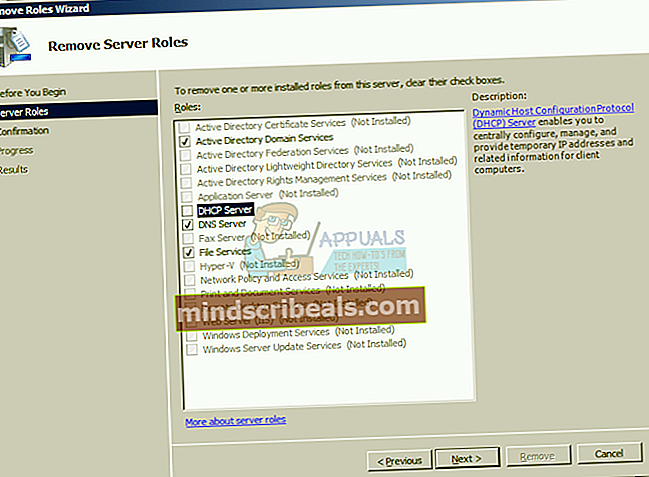Sådan overføres DHCP fra Windows Server 2008 R2 til Windows Server 2016
Der er to måder, hvorpå du kan tildele IP-adresser til værter i dit computernetværk, herunder statisk og dynamisk adressering. Statisk adressering tildeler manuelt IP-adresser til dine værter manuelt, hvilket bruger meget mere tid og mindsker IT-administratorens produktivitet. Vi anbefaler dig at bruge dynamisk adressering ved hjælp af DHCP-protokollen (Dynamic Host Computer Protocol). Den bedste praksis vil omfatte statisk adressering til servere, lager- og netværksprintere og dynamisk adressering til andre værter i netværket. Du kan promovere din router, firewall eller fysiske server som DHCP-server.
Forestil dig det næste scenarie: Du administrerer 200 værter i det lille firma. I øjeblikket bruger du Windows Server 2008 R2 som DHCP-server, og din plan er at migrere din DHCP-server til en ny fysisk server, der drives af serveren Dell PowerEdge R730 og Windows Server 2016.
Vi viser dig, hvordan du migrerer DHCP fra Windows Server 2008 R2 til Windows Server 2016. Der er forskellige måder, hvordan du gør det, men vi viser dig, hvordan du gør det ved hjælp af Powershell. Så lad os starte.
I den første del installerer vi DHCP Server på Windows Server 2016. Din Windows Server 2016 skal være en del af domæneinfrastrukturen. Før du udfører dette trin, skal du føje din server til dit nuværende domæne. I vores eksempel føjes Windows Server 2016 til et domæne med navnet appuals.com.
- Log på Windows Server 2016 ved hjælp af administratorkonto
- Åben Server Manager
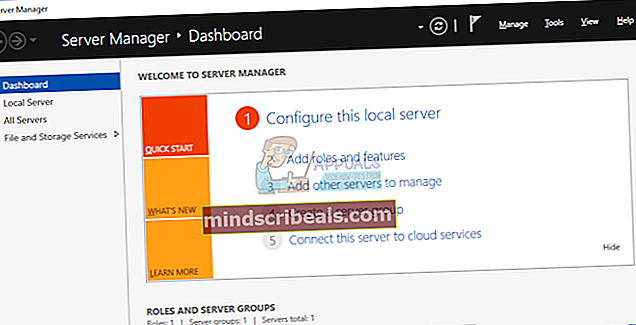
- Under Konfigurer denne lokale server klik Tilføj roller og funktioner
- Under Før du begynder klik Næste
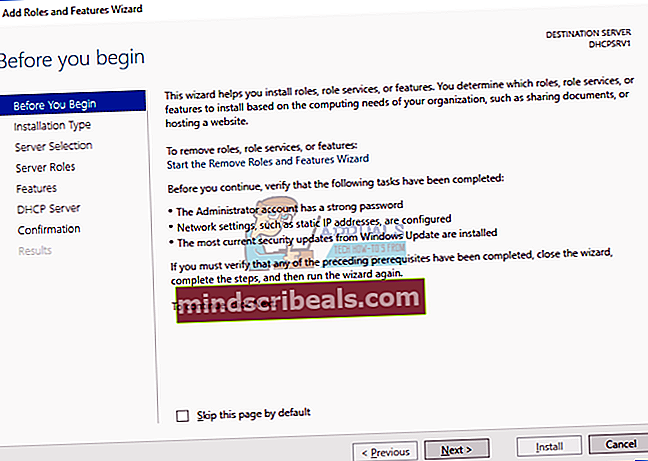
- Under Installationstype, vælg Rollebaseret eller funktionsbaseret installation og klik derefter på Næste
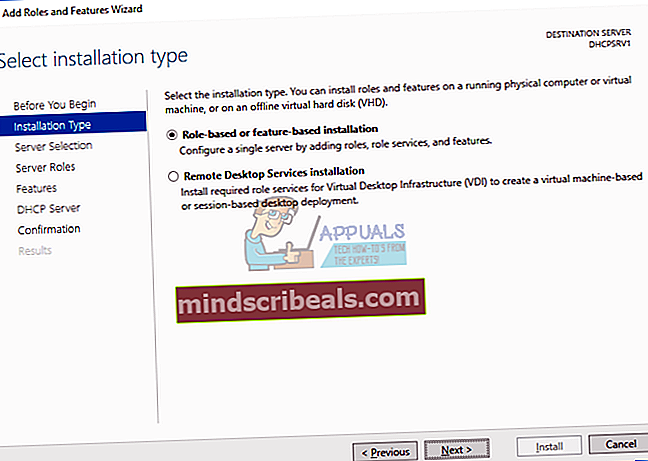
- Under Servervalg, vælg din server, og klik derefter på. I vores eksempel installerer vi DHCP Server på en server ved navn DHCPSRV1.
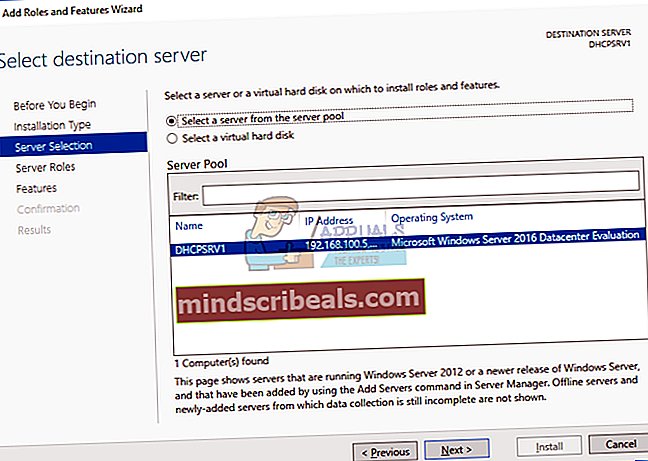
- Under Serverroller Vælg DHCP-server og klik derefter på Tilføj funktioner. Efter det klik Næste.
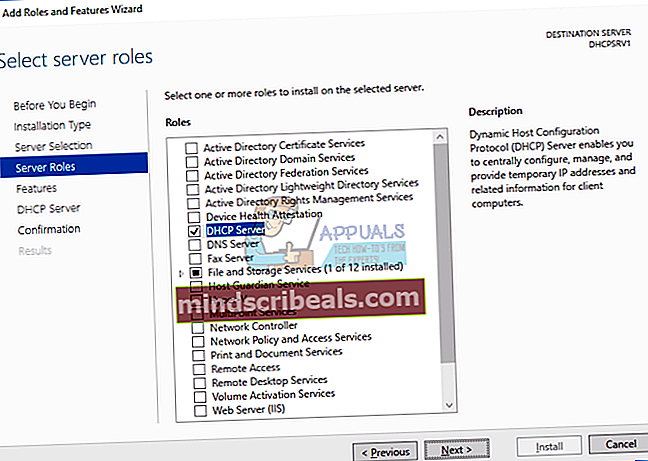
- Under Funktioner klik Næste
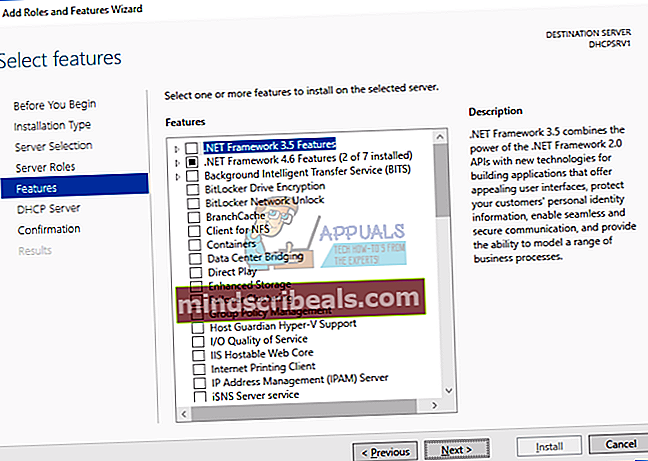
- Under DHCPServer klik Næste
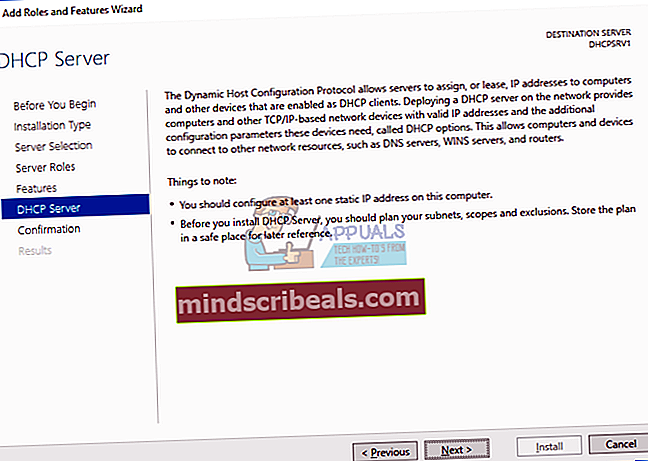
- Under Bekræftelse klik Installere
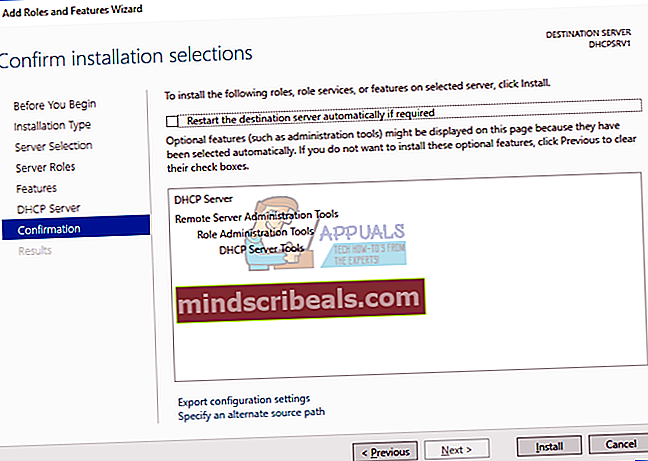
- Vente indtil Windows er færdig installation DHCP-server
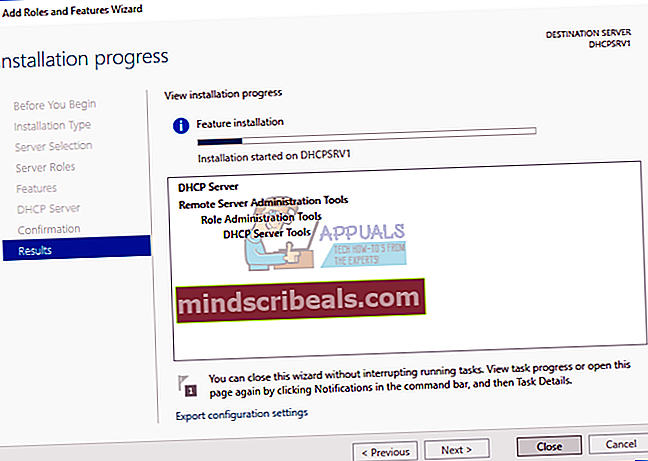
I den anden del eksporterer vi DHCP-serverkonfiguration fra Windows Server 2008 R2. I dette eksempel gemmer vi DHCP-serverkonfiguration på lokal disk C: \. Du kan gemme på ekstern disk, USB-flashdisk eller netværksplacering. Senere skal du bruge denne fil på den nye server.
- Log på Windows Server 2008 R2 ved hjælp af administratorkonto
- Klik på Start-menu og skriv Powershell
- Højreklik på Powershell og vælg derefter Kør som administrator
- Type netsh DHCP-servereksport C: \ dhcp.txt og tryk derefter på Gå ind for at eksportere DHCP-server til .txt-fil
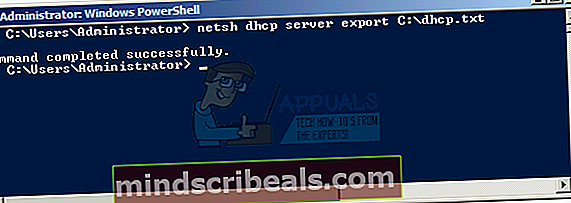
I den tredje del importerer vi DHCP-serverkonfiguration til en ny server drevet af Windows Server 2016, og derefter godkender vi den nye DHCP. I denne del skal du have adgang til eksporteret DHCP-serverkonfiguration, så kopier .txt-filen til dit lokale lager eller netværksplacering. I vores eksempel kopierer vi .txt-filen til C: \.
- Log på Windows Server 2016 ved hjælp af administratorkonto
- Klik på Start-menu og skriv Powershell
- Højreklik på Powershell og vælg derefter Kør som administrator
- Type netsh DHCP-serverimport C: \ dhcp.txt og tryk på Gå ind for at importere .txt-fil
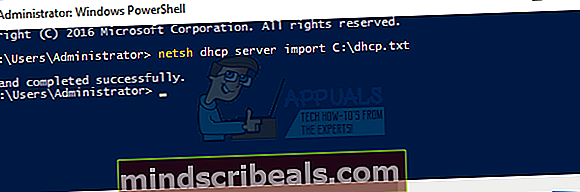
- Åben Server Manager
- Vælg i øverste højre hjørne Værktøjer og klik derefter på DHCP
- Højreklik på din server, og klik derefter på Bemyndige
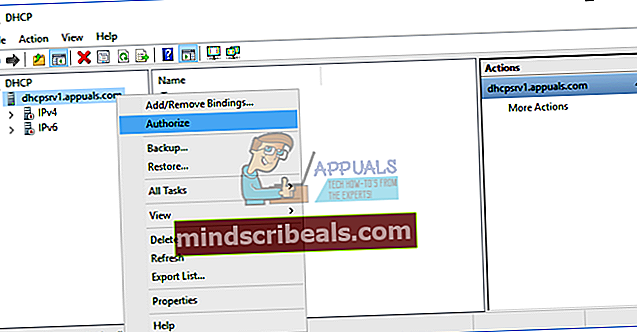
- Sørge for at at din nye DHCP har den samme konfiguration, inklusive omfang, reservationer
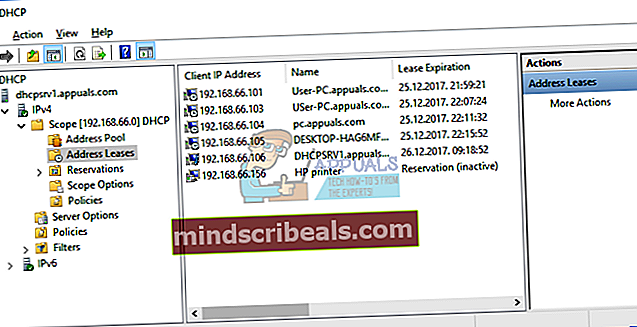
I den fjerde del fjerner vi DHCP-serverrollen fra den gamle server, der drives af Windows Server 2008 R2. Før det vil vi kontrollere, om den gamle DHCP er aktiv eller ej. Det skal deaktiveres.
- Log på Windows Server 2008 R2 ved hjælp af administratorkonto
- Holde Windows-logo og tryk på R
- Type dhcpmgmt.msc og tryk på Gå ind for at åbne DHCP Management
- Sørg for, at din gamle DHCP-server ikke længere er aktiv. Når du har godkendt din nye DHCP-server, fratager din gamle DHCP-server automatisk autorisation, som du kan se i næste skærmbillede.
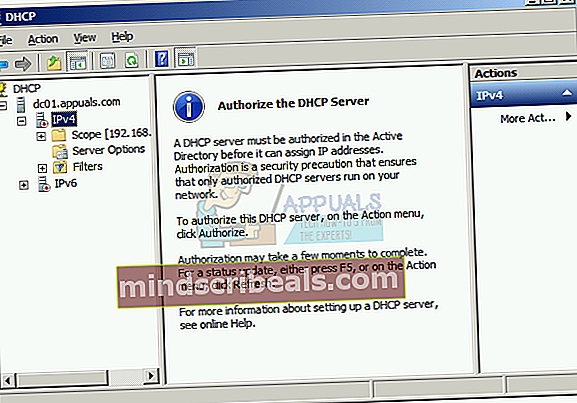
- Åben Server Manager, igen
- Under Rollesammendrag klik Fjern roller
- Under Før du begynder klik Næste
- Fravælg markeringen DHCP Server, og klik derefter på Næste
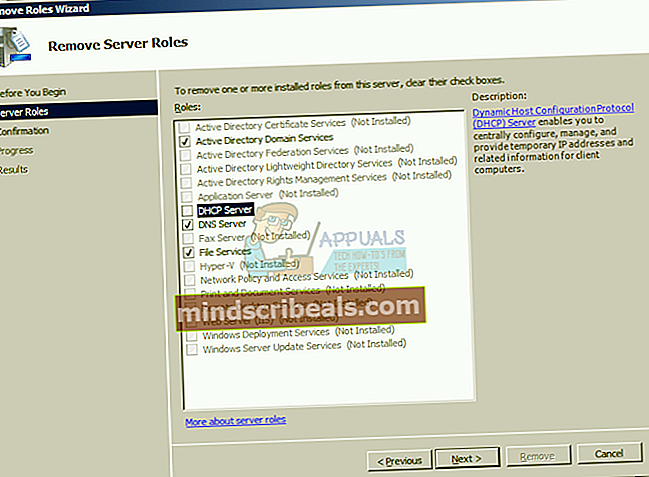
- Under Bekræftelse klik Fjerne
- Genstart din Windows Server 2008 R2