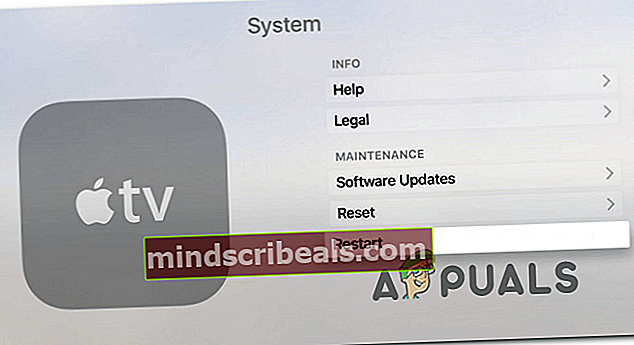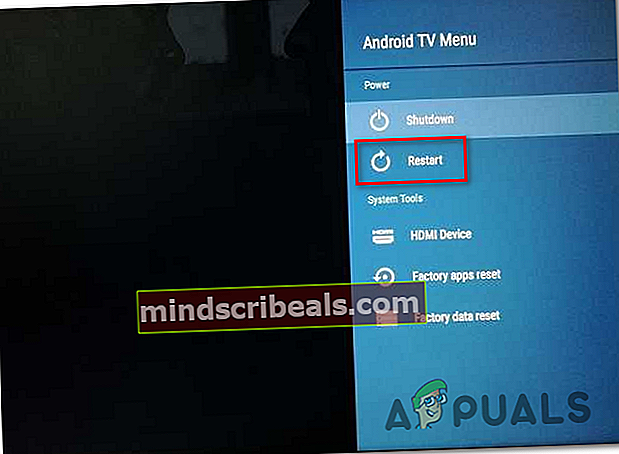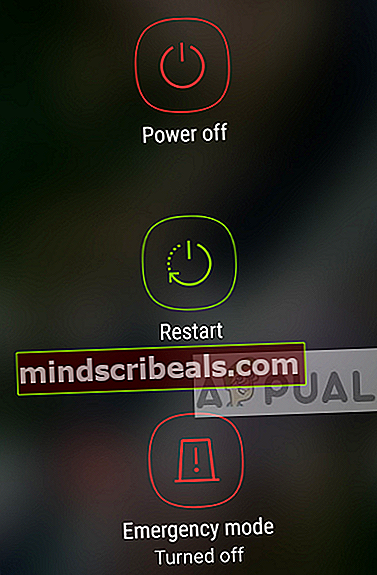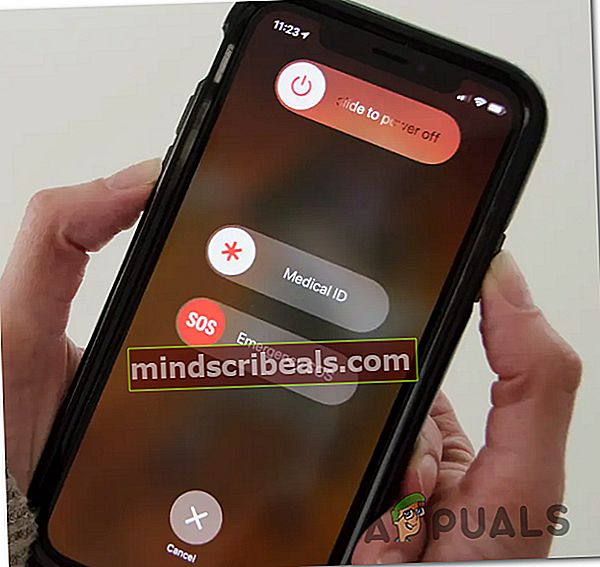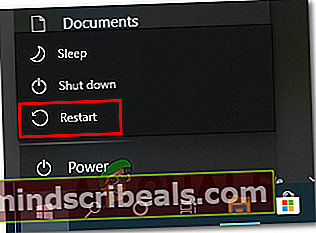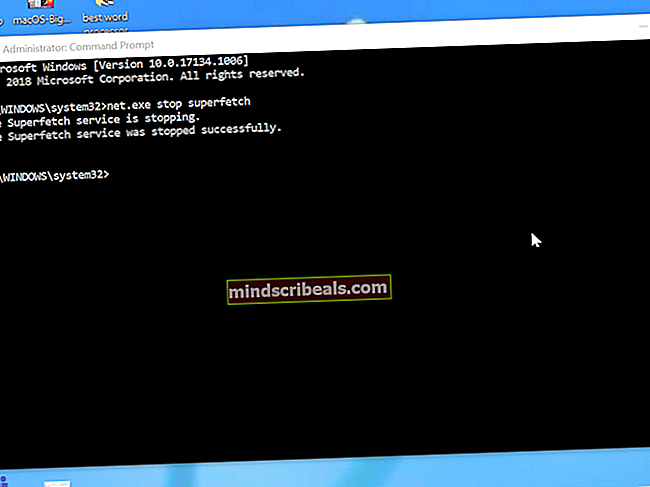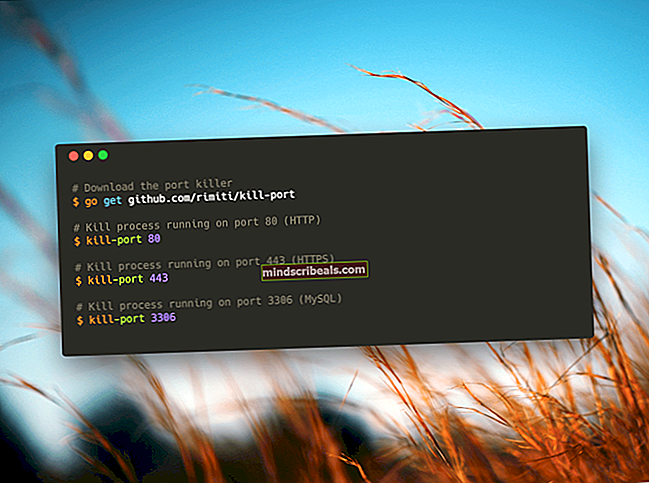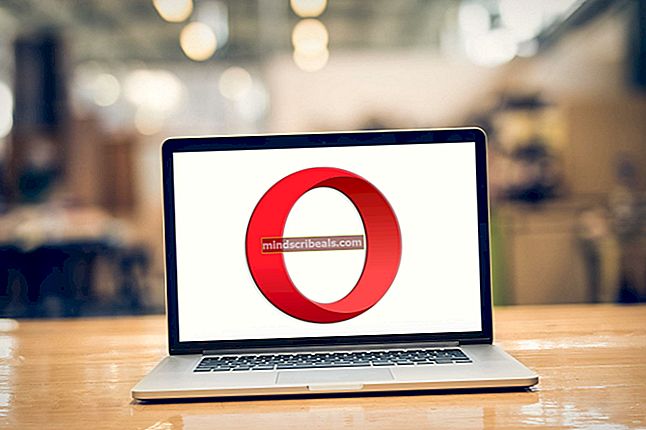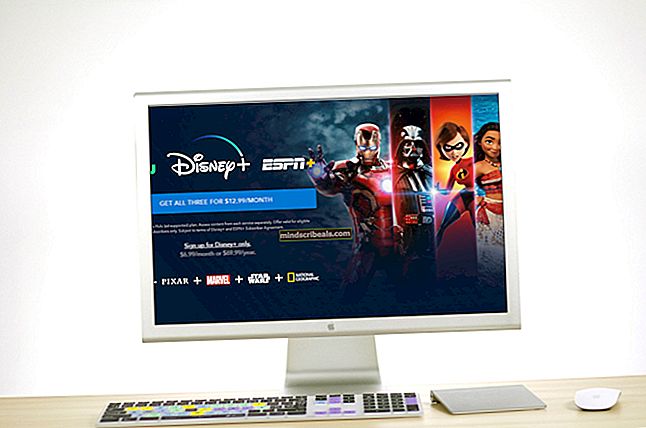Sådan løses Disney Plus 'Fejlkode 42'
Nogle Disney Plus-brugere støder på 'Fejlkode 42 ′ mens du forsøger at streame indhold. For langt de fleste brugere, der har at gøre med dette problem, er problemet intermitterende.

Som det viser sig, er der flere forskellige årsager, der kan udløse denne særlige fejlkode. Her er en kortliste over potentielle årsager, der vil udløse 'fejlkoden 42' med Disney +:
- Kun lydfejl - Ifølge mange Disney Plus-brugere er streamingtjenesten stadig plaget af en underlig fejl, hvor kun lyden fungerer, mens skærmen forbliver sort (til sidst dukker denne fejlkode op). Dette særlige problem kan typisk løses ved at genstarte den enhed, der streamer indholdet på Disney.
- Problemer med Disney + Server - Det er også muligt, at et serverproblem bestemmer denne særlige fejlkode. I dette tilfælde er alt, hvad du kan gøre, at identificere problemet og vente på, at udviklerne løser problemet.
- Utilstrækkelig internetbåndbredde - Som fejlmeddelelsen siger, er dette problem ofte forbundet med utilstrækkelig båndbredde til at opretholde streamingjobbet. Du skal sørge for, at du har mindst 5 Mbps til almindelig opløsning og 25 Mbps til 4k streaming.
- TCP eller IP inkonsekvens - Hvis dette problem skyldes et problem med IP- eller TCP-værdierne, der er tildelt af din router, skal du kunne rette fejlkoden ved enten at genstarte eller nulstille din router.
Metode 1: Opdater streamingforsøget
Hvis dette problem er intermitterende for dig og oven på denne fejl, støder du også på situationer, hvor kun lyden afspilles, det er muligt, at din internetforbindelse næppe opfylder de minimumskrav, som Disney + forventer.
Nogle brugere, der stødte på det samme problem, har formået at løse dette problem ved blot at lukke fanen Disney + -browser eller strømcyklus den enhed, hvor du streamer Disney +.
- På Apple TV, du kan gøre dette ved at gå til Indstillinger> System og derefter klikke på Genstart.
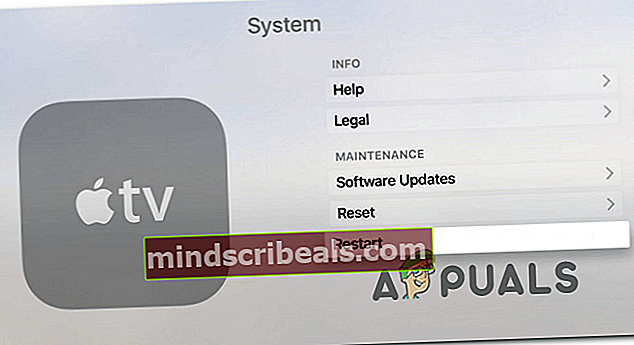
- På Android TVBrug hoveddashboardet til at få adgang til fanen Indstillinger. Gå derefter til fanen Om og brug det Genstart-knappen fra strømmenuen.
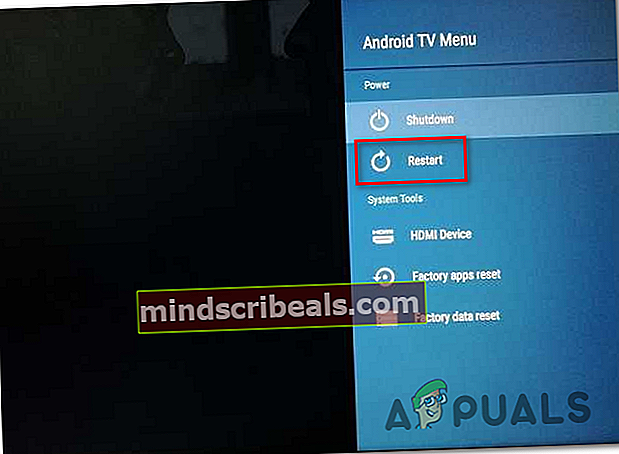
- På en mobil Android-enhed, hold tænd / sluk-knappen nede for at åbne tænd / sluk-menuen. Vælg derefter på listen over tilgængelige indstillinger Genstart og vent på, at din enhed starter igen.
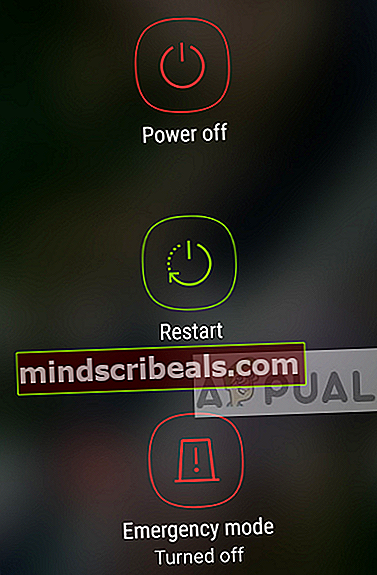
- På en mobil iOSenhed, hold en af lydstyrkeknapperne nede, indtil du ser slukningsskyderen vises. Træk derefter strømskyderen helt til højre og vent på, at din enhed slukkes. Når enheden ikke længere viser tegn på liv, skal du tænde den igen normalt.
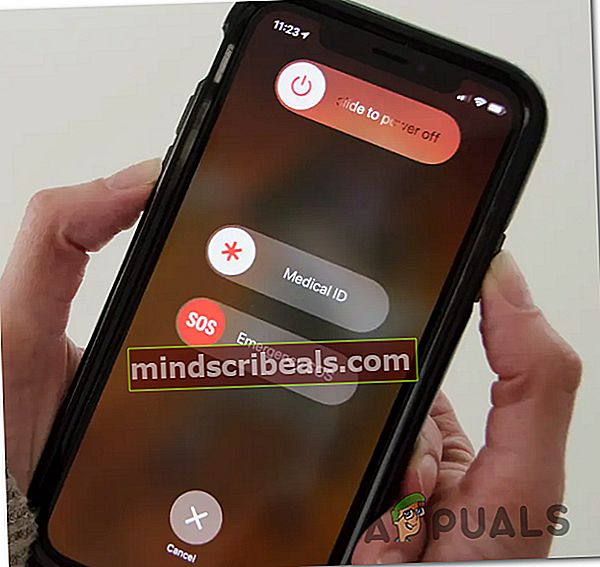
- På Windows, klik på startknappen (øverste venstre hjørne) og klik på strømikonet fra listen over tilgængelige indstillinger. Vælg derefter Genstart, og vent på, at din computer starter op igen.
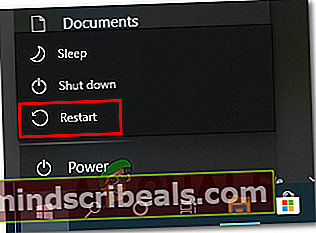
Når du har gjort dette, kan det måske hjælpe med at afbryde ikke-vigtige enheder, der i øjeblikket bremser din internetforbindelse.
Åbn derefter Disney + igen og start streaming for at se, om du stadig ender med at se fejlkoden 42. Hvis det samme problem stadig ikke er løst, skal du gå ned til den næste potentielle løsning nedenfor.
Metode 2: Kontrol af serverproblemer
Hvis genstart af din enhed ikke havde nogen effekt i din sag, er den næste ting, du skal undersøge, et udbredt problem, der muligvis påvirker Disney + -servere.
Som flere berørte brugere har bekræftet, begyndte de at se 42 fejlkoden, mens der var et udbredt serverproblem med Disney Plus-tjenesten i deres område.
Hvis du har mistanke om, at dette scenario kan være relevant i dit tilfælde, er det ideelle sted at starte ved at bruge tjenester som f.eks DownDetector eller IsItDownRightNow se om andre brugere i dit område i øjeblikket rapporterer den samme fejlkode.

Bemærk: Hvis DownDetector og IsItDownRightNow begge indeholder nylige rapporter fra brugere, der støder på den samme fejlkode, er det klart, at problemet er udbredt og uden for din kontrol. I dette tilfælde er det eneste, du kan gøre, at vente på, at Disney + løser deres serverproblemer.
Hvis dine undersøgelser ikke afslørede et serverproblem, skal du gå ned til den næste metode nedenfor.
Metode 3: Test din internethastighed
Hvis du tidligere har bekræftet, at du ikke rent faktisk har at gøre med et serverproblem, skal dit næste trin være at kontrollere, om din internetforbindelse er tilstrækkelig til at opretholde streaming fra Disney Plus (Disney +).
Som et absolut minimum skal du bruge mindst 5 Mbps for at opretholde et stabilt streamingjob. Men hvis du tvinger 4k-afspilning, har du brug for det mindst 25 Mbps.
Hvis du er bange for, at din internetforbindelse ikke er stærk nok til at understøtte Disney + streaming, kan du køre en simpel test for at bekræfte dette scenario.
Du kan bruge SpeedTest.net eller enhver anden internethastighedstest til at teste din Download hastighed. Men inden du gør det, skal du sørge for at lukke et program, der muligvis optager dyrebar båndbredde og afbryde enhver ikke-væsentlig enhed fra dit hjemmenetværk.

Når resultaterne er genereret, skal du kontrollere Mbps Værdi af Hent. Hvis det er over 5 Mbps, er din internethastighed ikke skyld i dette problem.
Hvis din internettest er mere end tilstrækkelig, skal du gå ned til den næste metode nedenfor for at behandle en potentiel TCP- eller IP-inkonsekvens, der har at gøre med din router.
Metode 4: Genstart eller nulstil din router
Hvis du har brændt igennem alle undersøgelserne ovenfor, skal du tage dig tid og se, om en netkonsekvens faktisk forårsager problemet. Dette problem opstår oftest, når internetudbyderen tildeler en dynamisk IP fra et område, der tidligere var af Disney +.
Hvis du er uheldig nok til at få dette til at ske, kan du tvinge din internetudbyder til at tildele dig en ny IP-adresse ved hjælp af to forskellige metoder:
- Genstart din router - Denne handling er den hurtigste og nemmere måde at opdatere din TCP og IP-forbindelse på. Hvis du gør dette, tvinges din internetudbyder til at tildele en anden IP.
- Nulstilling af din router - Hvis dette problem er rodfæstet i den indstilling, der er gemt af din router, er en simpel genstart muligvis ikke nok til at løse problemet. I dette tilfælde er det bedste, du kan gøre, at nulstille din router tilbage til fabriksstatus.
A. Genstart din router
En routergenstart svarer i det væsentlige til en strømcyklus på forskellige enheder, og det vil tvinge din router til at tildele TCP- og IP-data uden faktisk at rydde nogen brugerdefinerede indstillinger, som du muligvis tidligere har oprettet til din router.
For at gå til denne handling skal du bruge tænd / sluk-knappen på din router (typisk placeret bag på din router). Tryk en gang på den for at afbryde strømmen, og frakobl derefter kablet fysisk, og vent et helt minut for at sikre, at strømkondensatorerne er ryddet.

Når genstarten er afsluttet, og internetforbindelsen genoptages, skal du vente, indtil internetadgangen er tilbage, og derefter forsøge at streame indhold fra Disney + for at se, om problemet nu er løst.
B. Nulstil din router
Hvis genstartsproceduren ikke var effektiv i dit tilfælde, er det sandsynligt, at en mere alvorlig netkonsistens forårsager problemet. Denne variation kan ikke løses ved en simpel netværksnulstilling.
I dette tilfælde er din bedste chance for at rette en netkonsistens, der er rodfæstet i dine routerindstillinger, simpelthen at nulstille din netværksenhed tilbage til deres fabriksindstillinger. Men husk, at denne handling rydder eventuelle brugerdefinerede indstillinger, som du siden har oprettet til din router (dette inkluderer ISP-loginoplysninger til en PPPoE-forbindelse).
Hvis du forstår risiciene, og du vil gå videre med denne procedure, kan du starte en ydre nulstilling ved at trykke på og holde nede Nulstil på bagsiden af din router.

Bemærk: Med langt de fleste routermodeller har du brug for et skarpt objekt for at nå Nulstil-knappen.
Mærker Disney Plus