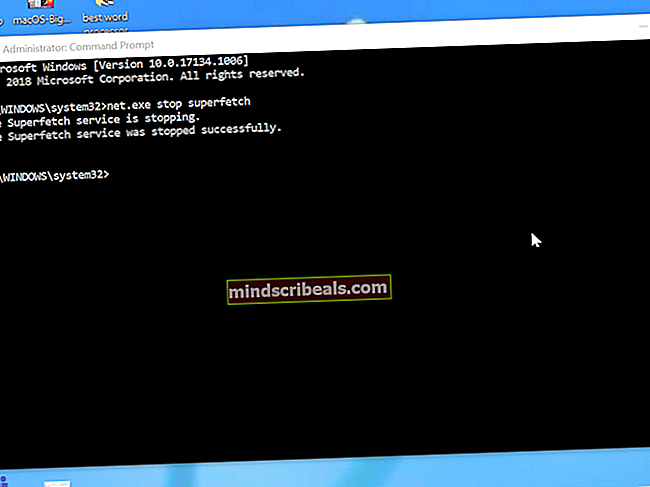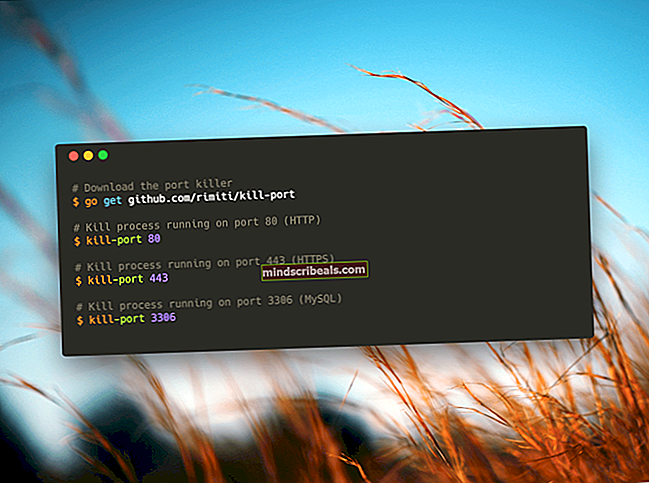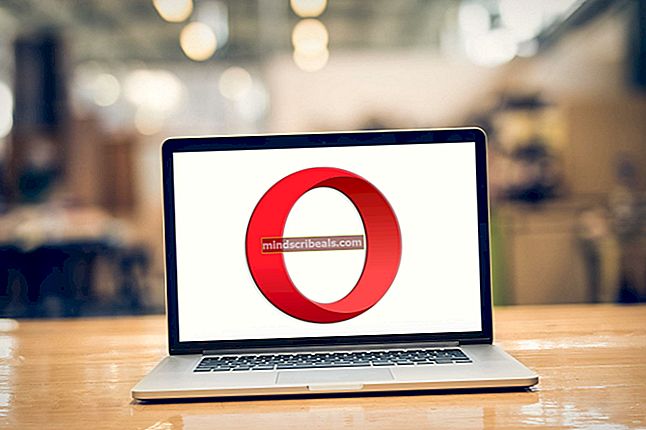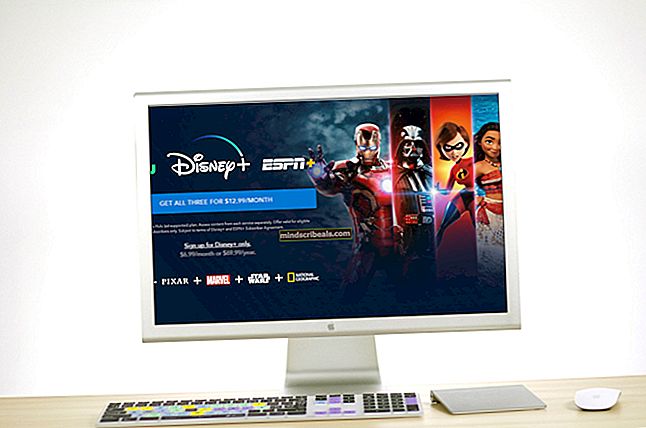Sådan får du Internet Explorer tilbage på Windows 10
Internet Explorer har været standardbrowseren til Windows i mere end et årti, indtil Edge overtog. Selvom der nu er bedre browsere på markedet som Chrome, Firefox osv., Er der mange brugere, der stadig foretrækker Internet Explorer at surfe på internettet.

På det seneste har der været mange uoverensstemmelser med Internet Explorer-genveje og synlighed på proceslinjen. Derudover kan der også være tilfælde, hvor IE helt mangler på din computer. Dette er meget sjældent og forekommer kun, hvis du ved et uheld har fjernet eller slettet IE. Løsningerne til dette problem er ret enkle. Tag et kig.
Internet Explorer mangler på Windows 10
Der har været mange rapporter fra brugere, hvor Internet Explorer mangler i deres Windows 10, enten fra startmenuen eller fra hele computeren. Der er også tilfælde, hvor opdagelsesrejsende mangler fra Windows Server 2016. Vi vil gennemgå trinnene for at få Internet Explorer til at køre igen.
Inden du fortsætter med løsningerne, skal du klikke på startmenuen og navigere til Windows tilbehør. Internet Explorer skal være til stede her. Hvis det ikke er tilfældet, kan du fortsætte med rettelserne.

Løsning 1: Flytning af iexplorer.exe
iexplore er den vigtigste eksekverbare i Windows Stifinder og findes også i dine programfiler. Hvis Windows Stifinder mangler i Windows-tilbehør og ikke engang er tilgængelig ved hjælp af søgningen, kan vi oprette en genvej til den eksekverbare og indsætte den i det rigtige bibliotek efter omdøbning af den. Dette genbefolker Internet Explorer tilbage til sit sted.
- Naviger til følgende sti ved hjælp af Windows Stifinder (Windows + E):
C: \ Program Files (x86) \ Internet Explorer (til 64-bit / x64 Windows 10) C: \ Program Files \ Internet Explorer (til 32-bit / x86 Windows 10)
- Når du har fundet den eksekverbare 'iexplore.exe', Højreklik på det og vælg Send til> Desktop (Opret genvej).

- Du kan nemt bruge Internet Explorer ved hjælp af den genvej, vi lavede på dit skrivebord. Hvis du vil føje det tilbage til Windows-tilbehør, skal du følge nedenstående trin.
- Kopier den genvej, vi lavede på dit skrivebord, tryk på Windows + R og indsæt følgende sti:
% ProgramData% \ Microsoft \ Windows \ Start Menu \ Programmer \ Tilbehør
- Indsæt genvejen i biblioteket. Hvis du bliver bedt om en UAC som vist nedenfor, skal du trykke på Blive ved.

- Explorer vil nu være til stede i dit tilbehør.
Løsning 2: Aktivering af Explorer fra Windows-funktioner
Windows har et værktøj kaldet 'funktioner', hvorfra du kan aktivere forskellige applikationer og moduler til at køre på din computer. Dette bruges normalt til at kontrollere, hvilke ældre applikationer der kører på ethvert tidspunkt. Vi kan bruge Windows-funktioner til at deaktivere og derefter aktivere IE til at tvinge det til at opdatere sig selv.
- Trykke Windows + S, skriv “windows funktioner”I dialogboksen, og åbn applikationerne.
- Når du er i Windows-funktioner, skal du finde posten Internet Explorer 11. Fjern markeringen Tryk på OK.

- Åbn nu Windows-funktioner igen og kontrollere posten. Tryk på OK, og genstart computeren.

- Søg nu i startmenuen efter Internet Explorer. Du kan også bruge Windows + S for at søge efter programmet.
Løsning 3: Brug kommandoprompt
En anden løsning, der fungerede for nogle brugere, var at deaktivere Internet Explorer manuelt ved hjælp af DISM-kommando, rydde nogle cacher og derefter aktivere det igen. Der er mange tilfælde, hvor Internet Explorer bliver beskadiget, og på grund af dette kan det være, at den mangler på din computer.
- Tryk på Windows + S. skriv “kommandoprompt”I dialogboksen skal du højreklikke på applikationen og vælge“Kør som administrator”.
- Når du er i forhøjet kommandoprompt, skal du udføre kommandoen nedenfor:
dism / online / deaktiver-funktion: "Internet-Explorer-valgfri-amd64"

- Genstart nu din computer, og efter genstart skal du udføre følgende kommandoer i den rigtige rækkefølge i en forhøjet kommandoprompt:
DEL / S / Q "% TMP% \ *. *" DEL / S / Q "% TEMP% \ *. *" DEL / S / Q "% WINDIR% \ Temp \ *. *" DEL / S / Q " % USERPROFIL% \ Local Settings \ Temp \ *. * "DEL / S / Q"% USERPROFIL% \ Local Settings \ Temp \ *. * "DEL / S / Q"% LOCALAPPDATA% \ Temp \ *. * "
- Efter udførelse af ovenstående kommandoer genaktiverer vi Internet Explorer ved hjælp af følgende kommando:
dism / online / aktiver-funktion: "Internet-Explorer-valgfri-amd64"

- Genstart computeren fuldstændigt, og kontroller, om Internet Explorer vises.
Bemærk: Hvis du stadig oplever det selv efter at have udført løsningerne ovenfor, kan du køre en SFC-scanning og derefter en DISM for at kontrollere, om der mangler moduler i din Windows-installation og installere dem i overensstemmelse hermed. Du kan også overveje at udføre en ren installation, hvis disse trin ikke bringer IE tilbage.