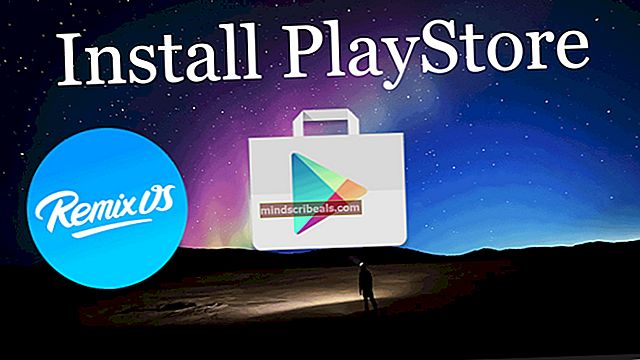Fix: Det angivne netværksnavn er ikke længere tilgængeligt
Hvis du er en bruger, der bruger netværksdrev, vil du sandsynligvis se denne fejl. Fejlmeddelelsen vises, når du prøver at få adgang til NAS-drevet. For nogle brugere kan de muligvis få adgang til drevet, men de vil se den samme besked, når de prøver at synkronisere offlinefilerne fra NAS. Hvis problemet opstår, når du prøver at synkronisere, kan det muligvis fungere igen at synkronisere eller forsøge at synkronisere et stykke tid, men det viser tilfældigt fejlen.

Der er mange grunde, der kan forårsage denne fejl. Den mest almindelige årsag er at bruge en enhed, der understøtter SMB 1.0 i den nyeste version af Windows 10. Den nyeste version af Windows 10 understøtter ikke SMB version 1, og enhver enhed, der understøtter denne protokol, vil forårsage dette problem. Problemet kan også skyldes et antivirus, især Nod32 eller et netværksscanningsprogram.
Metode 1: Aktivér SMB 1.0
Hvis du har den nyeste Windows 10 Fall Creators Update og Windows Server, version 1709 (RS3), kan problemet skyldes SMB 1.0. SMB version 1 er ikke installeret som standard i de nyeste Windows 10-versioner. Så enhver enhed, der understøtter SMB version 1, opretter dette problem for dig. Microsoft har specifikt frigivet en erklæring, der siger, at forbindelse til en enhed, der kun understøtter SMB version 1, vil forårsage fejl, og den fejl, du ser, er en af disse fejlmeddelelser. Så at aktivere SMB 1.0 fra kontrolpanelet vil sandsynligvis løse problemet for dig.
Her er trinene til aktivering af SMB 1.0.
- Holde Windows-nøgle og tryk på R
- Type appwiz.cpl og tryk på Gå ind

- Klik på Slå Windows-funktioner til eller fra

- Rul ned og find den navngivne mulighed SMB 1.0 / CIFS fildelingsstøtte
- Klik på plus + tegn på venstre side af SMB 1.0 / CIFS fildelingsstøtte. Hvis du ikke har et plus + tegn, skal du blot kontrollere det SMB 1.0 / CIFS fildelingsstøtte

- Sørg for, at alle indstillinger under SMB 1.0 / CIFS File Sharing Support er afkrydset
Klik på Okay og du skal være god at gå.
Metode 2: Deaktiver AV- og netværksscanning
Problemet kan skyldes dit antivirus, især hvis du bruger Nod32. Hvis din sikkerhedsapplikation ikke forårsager et problem, skal du prøve at deaktivere din netværksscanning i realtid. Disse to ting har været kendt for at forårsage dette problem. Så prøv at deaktivere både dit antivirus såvel som enhver netværksscanning, og kontroller, om det løser problemet.
Metode 3: Kort netværksdrev ved hjælp af IP-adresse
Hvis problemet fortsætter efter at have fulgt ovenstående metoder, så prøv at kortlægge drevet ved hjælp af IP-adressen i stedet for computerens navn. Følg nedenstående trin for at kortlægge et netværksdrev med IP-adresse.
- Holde Windows-nøgle og tryk på E
- Klik på Computer fra toppen
- Klik på Kortlæg et netværksdrev. Sørg for at klikke på den øverste del. Hvis du klikker på den nederste del af knappen, vil du se 2 nye muligheder. Vælg Kort netværksdrev fra disse muligheder.

- Vælg drevet i rullemenuen i Drev-sektionen
- Gå ind det IP-adresse i stedet for Computernavnet i sektionen Mappe. Slutresultatet bliver noget lignende \ IP-adresse \ delmappe
Når du er færdig, skal du klikke på Afslut og du skal være god at gå.