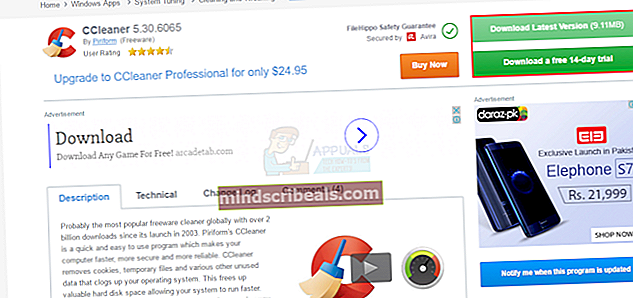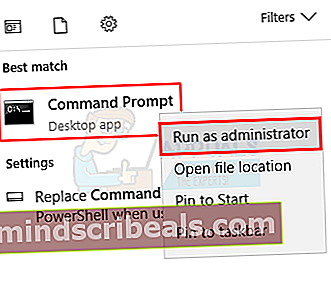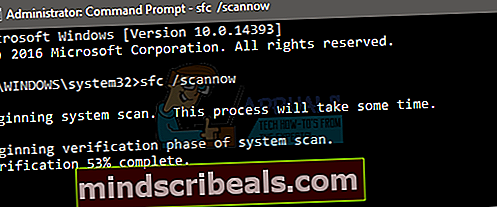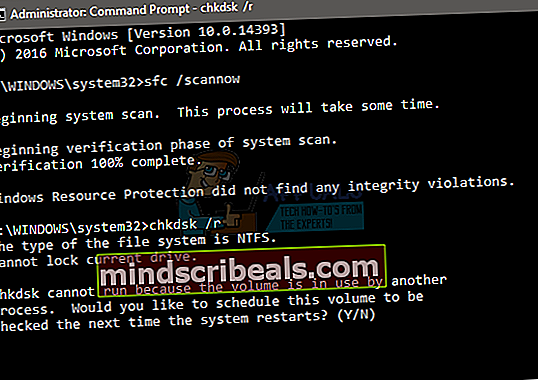Fix: DIFxDriverPackageInstall Fejl = 10
DIFXDriverPackageInstall Error 10 er en fejl, der sandsynligvis vil hjemsøge dig, mens du installerer en af Brother-printerne, som du kan finde på internettet. Brother er et amerikansk firma, der tilbyder en bred vifte af printere og mange andre produkter, der er ret populære og har vundet priser som nævnt på deres egen hjemmeside. Problemet opstår, når du prøver at installere driverne / softwaren til Brother-printerne på din computer. Du vil se fejlen DIFXDriverPackageInstall Error = 10, og det forhindrer installationen af printeren yderligere. Dette kan være et enormt problem for folk, fordi det forhindrer dem i at installere og derfor bruge printeren.

Den specifikke årsag til denne fejl er ikke kendt, men normalt er den forårsaget af korrupte systemfiler. Problemet løses også efter at have givet de rette tilladelser til installationsprogrammet eller efter at have ændret installationskilden som f.eks. Websted eller cd. Så der er et par ting, der kan løse dette problem for dig, men det er normalt at slippe af med korrupte filer. Men hvis det ikke løser dit problem, skal du gå efter andre løsninger.
Metode 1: Løsning af korruptionsproblemer
Problemet kan skyldes korrupte filer i systemet. Så den første ting, du skal gøre, er at kontrollere for korrupte filer. Her er en trinvis vejledning til at kontrollere og løse eventuelle korruptionsproblemer.
- Gå her og download CC Cleaner. Vi bruger denne check til eventuelle problemer. Du kan downloade en gratis prøveperiode, hvis du ikke vil købe den.
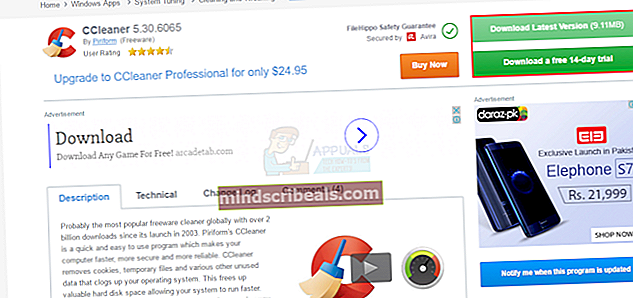
- Når den er downloadet, skal du køre den fil, du lige har downloadet, og lade den scanne og reparere.
- Når scanningen og reparationen er færdig, genstart din computer
- Nu, tryk Windows-nøgle en gang og skriv kommandoprompt i Start søgning
- Højreklik på Kommandoprompt fra søgeresultaterne, og vælg Kør som administrator.
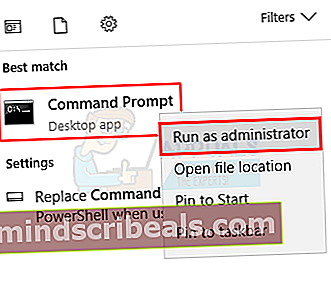
- Type sfc / scannow og tryk på Gå ind. Vent til scanningen er færdig.
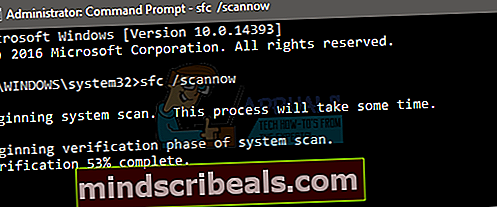
- Type chkdsk / r og tryk på Gå ind
- Du får vist en besked som at sige "Vil du planlægge, at denne lydstyrke skal kontrolleres, næste gang systemet genstarter" med en mulighed for at sige ja eller nej ved at skrive henholdsvis y eller n. Type y og tryk derefter på Gå ind.
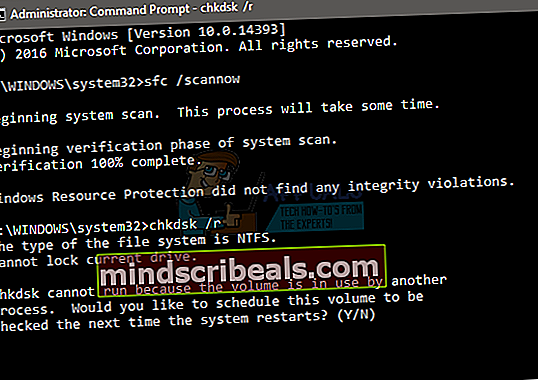
- Genstart computeren
Når din computer er genstartet, skal du prøve installationsprocessen igen, og den skal fungere fint.
Metode 2: Administratorrettigheder
Kørsel af installationsprogrammet, uanset om du bruger en CD eller downloadet den fra webstedet, gennem Kør som administratorindstilling løser normalt problemet. Så den første ting du skal prøve er at køre opsætningen med administratorrettigheder
Trinene til kørsel af filen med administratorrettigheder er angivet nedenfor
- Find opsætningsfil det giver problemet
- Højreklik installationsfilen
- Vælg Kør som administrator ...
Det er det. Når det er kørt med administratorrettigheden, skal problemet løses. Hvis dette ikke løser problemet, skal du fortsætte til næste metode.
Metode 3: Løs det værktøj
Du kan altid bruge det fejlfindingsværktøj, som Microsoft leverede til fejlfinding og løsning af eventuelle problemer med installationen. Gå her og download fejlfindingsværktøjet ved at klikke på linket med navnet printerfejlfinding.
Når du har downloadet fejlfindingsprogrammet, skal du køre filen, og den løser automatisk eventuelle problemer, der kan forårsage dette problem.
Metode 4: Alternative installationsfiler
Hvis du prøver at installere printersoftwaren fra den cd, der fulgte med printeren, kan det være et problem med installationsfilerne. Download af installationsfiler fra det officielle websted kan muligvis løse problemet, hvis det skyldes de korrupte installationsfiler.
Gå her og vælg dit operativsystem, og klik derefter på Søg. Download nu filen under sektionen Fuld driver og softwarepakke, og prøv at installere printeren via dette installationsprogram.