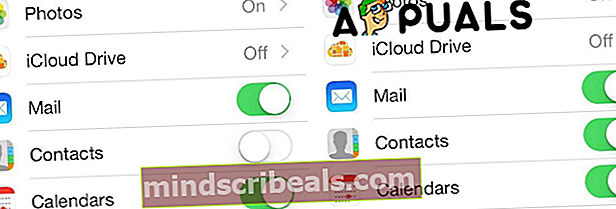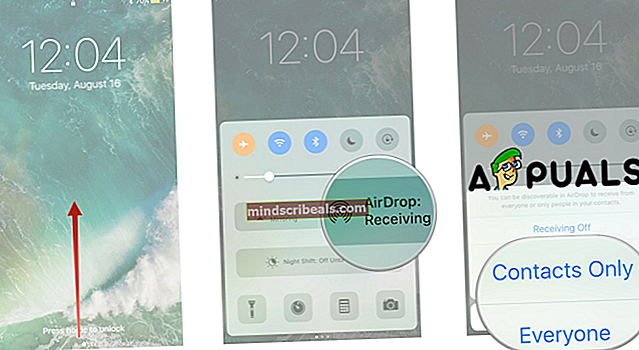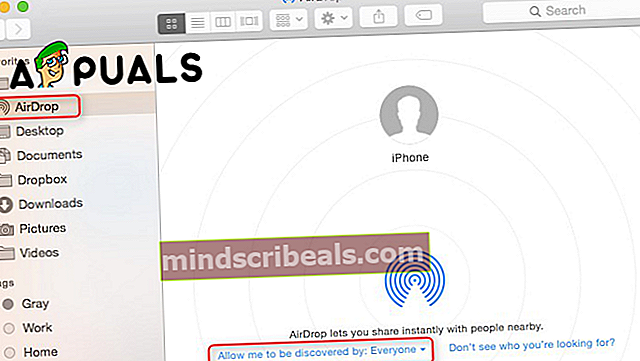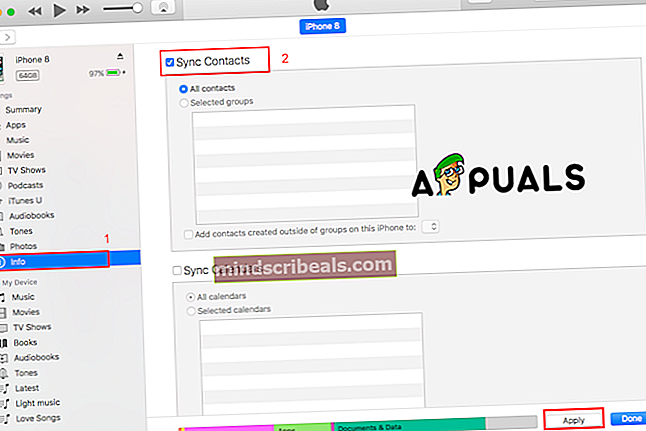Sådan synkroniseres kontakter fra iPhone til adressebog på en MacOS
Mac-adressebog bruges til nemt at administrere din nuværende adressebog, og den er også kendt som Kontakt-app. Med denne app kan du indtaste alle de oplysninger, du ønsker om en person, herunder flere telefonnumre, e-mail-adresser, billeder og mere. Denne app giver dig også mulighed for at chatte, maile eller besøge kontaktens hjemmeside direkte derfra. Mange brugere kender ikke eller har problemer med at synkronisere kontakter fra deres enhed til Mac-adressebogen. Hvis du arbejder med iPhone og Mac, er det nødvendigt at synkronisere dine iPhone-kontakter, så du aldrig vil bekymre dig om at miste kontakter. Dette er en ideel måde at sikkerhedskopiere dine kontakter på. I denne artikel viser vi dig, hvordan du kan gøre dette med flere metoder.
Metode nr. 1. Brug iCloud til at synkronisere dine kontakter fra iPhone til Mac-adressebog.
Mest sandsynligt har du en iCloud-konto, hvis du ikke har det, bedes du oprette en, inden du begynder at overføre dine kontakter, fordi denne metode kræver en.
- Sørg for, at din iPhone er forbundet med Wi-Fi.
- Åbn Indstillinger. Find og tryk på iCloud.
- Sørg for, at du er logget ind med dit Apple-id, og tryk på Kontakter til.
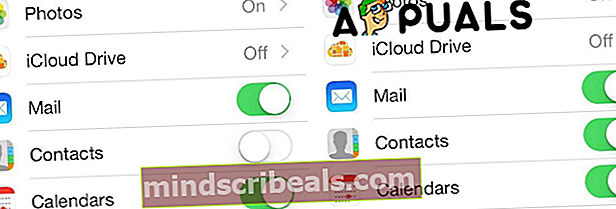
- Vælg en af de to muligheder for det næste trin.
Mulighed 1: Gem iPhone-kontakter på Mac som en vCard-fil. Gå til iCloud.com fra din Mac, og log ind med dit Apple-id. Åbn ikonet Kontakter, og åbn derefter indstillingerne nederst til venstre, og vælg derefter Eksport vCard. Processen gemmer alle dine iPhone-kontakter til Mac som en vCard-fil.
Mulighed 2: Synkroniser diniPhone-kontakter til Mac-adressebog. Installer og aktiver din konto. Klik derefter på æbleikonet øverst til venstre på skærmen, vælg Systemindstillinger, vælg iCloud, og vælg Kontakter, som du vil aktivere. Derefter ser du alle dine iPhone-kontakter synkroniseret til din Mac-adressebog.
Metode nr. 2. Brug AirDrop til at synkronisere dine kontakter fra iPhone til Mac-adressebog.
AirDrop er en tjeneste, der giver dig mulighed for at overføre filer trådløst og hurtigt fra en enhed til en anden. Det opretter et peer-to-peer Wi-Fi-netværk mellem enhederne ved hjælp af Bluetooth. Forbindelsen er sikret af en firewall, som de to enheder havde oprettet, og de sendte filer er krypteret.
- Log ind på iCloud. Hvis du vil dele dine kontakter eller andre filer med AirDrop, skal du være logget ind på iCloud.
- Tænd AirDrop på din iPhone. Åbn Kontrolcenter ved at glide op fra bunden på skærmen. Du vil se AirDrop-ikonet, og du kan kun tænde, slukke eller give tilladelse til Kontakter eller til alle. Den bedste mulighed er at dele filer med kun kontakterne. Du skal vælge Kontakter for at dele dem med en anden enhed.
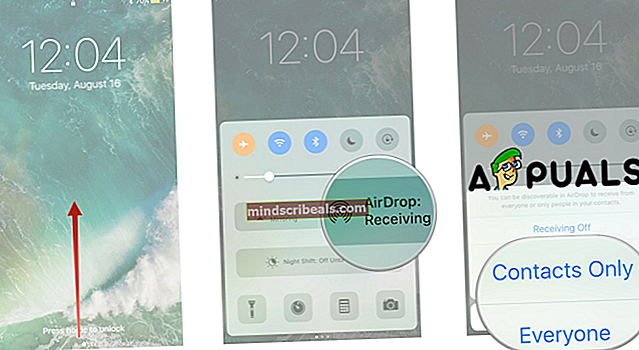
- Find og åbn AirDrop på din Mac. Du kan bruge indstillingerne "Tillad mig at blive opdaget af" for at modtage filer fra alle i stedet bare fra dine kontakter.
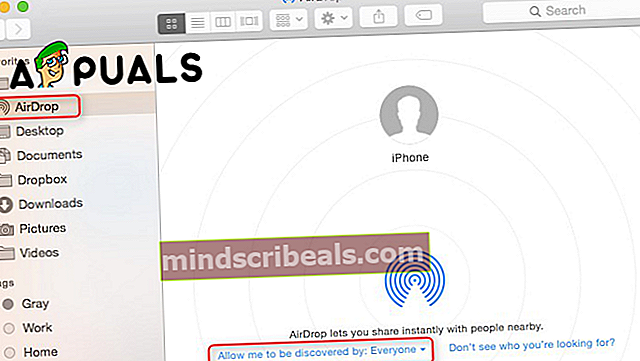
- Gem iPhone-kontakter på din Mac. Alle de kontakter, du sender til Mac'en, accepteres og gemmes automatisk.
Metode nr. 3. Brug iTunes til at synkronisere dine kontakter fra iPhone til Mac-adressebog.
- Åbn Indstillinger på din iPhone.
- Vælg Kontakter.
- Tryk på Importer SIM-kontakter.
- Vælg På min iPhone. Hver kontakt på dit SIM-kort gemmes på din iPhone, som synkroniseres med din Mac.
- Slut din iPhone til Mac.
- I iTunes skal du klikke på din iPhone for at åbne den.
- Vælg fanen Info.
- Marker afkrydsningsfeltet Synkroniser kontaktpersoner, og klik på Anvend. Det starter en proces, der overfører dine iPhone-kontakter til din Mac.
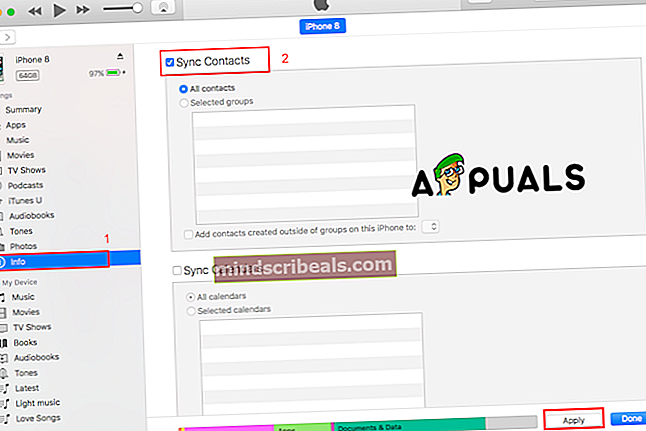
Metode nr. 4. Brug en anden software til at synkronisere dine kontakter fra iPhone til Mac-adressebog.
Du kan også bruge anden software til at synkronisere dine kontakter, og vi skal nævne, at de muligvis ikke er gratis. Vi vil bare nævne nogle af dem og forklare kort trinene.
- Cisdem.
- iMazing.
- MobiMover.
- AnyTrans.
Al den software, der er anført her, har lignende trin.
- Installer den software, du vil bruge.
- Scan din iPhone.
- Eksempel og vælg alle kontakter fra iPhone til Mac.
- Importer kontakter.