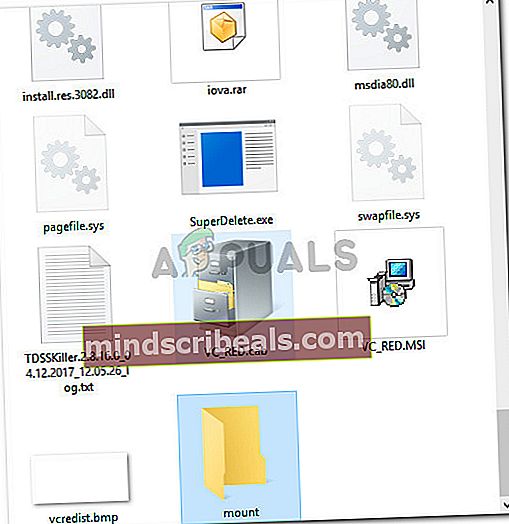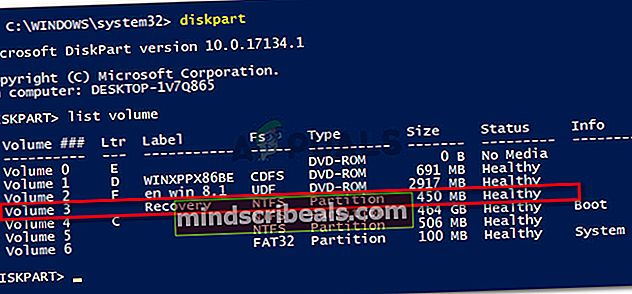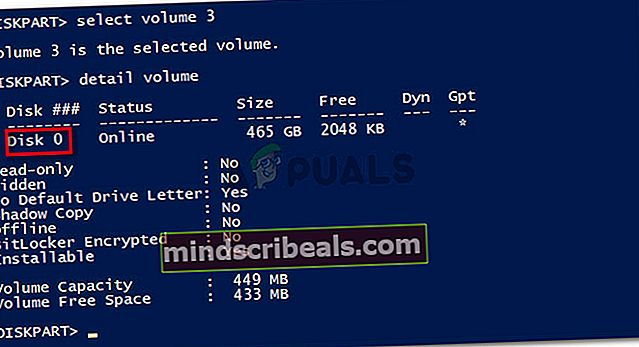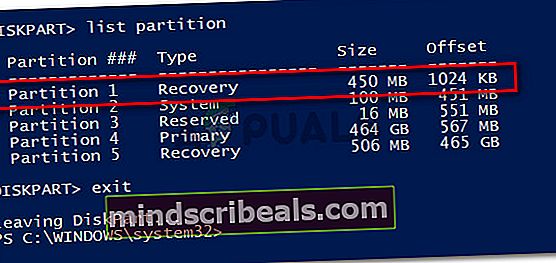Fix: Vi kan ikke oprette et gendannelsesdrev på denne pc
Nogle Windows-brugere ser “Vi kan ikke oprette et gendannelsesdrev på denne pc”Fejl, når du forsøger at oprette et nyt gendannelsesmedie på Windows. Dette problem rapporteres at forekomme i Windows 7, Windows 8 og Windows 10.

Hvad forårsager Vi kan ikke oprette et gendannelsesdrev på denne pc-fejl
Vi undersøgte denne fejlmeddelelse ved at se på forskellige brugerrapporter. Baseret på hvad vi samlede, er der flere almindelige scenarier, der vil udløse denne adfærd. Her er en liste med potentielle synder, der kan være ansvarlige for problemet:
- Oplysninger om gendannelsespartition går tabt - Dette vides at ske, hvis brugeren tidligere har forsøgt at klone systemet på et andet drev.
- Winre.wip-filen mangler på computeren - Denne fil er ansvarlig for at opbevare Windows-gendannelsesfiler. Uden det er det ikke længere muligt at oprette et gendannelsesdrev.
- Din nuværende systemkonstruktion har ikke et gendannelsesmiljø - Dette vides at forekomme, hvis brugeren har opgraderet til Windows 10 fra en ældre Windows-version.
Hvis du kæmper for at løse dette særlige problem, giver denne artikel dig en liste over bekræftede fejlfindingsvejledninger. Nedenfor har du en samling af metoder, som andre brugere i en lignende situation har fulgt for at løse fejlmeddelelsen permanent.
For at sikre, at du ikke dykker ned i unødvendige handlinger, skal du følge nedenstående metoder i rækkefølge - de er sorteret efter effektivitet og sværhedsgrad.
Metode 1: Genskab gendannelsesmiljøet via CMD
De fleste brugere, der støder på dette problem, har formået at løse problemet ved hjælp af et forhøjet kommandopromptvindue til at gendanne gendannelsesmiljøet. Her er en hurtig guide til, hvordan du gør dette:
- Trykke Windows-tast + R for at åbne en dialogboks Kør. Skriv derefter “cmd”Og tryk på Ctrl + Skift + Enter for at åbne en forhøjet kommandoprompt. Hvis anmodet af UAC (brugerkontokontrol), vælg Ja at give administratorrettigheder. |

- Skriv følgende kommandoer i rækkefølge i den forhøjede kommandoprompt, og tryk på Gå ind efter hver:
reagensc / deaktiver reagensc / setreimage / sti \? \ GLOBALROOT \ enhed \ harddisk0 \ partition1 \ Recovery \ WindowsRE reagensc / aktiv
- Genstart din maskine, og prøv at bruge Recovery Disk Creator ved næste opstart.
Hvis du stadig støder på problemet, skal du gå ned til den næste metode nedenfor.
Metode 2: Gendannelse af winre.wip-filen
Nogle brugere, der støder på det samme problem, har formået at løse problemet efter at have opdaget, at winre.wim fil manglede på deres computer. Dette er en af de mest almindelige grunde til, at Windows-brugere modtagerVi kan ikke oprette et gendannelsesdrev på denne pcfejl.
Det er ret usædvanligt for winre.wim fil at gå tabt, men det vides, at det sker, hvis brugeren implementerer en dyb oprydningsscanning med flere tredjepartsværktøjer, eller efter at brugeren forsøger at klone systemet på et andet drev.
Hvis du har mistanke om, at winre.wim fil muligvis mangler, er der to forskellige metoder, som du kan følge for at få den på plads igen. Vi vil dække begge tilgange nedenunder. Følg den vejledning, der virker mere bekvem for din nuværende situation og opsætning.
Valgmulighed 1: Henter en kopi af winre.wim fra et andet Windows-system
For at denne metode skal fungere, skal du have adgang til et andet Windows-system, der har et sundtwinre.wim fil. Husk, at det skal matche Windows-versionen af den berørte maskine.
Hvis dette scenario gælder for dig, skal du følge nedenstående trin for at hente de sundewinre.wim fil:
- På den sunde Windows-computer (ikke den maskine, der viser fejlen), skal du trykke på Windows-tast + R for at åbne en dialogboks Kør. Skriv derefter “cmd”Og tryk på Ctrl + Skift + Enter for at åbne et forhøjet kommandopromptvindue.

- Skriv følgende kommando i den forhøjede kommandoprompt for at deaktivere gendannelsesmiljøet og oprettewinre.wim fil fra tilgængelig fra den skjulte gendannelse til C: \ windows \ system32 \ opsving.
reagensc / deaktiverBemærk:REAgentC er et supportværktøj, der opretter et brugerdefineret Windows-gendannelsesmiljø.
- Minimer den forhøjede kommandoprompt og naviger tilC: \ windows \ system32 \ opsving.Når du er der, skal du kopierewinre.wim fil fra den mappe til et USB-lagringsdrev.

- I samme forhøjede kommando skal du skrive følgende kommando for at genaktivere Windows Recovery-miljøet igen:
reagensc / aktivere
- Gå til den berørte maskine, og tilslut USB-drevet, der indeholder winre.wim fil. Kopier det derefter og indsæt det C: \ system 32 \ gendannelse.
- Når winre.wim-filen er gendannet, skal du prøve at oprette et nyt gendannelsesdrev og se, om problemet vender tilbage.
Mulighed 2: Kopiering af winre.wim fil fra installationsmediet
En anden tilgang, som du kan følge for at hente winre.wim-filen, er at indsætte installationsmediet til dit aktive operativsystem og montere install.wJeg er. Du vil være i stand til at kopiere winre.wim-filen derfra og derefter indsætte den inde iC: \ windows \ system32 \ opsving.
Bemærk: Denne metode er kun bekræftet til at arbejde med Windows 8.1.
Her er en hurtig guide til, hvordan du gør dette:
- Indsæt eller monter Windows-installationsmediet.
- Gå til dit OS-drev (C: \), og opret en tom mappe kaldet monteres.
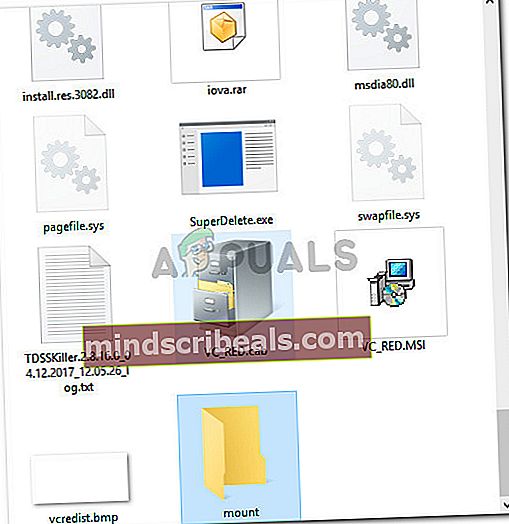
- Trykke Windows-tast + R for at åbne en dialogboks Kør. Skriv derefter “cmd”Og tryk på Ctrl + Skift + Enter for at åbne et forhøjet kommandopromptvindue. Når du bliver bedt om det af UAC (brugerkontokontrol),trykke Ja at give administrative rettigheder.

- Skriv følgende kommando i den forhøjede kommandoprompt for at montere install.wim fil og lav winre.wim fil, der er synlig i den nye mappe, som du tidligere har oprettet.
dism / Mount-wim /wimfile:D:\sources\install.wim / index: 1 / mountdir: C: \ mount / readonlyBemærk: Husk, at dit installationsmedie muligvis er på et andet drev. I dette tilfælde skal du ændre skillebrevet (D, i vores tilfælde) i overensstemmelse hermed.
- Naviger til ved hjælp af File Explorer C: \ mount \ windows \ system32 \ opsving og kopierWindre.wim fil derfra. Indsæt det derefterC: \ windows \ system32 \ opsving.

- Gå tilbage til den forhøjede kommandoprompt, og kør følgende kommando for at afmontere install.wim. Når dette er gjort, kan du sikkert fjerne installationsmediet
dism / Unmount-Wim / Mountdir: C: \ mount / kassér
- Endelig kør følgende kommando i den samme forhøjede kommandoprompt for at aktivere gendannelsesmiljøet:
reagensc / aktivere
- Genstart din maskine og se om du er i stand til at oprette et nyt gendannelsesmedie.
Hvis denne metode ikke lykkedes, skal du gå ned til den næste metode nedenfor.
Metode 3: Gendan oplysningerne om mistet gendannelsespartition
Hvis du er sikker på, at din harddisk indeholder en gendannelsespartition, er der en procedure, som flere brugere har fulgt for at genvinde de mistede gendannelsesoplysninger.
Men husk, at hvis du slet ikke har nogen gendannelsespartition, fungerer denne procedure ikke for dig. Her er hvad du skal gøre for at gendanne oplysninger om mistet gendannelsespartition:
- Trykke Windows-tast + R at åbne en Løb dialog boks. Skriv derefter “powershell”Og tryk på Ctrl + Skift + Enter at åbne et forhøjet Powershell-vindue. Når du bliver bedt om det af UAC (brugerkontokontrol), klik Ja ved prompten.

- Inde i den forhøjede prompt skal du skrive følgende kommando for at køre Disk Partition-værktøjet:
diskpart
- Type listevolumen og tryk på Enter for at se, om du har en lydstyrke, der indeholder ordet Genopretning. Hvis du ser en, er det meget sandsynligt, at du ser på din gendannelsespartition. Hvis det er tilfældet, skal du notere dets volumenummer.
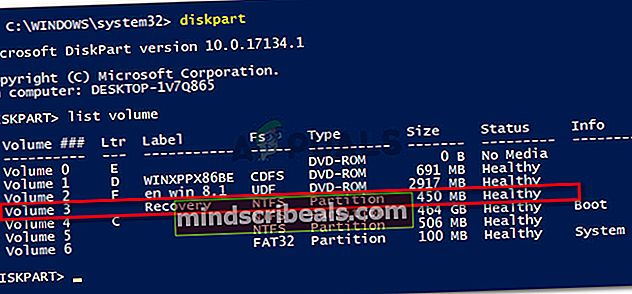
- Skriv derefter vælg lydstyrkex og tryk på Gå ind.Skriv derefter detaljer volumen og tryk på Gå ind igen for at se på hvilken disk den er placeret. Når du ser det, skal du notere disknummeret.
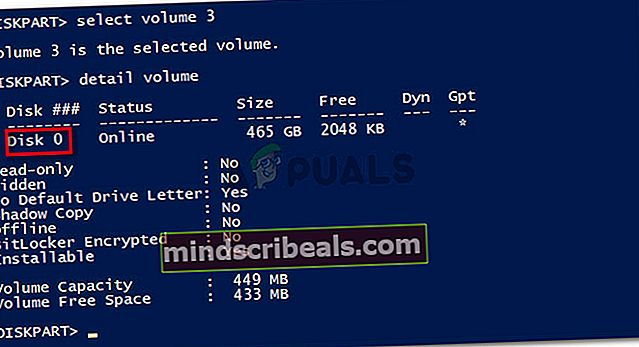
Bemærk:x er en pladsholder for volumen nummeret på Gendannelsesdrev.
- Brug følgende kommando til at vælge den disk, du tidligere opdagede i trin 4, og tryk på Gå ind:
vælg disk X
Bemærk:x er simpelthen en pladsholder for det disknummer, du tidligere hentede i trin 4.
- Brug den næste kommando til at liste alle partitioner og inspicere dem. Du skal være i stand til at få øje på en partition, der matcher størrelsen på gendannelsespartitionens volumen. Det skal have en * ved siden af det. Vær opmærksom på partitionsnummeret.
liste partition
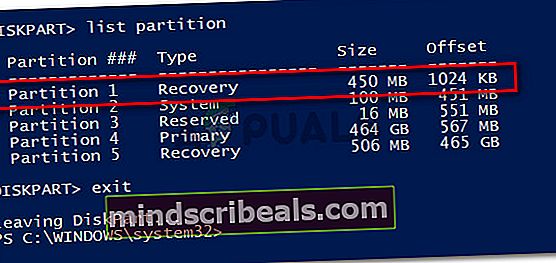
- Luk diskpartitioneringsværktøjet ved at skrive Afslut og trykke på Gå ind.
- Når det lykkes dig at forlade DiskPart værktøj, skal du indtaste følgende kommando og sørge for at udskifte x og Y pladsholdere:
reagensc / setreimage / sti \? \ GLOBALROOT \ enhed \ harddiskX \ partitionY \ Recovery \ WindowsRE
Bemærk: Udskift x med disknummeret hentet i trin 4 og Y med partitionsnummeret hentet i trin 6.
- Til sidst skal du skrive følgende kommando og trykke på Enter for at aktivere gendannelsespartitionen:
reagensc / aktivere
- Genstart din maskine, og se om du er i stand til at oprette gendannelsesdrevet ved næste opstart.
Hvis denne metode ikke lykkedes, eller hvis du ikke har konfigureret et gendannelsesmiljø på din maskine, skal du gå ned til den næste metode nedenfor.
Metode 4: Klon din computer og gem den på en USB-harddisk
Hvis du er kommet så langt uden et resultat, skal du bare vide, at du faktisk kan bruge en tredjepartsløsning til at oprette tredjepartsækvivalenten til et Windows-oprettet gendannelsesdrev.
Flere brugere, der støder på det samme problem, var i stand til at oprette et tredjepartsgendannelsesdrev ved hjælp af Macrium Reflect (GRATIS) eller en lignende software.
Hvis du beslutter at bruge Macrium Reflect, skal du følge denne vejledning (her) for at oprette en sikkerhedskopi af din computer - svarende til et gendannelsesdrev.
Metode 5: Udfør en ren installation eller reparationsinstallation
Hvis du er kommet så langt uden et resultat, er det meget sandsynligt, at din nuværende systemkonfiguration ikke er konstrueret til at oprette et gendannelsesmedie. Dette sker typisk, hvis brugeren tidligere har opgraderet til Windows 10 fra en ældre Windows-version.
Hvis du er i samme situation, er den eneste løsning (andet end at følge Metode 3) er at udføre en ren installation.
En ren installation genstarter alle Windows-komponenter, inklusive Windows-gendannelsesmiljø. Du kan følge denne vejledning (her) for trin til udførelse af en ren installation.