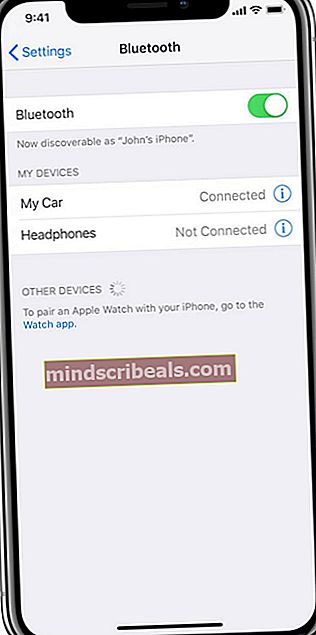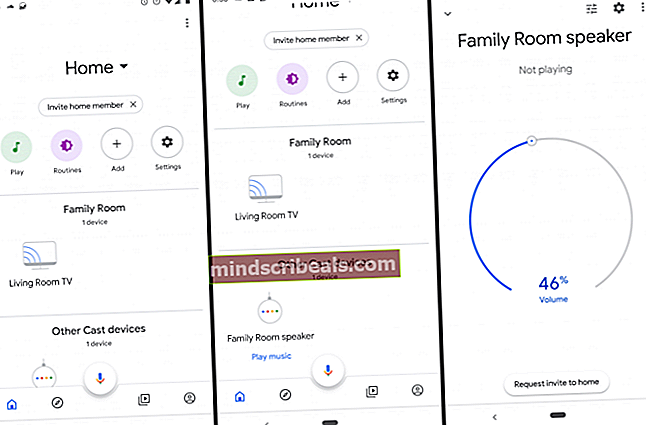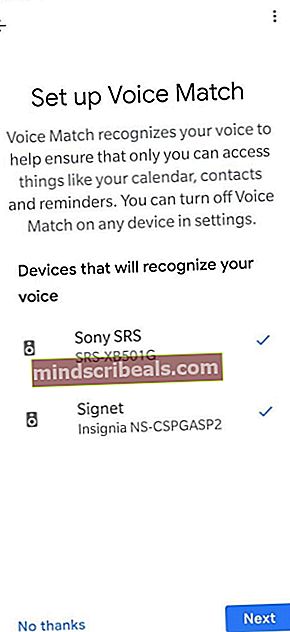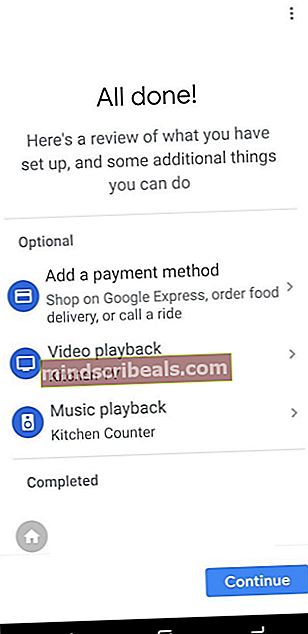Sådan opretter du forbindelse til og bruger Google Home med iPhone?
Alle jer skal være fortrolige med den brede vifte af produkter, der Æble tilbud. Disse produkter er velkendte for deres kvalitet og pålidelighed. De fleste af os mener dog, at Apple har skabt en helt anden verden for sine produkter, og disse enheder er bare ikke kompatible med nogen af vores almindeligt anvendte software eller hardware. Denne opfattelse stammer fra det faktum, at Apple generelt designer alt selv. Det har sit eget sæt applikationer og software. Apple ejer en dedikeret stemmeassistent med navnet Siri. Tilsvarende er dens hardwareenheder også meget dedikerede til at blive brugt med macOS.
Nogle gange sker det, at du ejer en iPhone eller en iPad, men resten af alle dine enheder er ikke Apple. Det betyder slet ikke, at disse enheder ikke er af god kvalitet. Snarere er det bare, at de kommer fra andre mærker end Apple. For eksempel kan du have Google Home Smart-højttalere derhjemme til styring af dine smarte enheder. Men problemet her er, at du ikke har nogen anden smartphone end en iPhone. Så du har måske tænkt på, at disse to enheder, dvs. iPhone og Google Hjem ikke er kompatible med hinanden. Derfor vil de aldrig være i stand til at fungere sammen.
Dette er dog helt sikkert en stor misforståelse, fordi din iPhone også kan indstilles til at arbejde med Google Home. Google Home er fleksibel nok til at arbejde med flere enheder fra forskellige mærker. Dette er netop derfor, det giver også support til iPhone. I denne artikel lærer vi metoden til Brug af Google Home med en iPhone. Så hvad venter du på? Lad os bare begynde at læse denne artikel sammen og forberede os på at følge disse trin korrekt.
Sådan bruges Google Home med iPhone?
For at kunne bruge Google Home med en iPhone skal du udføre følgende trin:
- Forbind dit Google Home og iPhone med det samme Wi-Fi-netværk (alt efter hvad du bruger derhjemme).
- Download nu Google Hjem applikation på din iPhone fra App butik.
- Tænd for Bluetooth på din iPhone og installer denne applikation.
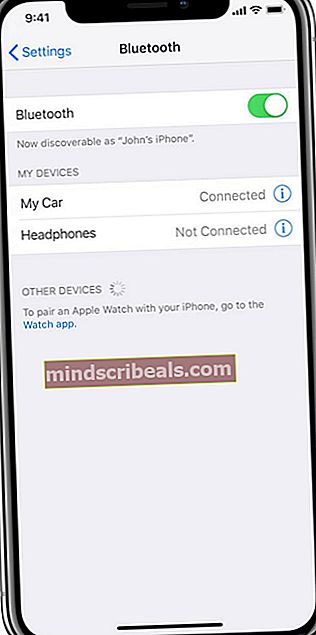
- Efter installation af Google Home-applikationen skal du klikke på ikonet for at starte den.
- Tryk nu på Tilføje og vælg Opsæt enhed mulighed.
- Derefter skal du vælge indstillingen og sige: Opsæt nye enheder i dit hjem. Så snart du trykker på denne mulighed, begynder din applikation at scanne efter Google Home-enheder.
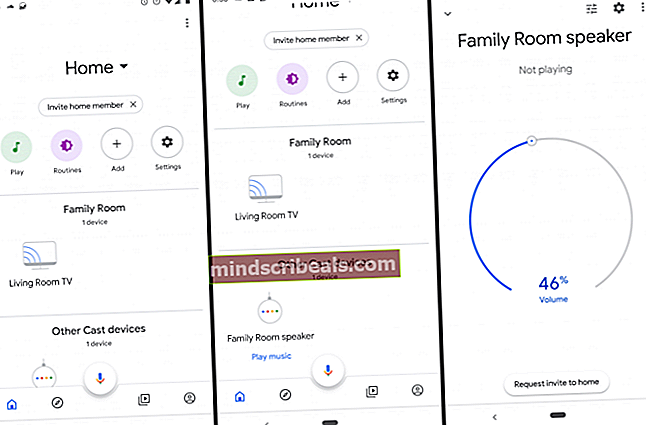
- Når det er lykkedes dig at finde den Google Home-enhed, som du vil oprette forbindelse til, skal du trykke på den og klikke på Næste knap.
- Nu begynder Google Home-applikationen at oprette forbindelse mellem dine smarte højttalere og din iPhone. Når du opretter en vellykket forbindelse, afspiller din Google Home-enhed en lyd. Så snart du hører den lyd, skal du bare trykke på Ja mulighed for at bekræfte, at du har hørt lyden.
- Du bliver nu bedt om at vælge det rum, hvor du vil konfigurere din Google Home-enhed. Vælg det rum, hvor din enhed er placeret, og tryk derefter på Næste knap.
- Vælg nu Wi-Fi-netværk som du vil forbinde din Google Home-enhed med, og tryk derefter på Næste knap. Din Google Home-enhed er intelligent nok til at huske dette netværk, og den bruger den, når du vil konfigurere flere smarte enheder med den.
- Når du har gjort alt dette, bliver du bedt om at træne din Google Assistent (Googles stemmeassistent) med din stemme. Men før det bliver du nødt til det Læs informationen vedrørende det. Efter at have læst informationen, tryk på Næste knap.
- Google Home bruger sin indbyggede Voice Match funktion til træning af Google Assistent. Træning udføres for at sikre, at stemmeassistenten kan genkende din stemme hver gang, og den viser dig personlige resultater, når du beder om noget. Tal nu Hej Google eller Okay Google når du bliver bedt om at gøre det, og tryk derefter på Blive ved knap.
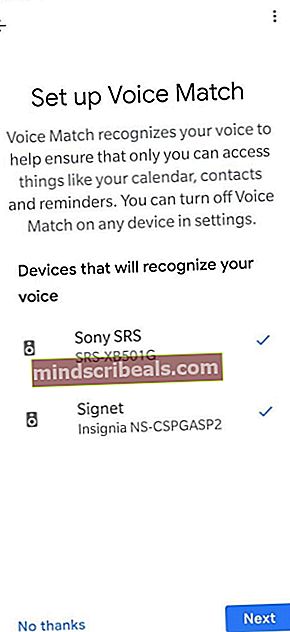
- Efter denne træning bliver du bedt om at vælge Google Assistents stemme. Du kan vælge hvilken stemme du kan lide ved at trykke på den.
- Nu bliver du nødt til at vælge, om du vil se personlige resultater eller ej. For at gøre det skal du markere eller fjerne markeringen i Give lov til mulighed ved at trykke på den. Bemærk, at hvis du giver Google Home mulighed for at vise dig personlige resultater, vil det være i stand til at få adgang til dine personlige oplysninger fra din iPhone.
- Google Home vil også gerne vide din adresse, dvs. din nuværende placering, så du også fuldt ud kan nyde dens placeringsbaserede tjenester. For at gøre det skal du bare trykke på Give lov til mulighed.
- Nu bliver du bedt om at vælge Medietjenester at du vil benytte dvs. Musiktjenester, Videotjenesterosv. Bare tryk på disse tjenester, følg trinene, der vises på skærmen, og klik derefter på Næste knap.
- Du bliver nu bedt om at oprette et navn til din Google Home-enhed. Indtast bare Tilpasset navn til din enhed, og tryk på Næste knap.
- Nu bliver du spurgt, om du vil modtage e-mails om din Google Home-enhed eller ej. Hvis du vil have det, bliver du bedt om det Tilmelde for det. Ellers kan du blot trykke på Nej tak mulighed.
- Google Home-applikationen vil også bede dig om at tilføje en Betalingsmetode. Du bliver nødt til at gøre det, så du også kan bruge dine smarte højttalere til dine økonomiske transaktioner.
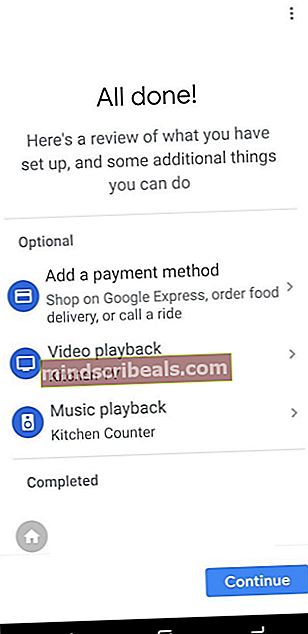
- Når du har fulgt alle disse trin, kan du se en Oversigtsskærm bestående af alle de indstillinger, du har foretaget hidtil. Herfra kan du vælge at tilføje nogle andre funktioner eller endda ændre de eksisterende. Men hvis alt synes at være i orden, skal du klikke på Blive ved og til sidst skal du trykke på Afslut opsætningen mulighed.
Hvis du formår at følge alle disse trin korrekt, er du klar til at bruge dit Google Home med en iPhone ligesom du ville have gjort det med en hvilken som helst anden almindelig smartphone, der ikke er fra Apple.