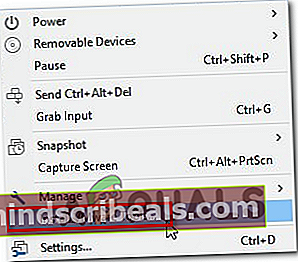DiskPart-fejl 'Ingen faste diske at vise'
Det 'Der er ingen faste diske at vise' fejl opstår, når nogle Windows 7-, Windows 8.1- eller Windows 10-brugere forsøger at køre DiskPart-værktøjet. De fleste berørte brugere rapporterer, at pc'en er fuldstændig ude af stand til at starte fra nogen tilsluttet harddisk (men den er i stand til at starte fra et Windows-installationsmedie).

Hvad forårsager fejlen 'Der er ingen faste diske at vise'?
- HDD er forkert tilsluttet - Som det viser sig, er en af de mest almindelige årsager, der vil udløse denne særlige fejl, en harddisk, der er forkert forbundet. I de fleste tilfælde sker dette, hvis SATA- eller ATI-datakablet ikke skubbes helt eller ikke fungerer korrekt. I dette tilfælde kan du løse problemet ved at åbne din bærbare eller pc-taske og starte pc'en uden harddisken, før du opretter forbindelsen igen.
- Manglende VMware-driver - Hvis du støder på dette problem efter et NAT-nedbrud, når du bruger en virtuel VMware-maskine, er det sandsynligvis det direkte resultat af en kernepanik. For at gendanne Windows-installationen i dette tilfælde skal du stole på gendannelsestilstand for at få tingene tilbage til en fungerende tilstand. For at gøre dette skal du køre en række CMD i en forhøjet kommandoprompt.
- Korrupte BCD-data - Det er blevet bekræftet af flere berørte brugere, at dette problem også kan forekomme på grund af en eller anden form for systemfilkorruption inde i Boot Configuration Data. I dette tilfælde skal du være i stand til at løse problemet ved at åbne en forhøjet kommandoprompt og genopbygge de beskadigede BCD-filer ved hjælp af en række kommandoer.
- Initialiseringsfejl - En initialiseringsfejl kan også være den vigtigste årsag til, at denne særlige fejlmeddelelse vises. Hvis dette scenarie er anvendeligt, er den bedst mulige løsning for slutbrugere at bruge værktøjet Automatisk reparation. Men for at implementere denne rettelse skal du eje et kompatibelt Windows-installationsmedie.
Hvordan løser jeg No Fixed Disks for at vise fejl?
Nu hvor vi forstår de mest sandsynlige årsager bag denne fejl, kan vi hoppe på de trin, du skal tage for at fejlfinde og løse problemet.
1. Tilslutning af harddisken igen
Som flere berørte brugere har rapporteret, er 'Der er ingen faste diske at vise' fejl kan meget vel opstå på grund af hardware-inkonsekvens forårsaget af en pin, der ikke er korrekt tilsluttet.
Hvis du for nylig foretog nogle hardwareændringer (E.G. flyttede opsætningen til en ny sag eller flyttede harddisken fra en maskine til en anden), er det allerførste trin at sikre, at harddisken er tilsluttet korrekt.
Her er nogle trinvise instruktioner om, hvordan HDD'en er korrekt tilsluttet:
- Sluk maskinen helt, og sørg for, at strømmen til den er helt afbrudt ved at fjerne kablet fra stikkontakten.
- Udstyr et elektrisk armbånd (hvis du har et), og åbn kabinettet til din computer / laptop.
- Fjern strøm- og datakablerne SATA / ATA fra din harddisk, og start derefter computeren længe nok til, at den kan genkende, at harddisken ikke længere er tilsluttet.

- Du får en fejl, der siger, at der ikke er nogen lagerenhed tilsluttet til denne pc. Så snart du ser det, skal computeren ned igen og tilslutte de to kabler igen - Sørg for, at begge er korrekt tilsluttet (skubbet hele vejen).
- Start din computer igen og se om problemet nu er løst.
Hvis du stadig støder på det samme 'Der er ingen faste diske at vise' fejl, gå ned til næste potentielle løsning nedenfor.
2. Installation af den manglende VMware-driver (hvis relevant)
Hvis du støder på dette problem i forbindelse med et NAS-nedbrud, når du bruger en virtuel VMware-maskine, skyldes det sandsynligvis en slags kernepanik. Typisk, i situationer som denne, vil problemet ende med at bryde Windows-installationen, hvilket gør den fuldstændig ubootabel.
Det lykkedes os at finde flere forekomster med brugere i en lignende situation, der forsøgte at løse problemet ved hjælp af Windows Recovery-tilstand for at få tingene tilbage til en fungerende tilstand. Desværre, under partitioneringsdelen, viste DiskPart 'Der er ingen faste diske at vise' en fejl, der bragte reparationsproceduren til ophør.
Hvis dette scenarie gælder for din nuværende situation, er der stor chance for, at det opstår, fordi du bruger VMware PVSCSI til dine virtuelle diske. Heldigvis kan dette løses ved en række kommandoer, der løber fra en forhøjet CMD-prompt.
Her er hvad du skal gøre:
- På din Vmware-arbejdsstation skal du højreklikke på din virtuelle maskine og klikke på Installer Vmware-værktøjer. Vælg derefter i den næste menu Monter og vent på, at proceduren er afsluttet.
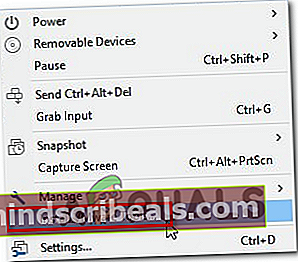
- Med den virtuelle maskine monteret skal du springe tilbage til Windows-gendannelsesmenuen. For at gøre dette skal du trykke på Windows-tast + R for at åbne en dialogboks Kør. Når du er inde, skriv 'Cmd' og tryk på Ctrl + Skift + Enter for at åbne en forhøjet CMD-prompt. Når du ser UAC (brugerkontokontrol), klik Ja at give administrative rettigheder.

- Når du er inde i den forhøjede CMD-prompt, skal du skrive følgende kommando og trykke på Gå ind:
drvload "X: \ Program Files \ VMware \ VMware Tools \ Drivers \ pvscsi \ Win8 \ amd64 \ pvscsi.inf"
Bemærk: X er kun en pladsholder. Udskift det med det korrekte bogstav, hvor VMware er installeret.
- Når kommandoen er behandlet korrekt, skal du køre følgende kommando og trykke på Enter for at se, om du kan bruge Diskpart-værktøjet uden at støde på 'Der er ingen faste diske at vise' fejl:
X: \ windows \ system32> diskpart
Bemærk: Husk det x er kun pladsholder. Udskift det med bogstavet på dit OS-drev.
- Hvis processen var vellykket, og du ikke længere støder på den samme fejl, skal du montere den virtuelle maskine igen, så er du klar til at gå.
3. Fastsættelse af BCD-data
Som det viser sig, kan dette problem også opstå på grund af det faktum, at dit system kæmper med nogle logiske fejl eller endda systemkorruption inde i Boot Configuration Data. Hvis dette scenarie er anvendeligt, skal du være i stand til at løse problemet ved at genopbygge BCD-filerne med en række CMD-kommandoer.
Flere berørte brugere har bekræftet, at denne handling tillod dem at komme til DiskPart-skærmen og fuldføre operationen uden at støde på 'Der er ingen faste diske at vise' fejl.
Her er en hurtig guide til, hvad du skal gøre:
- Indsæt et kompatibelt installationsmedie i din computer, og genstart computeren for at starte fra den.
Bemærk: Hvis du ikke har en, kan du oprette et kompatibelt installationsmedie fra en sund pc.
- For at starte fra installationsmediet skal du trykke på en vilkårlig tast, når du ser den sorte skærm og vente på, at det oprindelige installationsprogram indlæses.

- Når det lykkes dig at starte med succes fra installationsmediet, skal du klikke på Reparer din computer (nederste venstre hjørne) og vente på, at reparationsværktøjet indlæses.

Bemærk: På Windows 10 kan du tvinge dig ind i reparationsmenuen, selv uden installationsmediet - Ved at tvinge 3 på hinanden følgende uventede maskinafbrydelser (ved at slukke for din computer midt i opstartssekvensen).
- Når det lykkes dig at komme ind i den oprindelige reparationsmenu, skal du klikke på menuen Fejlfinding fra listen over tilgængelige indstillinger. Klik derefter på Kommandoprompt fra listen over underindstillinger.

- Når du er inde i det nyligt åbnede kommandopromptvindue, skal du skrive følgende kommando i rækkefølge og trykke på Gå ind efter hver for at genopbygge startkonfigurationsdataene:
Bootrec / scanos Bootrec / fixMBR Bootrec / fixBoot Bootrec / rebuildBCD
- Når hver kommando er behandlet med succes, skal du lukke CMD-prompten og genstarte computeren for at se, om problemet stadig opstår ved næste systemstart.
Hvis det samme 'Der er ingen faste diske at vise' fejl stadig opstår, gå ned til den næste potentielle løsning nedenfor.
4. Brug af Windows Startup Repair
Hvis ingen af ovenstående instruktioner har tilladt dig at rette problemet 'Der er ingen faste diske at vise' fejl og køre DiskPart-værktøjet normalt, er det meget sandsynligt, at du har at gøre med en slags initialiseringsfejl, der skyldes en eller flere kernefiler.
Hvis dette scenarie er anvendeligt, skal du kunne løse problemet hurtigt ved hjælp af det mest kraftfulde værktøj, der er tilgængeligt for slutbrugere - værktøjet Automatisk reparation. Nogle brugere, der også stødte på dette problem, har rapporteret, at problemet var løst fuldstændigt, og at de var i stand til at starte normalt efter at have udført nedenstående instruktioner.
VIGTIG: Fremgangsmåden nedenfor skal være kompatibel med alle Windows-installationsmedier. Men du skal have et kompatibelt installationsmedie for at kunne replikere instruktionerne nedenfor. Hvis du ikke har et kompatibelt installationsmedie, kan du her oprette en til Windows 10.
Hvis du allerede ejer et kompatibelt installationsmedie, eller hvis du brugte vejledningen ovenfor til at oprette et, skal du følge instruktionerne nedenfor for at bruge Opstartsreparation værktøj til at løse problemet automatisk. Her er hvad du skal gøre:
- Tænd for din computer (genstart den, hvis den allerede er tændt), og sørg for, at Windows-installationsmediet er sat i dit DVD-drev eller USB-port.
Bemærk: Husk, at hvis du bruger et flash-USB-drev som installationsmedie, bliver du sandsynligvis nødt til at sikre, at din computer er konfigureret til at starte fra den først.
- Når du først har set, at din computer forbereder sig på at komme i opstartssekvensen, skal du vente tålmodigt, indtil du ser den sorte skærm sige 'Tryk på en vilkårlig tast for at starte fra cd'en eller dvd'en'.Når du ser det, skal du trykke på en vilkårlig knap for at starte fra netop dette installationsmedie

- Når du kommer til den oprindelige installationsskærm, skal du rette opmærksomheden mod nederste venstre hjørne af skærmen og klikke på Reparer din computerhyperlink placeret i nederste sektion af skærmen.

- Efter flere sekunders indlæsning skal du se menuen Fejlfinding. Når du kommer dertil, har du mulighed for at vælge mellem flere muligheder. Sørg for at klikke på Fejlfinding funktion.

- Fra Fejlfinding menu, skal du klikke på Avancerede indstillinger fra listen over tilgængelige gendannelsesmuligheder.

- Hvis du har en dobbelt opstartsopsætning, bliver du spurgt, hvilket operativsystem du vil reparere. Vælg det, og vent derefter tålmodigt, indtil processen er afsluttet.

- Når handlingen er afsluttet, skal du fjerne installationsmediet og genstarte computeren for at se, om problemet er løst.