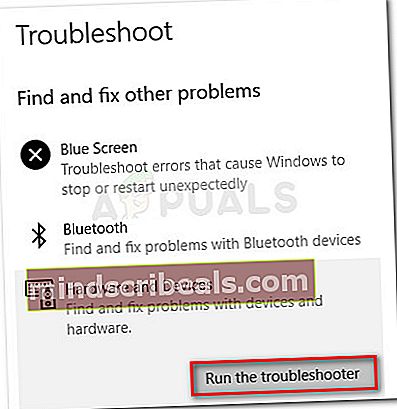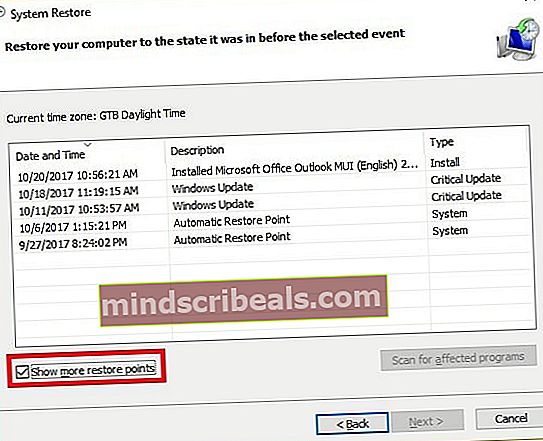Fix: DisplayLink Windows 10 fungerer ikke
Nogle brugere har rapporteret, at deres DisplayLink-enhed pludselig er stoppet med at arbejde med Windows 10 Anniversary eller Creators-opdatering. Dette problem rapporteres at forekomme, når brugeren er færdig med at installere en stor Windows-opdatering (Anniversary Update, Creators Update) eller lige efter DisplayLink-driveren er opdateret via WU (Windows Update).
Selvom der ikke er nogen faktisk fejlmeddelelse, stopper alle enheder, der bruger DisplayLink-teknologien, simpelthen med at fungere under Windows.
Hvad er DisplayLink?
DisplayLink er en grafisk transportteknologi, der giver brugerne mulighed for at forbinde enhver skærm til enhver computer, der understøtter USB eller WiFi. Det er også en fremragende universal dockingløsning til enhver platform, hvilket gør den til en god løsning til aktivering af flere skærme.
Hvad forårsager DisplayLink Windows 10 fungerer ikke fejl?
Efter at have undersøgt dette særlige problem og kigget på forskellige brugerrapporter, har vi samlet en liste over syndere, der kan forårsage problemet:
- Windows Update opdaterer DisplayLink med en inkompatibel driver - Dette sker typisk på computere, der tidligere brugte den cachelagrede version af DisplayLink-driveren.
- DisplayLink driverfil er beskadiget - Der er tilfælde, hvor visse afhængigheder af DisplayLink-drivere kan blive beskadiget og styrte klienten helt.
- DisplayLink-driveren er tilsluttet en USB 2.0-port - Dette skal kun ske med skærme, der kræver mere strøm, end USB 2.0-porte er i stand til at levere.
- Nvidia Share (ShadowPlay) er i konflikt med DisplayLink - Der er et par tilfælde, hvor DisplayLink bekræftes at gå ned på Windows 10, så længe Nvidia Share er aktiveret.
- Universal Serial Bus-controlleren er i stykker - Dette problem kan også opstå, hvis dine USB-porte ikke fungerer korrekt.
Sådan løses DisplayLink Windows 10 fungerer ikke fejl?
Hvis du kæmper for at løse en fejl med din DisplayLink-driver, giver denne artikel dig en række kvalitetsfejlfindingstrin. Nedenfor har du et udvalg af metoder, som andre brugere i en lignende situation har brugt for at få den normale funktionalitet tilbage.
For de bedste resultater skal du starte med den første metode og arbejde dig ned til resten af dem i den rækkefølge, de præsenteres. Da de potentielle rettelser er ordnet efter effektivitet og sværhedsgrad, skal du være i stand til at finde en effektiv metode, der løser problemet, før du er færdig med det. Lad os begynde!
Metode 1: Brug af fejlfinding til hardware og enheder
Lad os starte tingene ved at sikre os, at Windows ikke er udstyret til at håndtere problemet automatisk. Fejlfinding med hardware og enheder er et indbygget værktøj, der scanner dit system for eventuelle relaterede uoverensstemmelser og anvender forskellige reparationsstrategier i henhold til det identificerede problem.
Her er en hurtig guide til brug af Windows-fejlfindingsværktøjet til hardware og enheder:
- Trykke Windows-tast + R at åbne en Løb boks. Skriv derefter “ms-indstillinger: fejlfinding”Og tryk på Gå ind at åbne Fejlfinding fanen i Indstillinger app.

- Rul ned til på fanen Fejlfinding Find og rette andre problemer. Dernede skal du klikke på Hardware og enheder og klik derefter på Kør fejlfindingsværktøjet for at starte værktøjet.
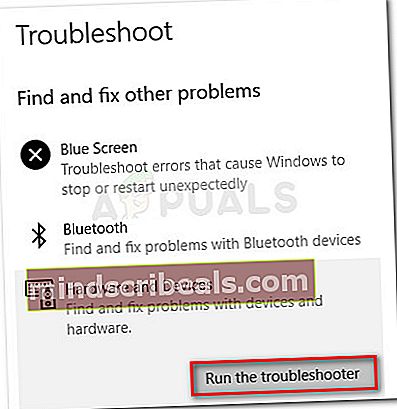
- Vent, indtil den indledende scanning er afsluttet, og klik derefter på Anvend denne rettelse hvis der identificeres nogen levedygtige reparationsstrategier. Hvis yderligere trin er nødvendige, skal du følge vejledningen på skærmen for at fuldføre reparationen.
- Når processen er afsluttet, skal du lukke fejlfindingsprogrammet og genstarte din maskine. Ved næste opstart skal du se, om problemet blev løst.
Hvis din DisplayLink-enhed stadig ikke fungerer, skal du fortsætte ned med den næste metode nedenfor.
Metode 2: Afinstaller DisplayLink og tilslut dockingstationen igen
Lad os fortsætte med at afinstallere DisplayLink-softwaren. Ved at fjerne alle spor af programmet og tilslutte softwaren igen, tvinger du DisplayLink-softwaren til at blive geninstalleret. Hvis fejlen var forårsaget af en dårlig installation eller en beskadiget driverfil, ville disse trin være nok til at få problemet løst.
Nogle brugere i en lignende situation har rapporteret, at problemet blev løst, efter at de afinstallerede driveren fra Programmer og funktioner og tvang en geninstallation. Sådan gør du:
- Afbryd dockingstationen eller enhver anden enhed, der bruger DisplayLink.
- Trykke Windows-tast + R for at åbne en Run-boks. Skriv derefter “appwiz.cpl”Og ramte Gå ind at åbne op for Programmer og funktioner vindue.

- Inde i Programmer og funktioner windows, rul gennem applikationslisten, højreklik på DisplayLink chauffør og vælg Afinstaller.
- Følg vejledningen på skærmen for at fjerne Display Link-driveren fra dit system.
- Besøg dette link (her) og download og installer DisplayLink Installation Cleaner. Brug derefter denne software til at fjerne alle spor af DisplayLink-driveren og genstart computeren.
- Tilslut din dockingstation (eller enhver anden enhed, der bruger DisplayLink) ved næste opstart, og følg vejledningen på skærmen for at geninstallere de nødvendige drivere.
- Genstart computeren igen og se om problemet er løst ved næste opstart.
Hvis problemet stadig ikke er løst, skal du fortsætte med den næste metode nedenfor.
Metode 3: Brug en USB 3.0-port
Hvis du støder på dette problem med en skærm, som du prøver at oprette forbindelse via DisplayLink, skal du sørge for at bruge en USB 3.0-port. Flere brugere har rapporteret, at visse skærme (især nyere modeller) ikke fungerer med DisplayLink, mens de er tilsluttet en USB 2.0-port, fordi de ikke kan give nok strøm til at køre skærmen.
Hvis du er usikker på, hvilke porte der er USB 3.0, og hvilke der ikke er, skal du blot tilslutte skærmen til en anden port og se om problemet er løst.
Hvis dette ikke løser dit problem, eller hvis du ikke har nogen USB 3.0-porte, skal du fortsætte ned med den næste metode nedenfor.
Metode 4: Deaktivering af Nvidia Share (ShadowPlay)
I henhold til forskellige brugerrapporter er problemet ofte forårsaget på Windows 10 af Nvidia Shadowplay (tidligere Nvidia Share). Denne streamingfunktion, der gør det muligt for spillere at streame deres spilsessioner på internettet og holde styr på deres FPS, rapporteres ofte om at gå ned på DisplayLink-skærme.
For at teste, om denne teori gælder, skal du enten slukke for ShadowPlay eller afinstallere softwaren helt og genstarte din computer. Ved næste opstart skal du se, om din DisplayLink-skærm fungerer korrekt.
Metode 5: Geninstallation af Universal Serial Bus-controlleren
Hvis alle rettelserne ovenfor har vist sig at være ineffektive, skal vi se, om problemet stammer fra Universal Serial Bus-controlleren. En USB-port, der ikke fungerer, kan ofte løses ved at afinstallere Universal Serial-buscontrolleren.
Nogle brugere, der kæmper for at rette DisplayLink på deres Windows 10-pc, har rapporteret, at problemet blev løst, efter at de geninstallerede USB-controlleren. Her er en hurtig guide til, hvordan du gør dette:
- Trykke Windows-tast + R for at åbne en Run-boks. Skriv derefter “devmgmt.msc”Og tryk på Gå ind for at åbne Enhedshåndtering.

- Udvid rullemenuen, der er knyttet til Universal Serial Bus-controllere.
- Højreklik på hver Værtscontroller og klik på Afinstaller enhed.
- Når hver post er afinstalleret, skal du genstarte computeren for at tvinge dit operativsystem til at geninstallere de krævede drivere.
- Ved næste opstart skal du vente, indtil driverne er geninstalleret, og se om problemet er løst.
Metode 6: Brug af et systemgendannelsespunkt
Hvis ingen af metoderne ovenfor har gjort det muligt for dig at løse problemet og genoptage den normale funktionalitet i DisplayLink-driveren, har du måske bedre held med en systemgendannelse.
Hvis du har et systemgendannelsespunkt, der er ældre end den dato, hvor opdateringen, der brød DisplayLink, blev skubbet, kan du gendanne din maskine til en tidligere tilstand, hvor alt fungerede korrekt. Uden at instruere dit operativsystem om ikke at installere DisplayLink driveropdateringen igen, vil det samme problem opstå om flere dage.
Her er en hurtig guide til brug af Systemgendannelse og Windows Update Diagnostics for at sikre, at WU ikke styrter DisplayLink-driveren igen:
- Trykke Windows-tast + R for at åbne et Run-vindue. Skriv derefter “rstrui”Og tryk på Gå ind at åbne op for Systemgendannelse guiden.

- Klik på på skærmbilledet Systemgendannelse Næste og marker derefter det felt, der er knyttet til Vis flere gendannelsespunkter.
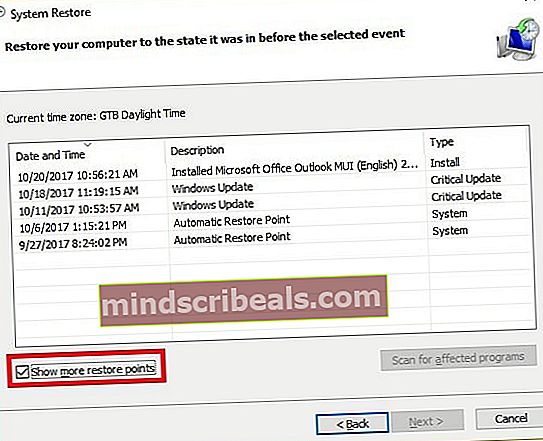
- Vælg nu et gendannelsespunkt fra listen over systemgendannelsespunkter, der er ældre end den dato, hvor du fik opdateringen, der brød DisplayLink-komponenten og ramte Næste igen.
- Klik på Udfør, og klik derefter på Ja for at starte gendannelsesprocessen. Din computer genstarter snart, og den ældre tilstand håndhæves ved næste opstart.
- For at sikre, at den samme opdatering ikke bliver skubbet af WU igen, skal du følge denne artikel (her) ved brug af Windows Update Diagnostics til at skjule den specifikke opdatering.