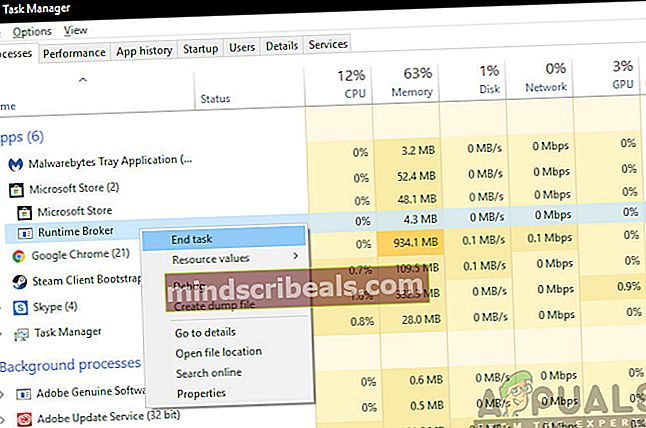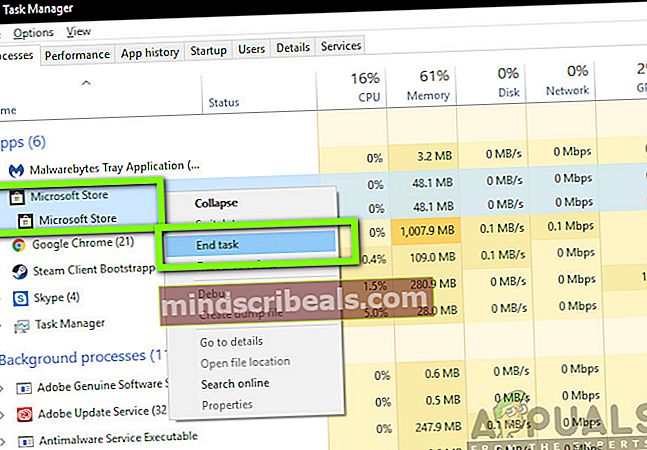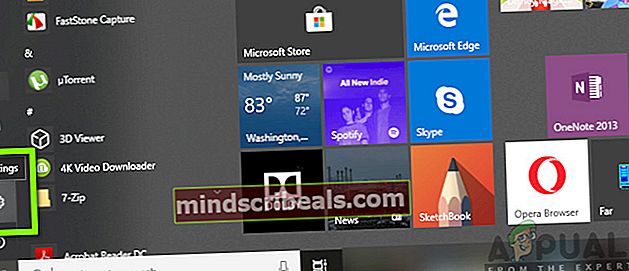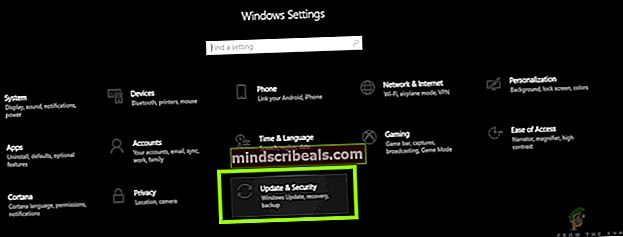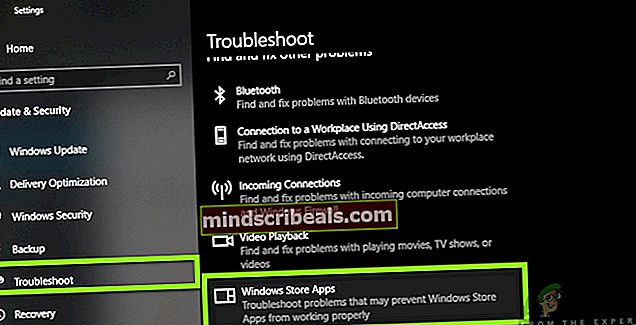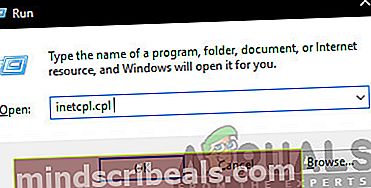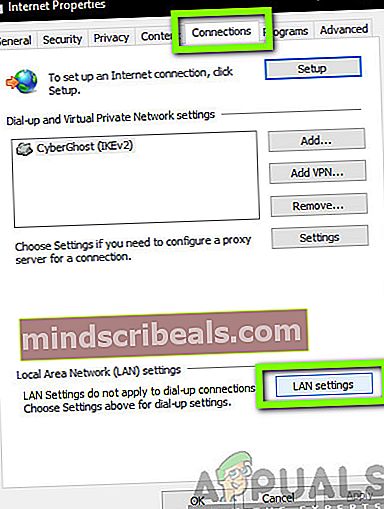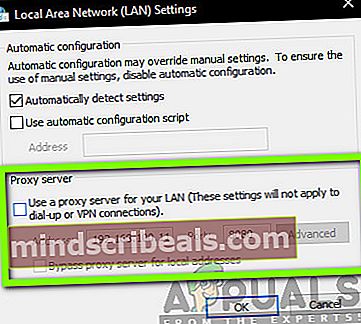Fix: Microsoft Store 'Kontroller din forbindelse'
Microsoft Store fungerer som en platform til distribution af Windows-apps. Det startede som en appbutik til Windows 8 og har nu over 669.000 apps tilgængelige for brugere, inklusive 'sidelastede' apps fra lignende platforme som Google Play. Butikken øger konsekvent sine tilgængelige appkategorier og den generelle appmængde; men sammen med alle forbedringerne har brugerne rapporteret om en lang liste med fejl. Microsoft Store-fejl 0x80072efd “Kontroller din forbindelse” er et berygtet medlem af listen.

Som det fremgår af navnet, udgør denne fejl et problem med detekteringen og forbindelsen af dit trådløse eller Ethernet-netværk med den pågældende applikation. Oftere end ikke er problemet brugergenereret, forårsaget af manglende opdatering eller utilsigtet download af malware. Men nogle gange bliver fejl i applikationen, proxyservere osv. Også faktorer, der kan medføre, at appen ikke fungerer korrekt. Netværksproblemer med enhver app skyldes normalt:
Hvad forårsager Microsoft Store Check Connection Error?
- En fejl i applikationen: Mens Microsoft frigiver regelmæssige opdateringer til sine apps, er der altid et knæk eller to i koden. I dette tilfælde er det et problem med appens netværksevne.
- En ekstern forstyrrelse: Nogle gange kan andre apps eller pc-indstillinger påvirke Microsoft Store's evne til at registrere dit netværk. Din computers firewallindstillinger eller lokale netværk kan også forstyrre din apps forbindelsesspecifikke funktioner.
- Routerindstillinger: MTU-indstillingen (Maximum Transmission Unit) på din router er enten for høj eller for lav, dette kan også medføre, at appen giver den ovennævnte fejl.
- Proxy-serverindstillinger: Disse indstillinger kan forstyrre din apps forbindelse til Windows Update-webstedet, hvilket igen kan blive en årsag til, at din app ikke fungerer korrekt.
Ikke bekymre dig om det, for hvis du følger de anførte trin, er du tilbage til at downloade apps fra din Microsoft Store på ingen tid.
Metode 1: Luk og genstart Windows Store
Nogle gange er en traditionel løsning den bedste løsning. Denne metode viser dig, hvordan du lukker al Microsoft Store-relateret aktivitet og dens komponenter, så appen kan genstarte sig selv og fjerne eventuelle fejl, før den køres igen.
- Klik på Søg ikon, skriv Jobliste og klik på den.
- Udvidbutik fanen
- Højreklik på begge dele Runtime mæglerog vælgAfslut opgave.
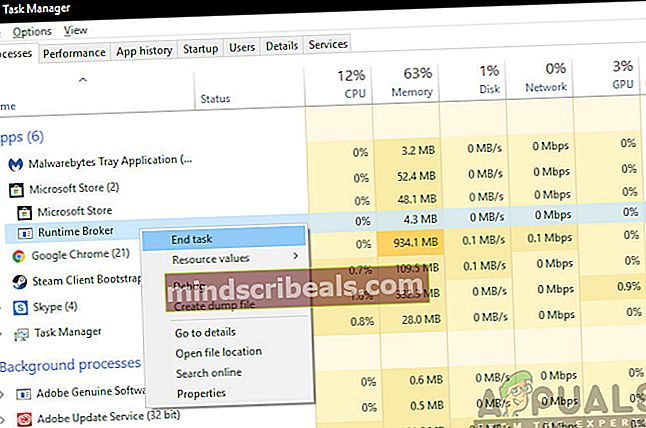
- Gør nu det samme for Butik.
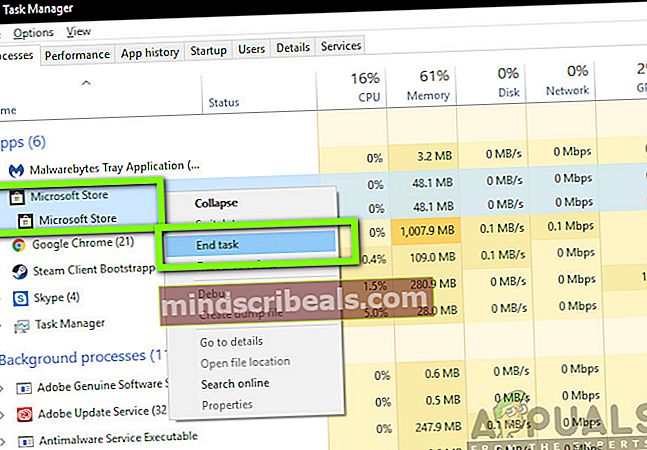
- Luk nu Opgavehåndteringr, klik på butik ikon for at genstarte appen og kontrollere, om fejlen er løst.
Metode 2: Run denWindows apps fejlfinding
I de fleste tilfælde informerer Microsoft Store automatisk brugerne om eventuelle problemer med apps og foreslår løsninger til løsning af problemet. Men hvis du fortsat står over for fejl med en app, i dette tilfælde Microsoft Store, kan dette indbyggede værktøj automatisk identificere og guide dig gennem trinene til løsning af eventuelle problemer, som det opdagede i din app. Denne metode viser dig, hvordan du bruger fejlfindingsværktøjet.
- Vælg Start-ikonet i Windows.
- Klik på Indstillinger ikon.
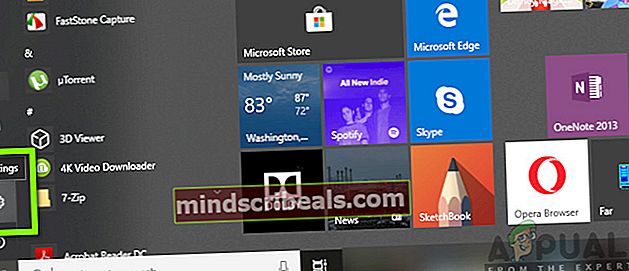
- Klik nu på Opdatering og sikkerhed mulighed.
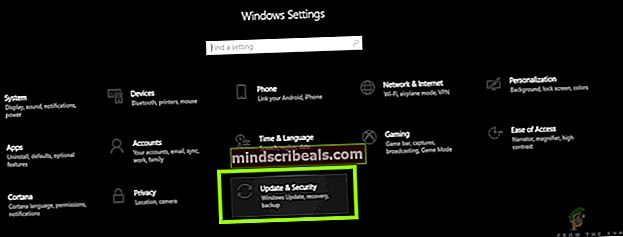
- Klik på Fejlfinding fanen.
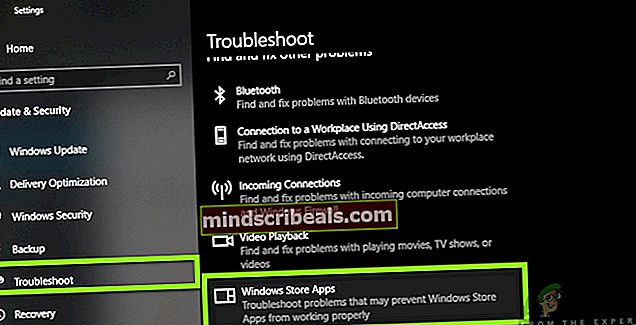
- Vælg Windows Store-apps mulighed.
- Fejlfinding finder årsagen (e) til fejlen og viser instruktioner til at rette fejlen. Følg alle instruktionerne, luk derefter Fejlfinding og åbn Microsoft Store-appen for at kontrollere, om problemet er løst.
Metode 3: Disable proxyindstillinger
Hvis din internetforbindelse er gennem proxyindstillinger, kan det gøre Windows Apps ude af stand til korrekt at oprette forbindelse til Internettet, og derfor fungerer de ikke passende, i henhold til brugerens forventning. Denne metode viser dig, hvordan du kontrollerer dine proxyindstillinger og deaktiver dem for at få din butik til at fungere.
- TrykkeWindows-nøgle+ Rpå tastaturet.
- Skriv i dialogboksen, der vises inetcpl.cpl og tryk påGå ind.
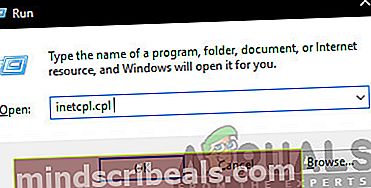
- I pop op-vinduet skal du klikke påForbindelser fanen.
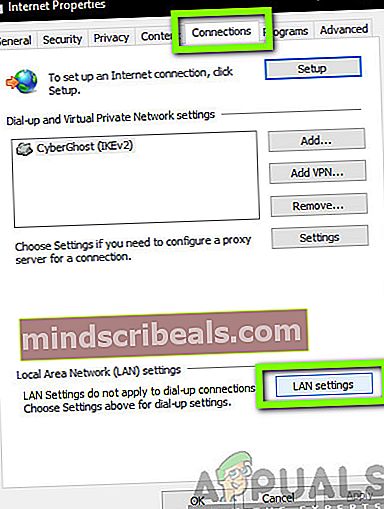
- Klik nu påLAN-indstilling.
- Fjern markeringen detBrug en proxyserver til dit LAN indstilling og klik ansøge.
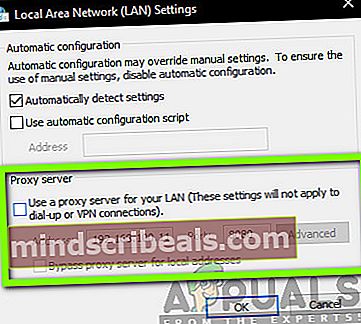
- Luk vinduet.
- Åbn nu butik app og kontroller, om fejlen er løst.