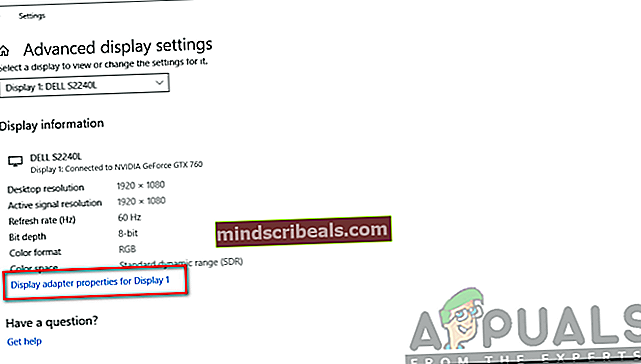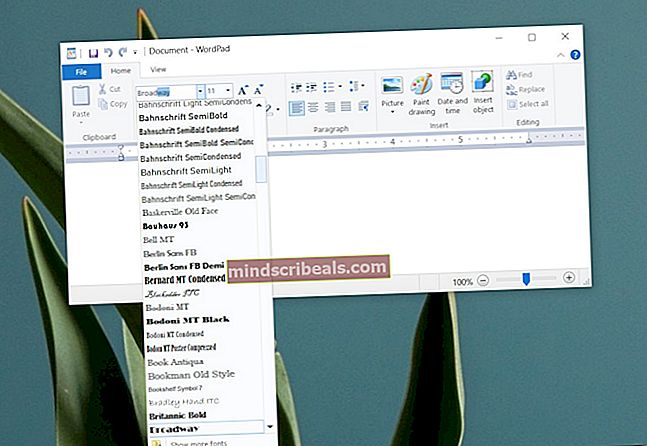Sådan løses DXGI_ERROR_NOT_CURRENTLY_AVAILABLE fejl?
DirectX er en teknologi, der bruges af næsten alle de opgaver, du udfører på dit computersystem. Fra multimedie til at spille spil spiller Microsoft DirectX en vigtig rolle. Mens de prøver at køre et spil eller noget andet, bliver brugerne ofte bedt om DirectX-fejl, der normalt skyldes grund af forældede drivere eller manglende omfordelbare enheder. En af de kendte DirectX-fejl er DXGI_ERROR_NOT_CURRENTLY_AVAILABLE fejl. Vi taler detaljeret om årsagerne til den nævnte fejlmeddelelse og nævner derefter et par løsninger, der kan hjælpe dig med at løse problemet.

Hvad forårsager DXGI_ERROR_NOT_CURRENTLY_AVAILABLE fejlen?
DirectX-fejl er meget generiske og dukker op nu og da. Den nævnte fejlmeddelelse skyldes ofte følgende faktorer -
- Direkte x ikke opdateret: Hvis den direkte x, der er installeret på dit system, ikke er opdateret, og dit system ikke har den direkte x, der kræves af det program, du vil køre, får du sandsynligvis denne fejl. Normalt er Direct X indlejret i den nyere version af Windows som Windows 10, men nogle gange, hvis den bliver beskadiget, eller nogle af dens komponenter, der kræves af et bestemt program, mangler, får du denne fejl.
- Problem med videodrivere: Hvis dit system har forældede videodrivere, eller der er et problem i de videodrivere, der er installeret på dit system, der ikke lader det fungere korrekt, får du sandsynligvis denne fejl. Hvis dine videodrivere mangler nogle af de funktioner, der kræves af det spil eller program, du vil køre, er det normalt en god ide at opdatere dine videodrivere til den nyeste version for at slippe af med sådanne problemer.
- Løsningsproblem (ikke kompatibel opløsning): Nogle brugere på slagmarkens fora har sagt, at det var opløsningen på deres skærm osv., Der forårsagede problemet, og ændring af opløsningen løste problemet for dem. Så du får muligvis denne fejl, fordi den opløsning, du har indstillet på din skærm osv., Ikke er kompatibel med det program, du prøver at køre, og det giver dig denne fejl.
- Brug af et DVI-kabel: Nogle brugere rapporterede endda, at dette problem var forårsaget, fordi de brugte et DVI-kabel i stedet for et HDMI-kabel til at forbinde deres GPU til deres outputenheder, dvs. skærm, og efter at have skiftet det til et HDMI-kabel fik deres problem løst. Så du får muligvis denne fejl, fordi du bruger et DVI-kabel til at forbinde din GPU til din skærm osv., Selvom din GPU understøtter HDMI-output (næsten alle nyere GPUS understøtter HMDI-udgange).
- Skærm / LCD's opdateringshastighed: En bruger på dampfora rapporterede, at det var opdateringshastigheden på deres skærm, der forårsagede problemet, og efter at have ændret det, blev problemet løst for ham. Således får du muligvis fejlen, fordi du har indstillet din skærmopdateringshastighed til en værdi, der ikke er kompatibel med det program eller det spil, du vil køre.
Nu er der mange løsninger, som du kan prøve at rette denne fejl, og det hele afhænger af fejlscenariet. Hvis det er forårsaget af et scenarie, så kan tweaking eller fixing af årsagen til fejlen løse problemet for dette scenario, så sørg for at prøve alle løsningerne og se, hvilken der matcher dit scenario.
Løsning 1: Opdater dine grafikdrivere
Mange gange, når du er grafikdrivere ikke opdateres, vil du sandsynligvis få de fleste fejl relateret til DirectX på Windows. Så det er altid en god ide at opdatere dine grafikdrivere. Hvis du bruger Nvidia-grafikdrivere, skal du gå til Nvidia Graphics Drivers-download-siden og downloade den nyeste driver til din GPU. Ligeledes, hvis du bruger AMD Radeon, skal du gå til AMD Radeon Graphics-downloadersiden og downloade den nyeste driver. Efter downloadet skal du installere driverne og genstarte din computer. Hvis det var et driverproblem, forhåbentlig ved at opdatere grafikdriverne, ville dit problem være løst.
Løsning 2: Installer nyeste DirectX
Nogle brugere har rapporteret på Steam-foraene, at download af den nyeste DirectX til Windows løser problemet for dem. Hvis du vil downloade den nyeste DirectX-omfordeling til Windows 10, skal du gå til Microsoft Download-siden til DirectX og downloade den. Kør derefter installationsprogrammet for at installere DirectX eller opdatere det på dit system. Hvis det var et DirectX-problem, ville ved at installere den nyeste DirectX løse problemet i din ende.
Løsning 3: Brug HDMI-kabel til at oprette forbindelse til din output-displayenhed
Den næste løsning, du kan prøve, hvis du bruger et DVI-kabel til at oprette forbindelse til din outputenhed, er at udskifte det med et HDMI-kabel i stedet for din GPU, og displayenheden understøtter det (normalt understøtter nye displayenheder og GPU'er det). Da der har været tilfælde, hvor brugere slipper af med dette problem ved at skifte til et HDMI-kabel. Du skal prøve det og se, om det løser problemet for dig.

Løsning 4: Skift skærmvisningens opdateringshastighed:
En anden ting, du kan prøve, er at ændre opdateringshastigheden på din displayenhed i Windows. Normalt anbefales det at bruge opdateringshastigheden på 60 Hz, men hvis din skærm understøtter højere opdateringshastigheder, kan du også prøve højere. For at ændre opdateringshastigheden i Windows skal du gøre følgende:
- Åben Start-menu og skriv Indstillinger og klik på det første valg, der kommer.
- Klik derefter på System.
- Klik på Skærm og klik derefter på indstillingen Avancerede skærmindstillinger.
- Et nyt vindue åbnes.
- Klik derefter på Skærmadapteregenskaber til skærm 1. (Hvis du ikke har flere skærme, er den primære displayenhed 1 på dit system).
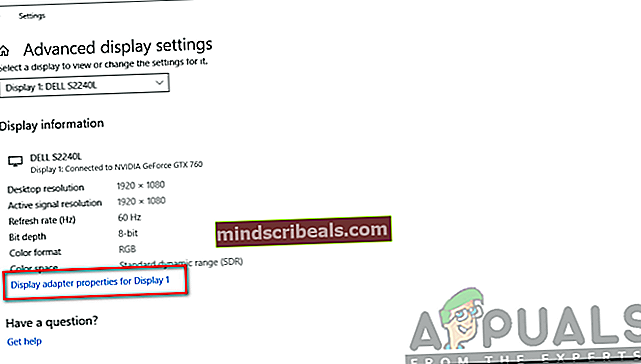
- Skift derefter til Overvåge fanen.
- Under Overvåge indstillinger, vil du se etiketten Skærmopdateringsfrekvens og under det er den visningsfrekvens, din skærm er indstillet til. Skift frekvens til 60 Hz (gå højere, hvis din skærm understøtter det), og luk vinduet.
Når du har gjort dette, skal du køre dit program igen og se, at det løser problemet.
Løsning 5: Skift din skærmopløsning
En fyr på EA-fora rapporterede, at ændring af skærmopløsningen fik fejlen for ham. Hvis du bruger moderne displayenheder, har de normalt højere skærmopløsninger understøttet op til 1080p eller 1920×1080. Du kan prøve at tilpasse din skærmopløsning lidt og ændre den til en lavere værdi, for eksempel 1680×1050 og se om det løser dit problem. Hvis din fejl var forårsaget af en ikke-understøttet skærmopløsning af det program eller spil, du vil køre, ville det sandsynligvis løse problemet for dig at ændre det.