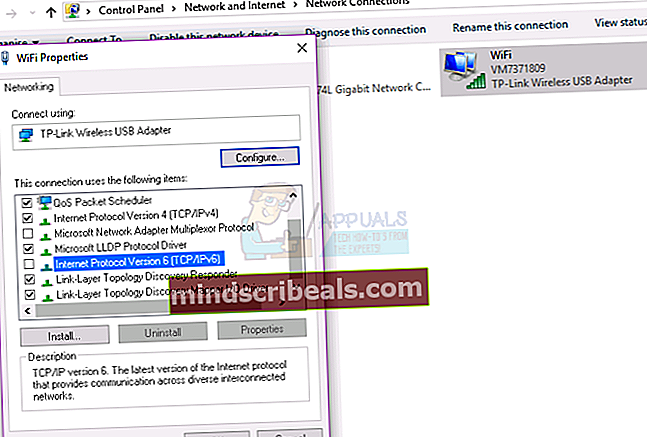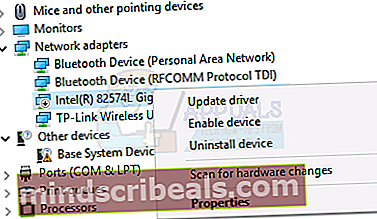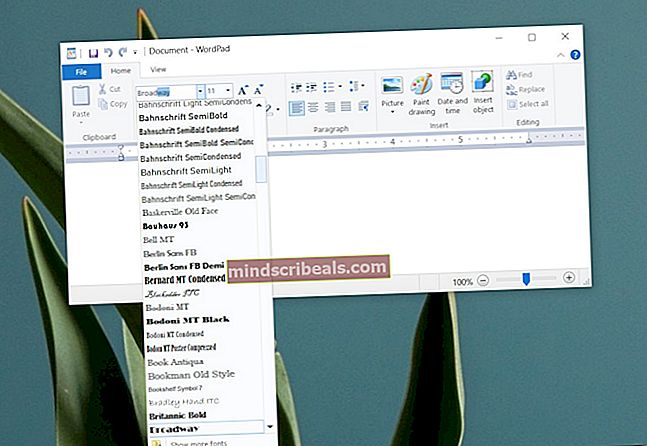Fix: Powerline-adapter 'Uidentificeret netværk'
Et computernetværk er en gruppe computere og netværksenheder, der kommunikerer sammen og deler forskellige ressourcer. Baseret på geografisk størrelse er der forskellige typer computernetværk, fra hjemmenetværk, små og mellemstore netværk til store netværk eller virksomhedsnetværk. Hvis du vil forbinde enheder sammen, kan du gøre det via netværkskabler eller trådløs forbindelse, som afhænger af dit behov. Nogle gange kan netværkskabler være komplicerede, fordi du skal køre og organisere kabler korrekt, du skal afslutte RJ45-forbindelser på kabler og vægge, og i slutningen fungerer dit netværkskabel muligvis ikke korrekt. På grund af dette bruger mange slutbrugere og virksomheder trådløst netværk. Men hvad nu hvis der er død trådløs zone, og dine netværtsværter ikke kan nå trådløs forbindelse. Bare rolig, der er løsning, enhed med navnet powerline adapter. Strømledningsadaptere forvandler de elektriske ledninger fra et hjem eller firma til netværkskabler til kommunikation i computernetværk. Hvis du f.eks. Vil forbinde to etager, skal du have mindst to strømforsyningsadaptere. Den første powerline-adapter skal tilsluttes din router, og den anden powerline-adapter skal tilsluttes i den anden ende, hvor du tilslutter din computer eller notebook. Når du køber powerline-adaptere, skal du læse leverandørens dokumentation, inden du opretter et netværk med powerline-adaptere. Konfigurationen skal være enkel, men som altid kan du have et problem med din kommunikation i netværket.
Hvis du bruger DHCP (du skal bruge det), får dit netværkskort en gyldig IP-adresse fra din router, og du kan få adgang til netværksressourcer og få adgang til internettet. Men nogle gange får du ikke gyldig IP-adresse, hvilket betyder, at du ikke kan få adgang til ressourcer i dit LAN, og at du ikke kan få adgang til internettet. Hovedårsagen til, at du ikke får en gyldig IP-adresse, kan være et problem med din DHCP, et problem med kabler, et problem med netværksenheder eller din powerline-adapter er skiftet til forkert stikkontakt. Vi forklarer dig fem metoder, som kan spare dig tid og løse din sandsynlighed.
Metode 1: Genstart dine netværksenheder og kontroller Ethernet-kabler
Den første løsning, du kan prøve, når du har problemer med dine netværksenheder, er at genstarte dem. Vi anbefaler dig at tænde for din router og modemet, eller hvis det kun er router med integreret modem, skal du slukke for routeren. Vent et par minutter, og tænd derefter routeren igen. Du skal også genstarte din Windows og slukke og derefter tænde dine strømforsyningsadaptere. Når alle enheder er startet med succes, skal du kontrollere, om netværkskortet har gyldige IP-adresser, og kan du få adgang til internettet. Hvis du ikke kan, skal du skifte to Ethernet-kabler, den ene er forbindelsen mellem powerline-adapteren og routeren og den anden er forbindelsen mellem powerline-adapteren og computeren eller den bærbare computer. Hvis dette ikke løste dit problem, skal du kontrollere metode 2.
Metode 2: Deaktiver og aktiver netværkskort
Den næste metode, du kan prøve, er at deaktivere og derefter aktivere netværkskort. Kontroller de næste trin, der er de samme for Windows 7, 8 og Windows 10.
- Hold Windows-nøgle og tryk på R
- Type ncpa.cpl og tryk på Gå ind
- Højreklik til det netværkskort, du bruger, og klik på Deaktiver
- Højreklik til det netværkskort, du bruger, og klik på Aktiver

Metode 3: Deaktiver IPv6
IPv6 er efterfølger af IPv4, og nye enheder understøtter IPv6 til at fungere korrekt i netværksinfrastruktur. Nogle gange er netværkshardware ikke fuldt kompatibel med IPv6, og du skal slå IPv6-support fra dit netværkskort fra. Du skal udføre de næste trin, hvilket er det samme for Windows 7, 8 og Windows 10.
- Hold Windows-nøgle og tryk på R
- Typencpa.cpl og tryk på Gå ind
- Højreklik på dit netværkskort, du bruger, og klik på Ejendomme
- Fjern markeringen Internetprotokol version 6 (TCP / IPv6)
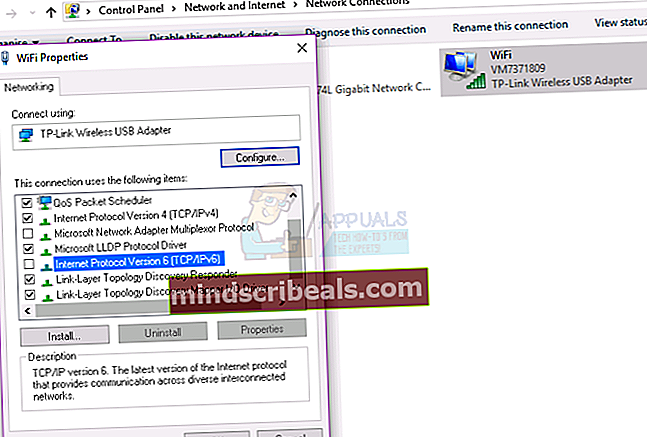
- Klik på Okay
- Højreklik på dit netværkskort, du bruger, og klik på Deaktiver
- Højreklik på dit netværkskort, du bruger, og klik på Aktiver

Metode 4: Afinstaller og geninstaller din netværksadapter
- Hold Windows-nøgle og tryk på R
- Type hdwwiz.cpl og klik Okay
- Udvide, Netværkskort. Noter navnet på dit netværkskort.
- Højreklik på dit Ethernet-kort (nic) og vælg Afinstaller.
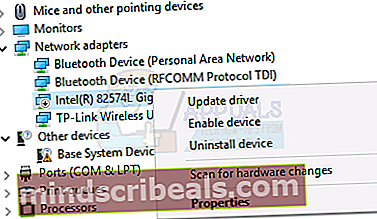
- Klik på Handling -> Scan efter hardwareændringer fra topmenuen.

Hvis driveren geninstalleres, skal det fungere Hvis ikke, skal du geninstallere dit netværksinterfacekort ved hjælp af den nyeste driver fra producentens websted ved hjælp af det navn, du noterede, gør en google-søgning for at finde den nyeste driver.
Metode 5: Skift din powerline-adapter til en anden stikkontakt
Hvis de første fire løsninger ikke løste dit problem, skal du prøve at skifte powerline-adapteren til en anden stikkontakt. Sluk din powerline-adapter fra den nuværende stikkontakt, og tænd derefter powerline-adapteren til en anden stikkontakt, og prøv derefter at få adgang til internettet via din computer eller notebook. De fleste elektriske hjemmetjenester har to hovedstrømben. Adaptere skal være tilsluttet det samme ben for at opnå den bedste (eller enhver) ydeevne. Når du ser på din afbryderboks, forbinder afbrydere på højre side til det ene ben, og afbrydere på venstre side forbinder til det andet ben. Sørg for, at stikkontakterne, der betjener routeren og pc'en, har deres afbrydere på samme side.
Metode 6: Skift dit modem eller din router
Hvis du prøvede alle disse løsninger, og de ikke løste dit problem, og dine powerline-adaptere har ingen enhedsfejl, den sidste løsning, du kan prøve, er at kontakte din internetudbyder (internetudbyder) og bede dem om en ny modemrouter. Nogle brugere løste problemet med powerline-adaptere ved at udskifte deres modem, fordi det gamle modem var defekt.