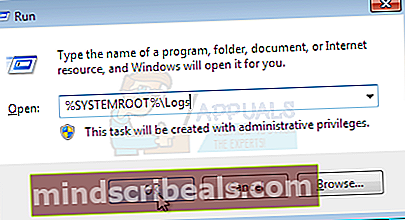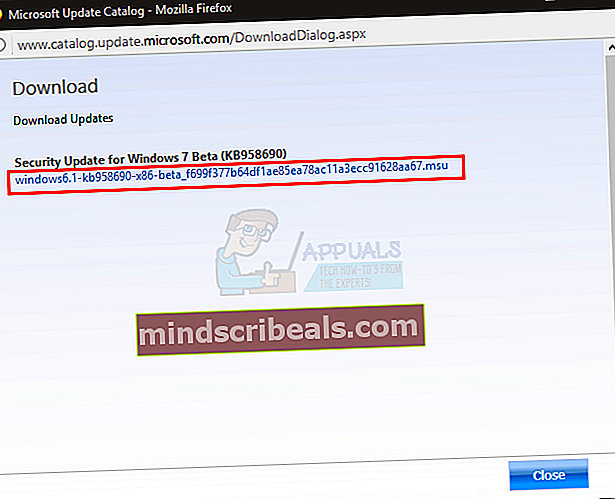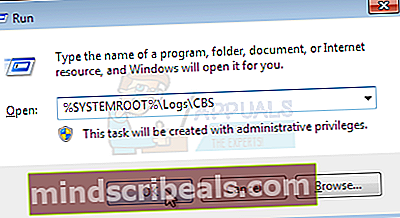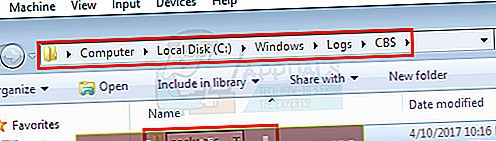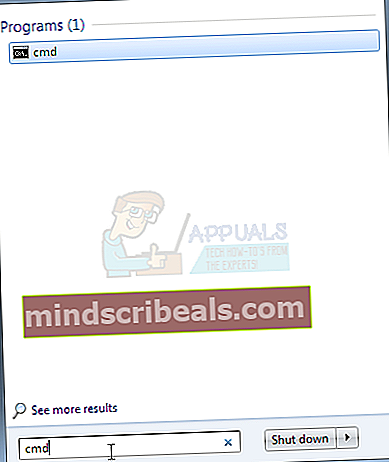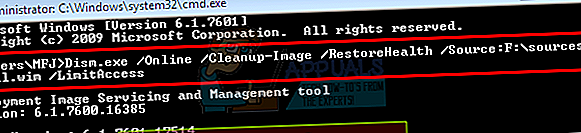Fix: Windows 7 SP1 kunne ikke installere fejl 0x800f0826
Denne fejl forhindrer normalt en vellykket installation af Windows 7 Service Pack (SP) 1. Systemet downloader og installerer normalt Service Pack SP1, men vender tilbage til den tidligere version af Windows på grund af denne fejl. Fejlen vises, om du installerer Service Pack SP1 fra Windows-opdateringerne eller fra den uafhængige installationsprogram.
Denne fejl opstår på grund af værktøjer som Driver Sweeper-værktøjet fra Phyxion eller DriverCleanerDotNet-værktøjet. Driver Sweeper Utility (eller ethvert andet værktøj i den kategori) bruges til at fjerne driverne fra din Windows. Disse værktøjer kan også forårsage korruption i systemfiler, som forhindrer din Windows i at installere Windows 7 SP1.
Der er flere måder at løse dette problem på. Du kan enten geninstallere driverne ved hjælp af de samme værktøjer, eller du kan udføre en Windows-opgradering, eller du kan blot bruge Windows Media til at erstatte driverne. Detaljerede trin for alle disse løsninger er angivet nedenfor.
Hurtige tip
- Sørg for, at du har masser af plads på din harddisk. Du vil se fejlen, hvis den plads, der er tilbage på harddisken, er mindre end den nødvendige plads.
- Sørg for, at der ikke er noget antivirusprogram på dit system. Antivirus er kendt for at forstyrre Windows-opdateringerne. Du behøver ikke at slette antivirusprogrammet, du kan blot deaktivere det indtil videre. Når du er færdig med opdateringen, kan du aktivere antivirusprogrammet.
Metode 1: Windows System Update Readiness-værktøj
Dette værktøj leveres af Microsoft til at kontrollere og løse eventuelle problemer med dine systemfiler og systemregistre. Det giver en fejlrapport i slutningen af scanningen, der fortæller dig om de problemer, den fandt, og hvor mange af disse problemer den løste.
Gå her og download Windows System Update Readiness-værktøjet, hvis du har et 32-bit Windows
Gå her og download Windows System Update Readiness-værktøjet, hvis du har et 64-bit Windows
Bemærk: Du kan kontrollere, om dit system er 32-bit eller 64-bit ved at holde Vinduetast og Pause knappen fra tastaturet. Et nyt vindue vises, hvor din systemtype vil blive nævnt under Systemtype afsnit.
Når du har downloadet Windows System Update Readiness-værktøj, kør den downloadede fil. Klik på Ja når den spørger, om du vil installere Software opdatering. Det tager lidt tid at installere. Windows System Update Readiness-værktøjet scanner og løser automatisk de problemer, det måtte finde under installationen, så du behøver ikke foretage en manuel scanning. Når installationen er færdig, skal du lukke vinduet.
Prøv nu at geninstallere den Service Pack, der gav fejlen, og kontroller, om problemet fortsætter.
Nogle gange kan Windows Update Readiness-værktøjet muligvis ikke downloade og rette alle fejlene. Den gode ting er, at du manuelt kan downloade de beskadigede filer eller pakker for at rette fejlene. Følg nedenstående trin, hvis du er fortrolig med at løse problemerne manuelt
Microsofts opdateringsberedskabsværktøj opretter en log, hvor du kan finde alle oplysninger om, hvilken pakke eller fil der er beskadiget eller forårsager problemet
- Holde Windows-nøgle og tryk på R
- Type % SYSTEMROOT% \ Logs og tryk på Gå ind
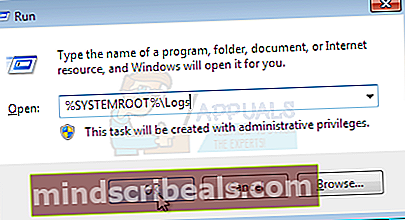
- Dette åbner en mappe foran dig. Find og dobbeltklik på den navngivne mappe CBS
- Åbn nu log ved at dobbeltklikke på den
- Rul gennem det, indtil du ser noget, der siger
Ikke tilgængelige reparationsfiler:
servicering \ pakker \ Package_for_KB958690_sc_0 ~ 31bf3856ad364e35 ~ amd64 ~ ~ 6.0.1.6.mum
- Du kan se fra linjen, at pakkenavnet, der ikke blev rettet, er KB958690. Du kan manuelt downloade denne pakke.
- Gå her, og indtast pakkenavnet i søgefeltet øverst til højre, og klik derefter på Søg.
- Du vil kunne se pakken tilgængelig i forskellige versioner. Klik på Hent knap til den version, der passer til din Windows

- Et nyt vindue åbnes. Klik på link givet der.
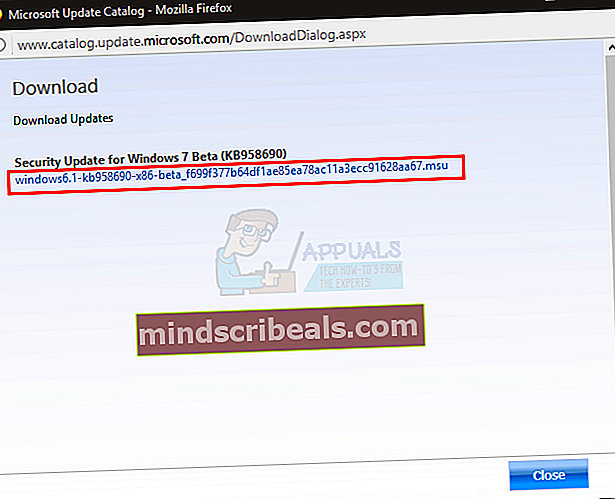
- Klik på Okay hvis den beder om at bekræfte overførslen
- Når filen er downloadet, skal du gå til det sted, hvor du downloadede pakken
- Højreklik den downloadede fil, og klik på Kopi
- Holde Windows-nøgle og tryk på R
- Type % SYSTEMROOT% \ Logs \ CBS og tryk på Gå ind
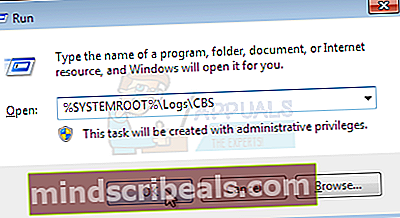
- Højreklik i vinduet, og vælg Ny klik derefter på Folder
- Navngiv denne mappe pakker
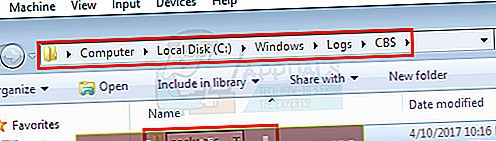
- Dobbeltklik nu pakker
- Højreklik og vælg sæt ind
Nu har du manuelt downloadet den manglende eller beskadigede fil / pakke. Gentag ovenstående proces for at downloade alle de ikke-faste filer, der findes i CheckSUR.log. Når du er færdig, skal du køre Windows Update Readiness Tool og derefter kontrollere, om Windows Update-problemet er løst eller ej.
Metode 2: Gendan de slettede drivere
Da problemet primært skyldes det driverrensningsværktøj, du tidligere har brugt, løser problemet ved at bruge det samme værktøj til at gendanne disse drivere. Normalt har disse driverrensningsværktøjer en sikkerhedskopi, som du kan bruge til at gendanne dine drivere.
Så gå til det officielle sted for driverrensningsværktøjet, som du brugte, og se efter oplysningerne om gendannelse af de slettede drivere. Du kan bruge deres websted, søge i deres fora eller kontakte dem for at få disse oplysninger.
Når du gendanner driverne, skal du prøve at installere Service Pack igen, og problemet skal løses.
Hvis du af en eller anden grund ikke kan gendanne de slettede drivere, kan du altid downloade den nye kopi af disse drivere fra deres officielle side.
Metode 3: DISM
DISM står for Deployment Image Servicing and Management og kan bruges til at rette eventuelle fejl i systemfiler og registre. Dybest set bruger dette værktøj enten onlinefiler til at reparere de beskadigede filer eller kan bruge et monteret billede af Windows til at reparere de beskadigede filer. Dette værktøj leveres forudindlæst i Windows, så du ikke behøver at bekymre dig om at downloade det.
- Klik på Start på skrivebordet
- Type cmd i Start søgefeltet
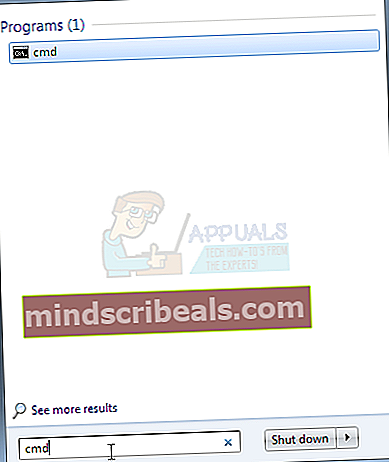
- Når cmd vises i resultaterne, skal du trykke på CTRL, FLYTTE og GÅ IND samtidigt (CTRL + SKIFT + ENTER)
- Type dism.exe / Online / Oprydningsbillede / Restorehealth og tryk på Gå ind. Denne kommando forsøger at bruge Windows-opdatering til at gendanne beskadigede filer. Men hvis din opdateringsklient allerede er brudt, fungerer dette ikke. Prøv det næste trin
- Indsæt din Windows installationsmedie USB eller CD / DVD
- Type dism.exe / Online / Oprydningsbillede / RestoreHealth /Kilde: C: \ kilder \ installation.wim / LimitAccess og tryk på Gå ind. Udskift “C:”Med drevbogstavet på dit monterede billede.
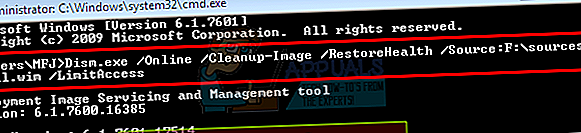
- Vent til den er færdig, da det kan tage 15-20 minutter
- Når det er gjort. Type sfc / scannow og tryk på Gå ind. Vent på, at den også er færdig.
Kontroller nu, om opdateringen fungerer eller ej.
Metode 3: Brug af Windows installationsmedie (Kontroller dette, fordi jeg ikke kunne kontrollere det på mine ISO'er)
Hvis du har adgang til Windows installationsmedie, kan du bruge det til at erstatte de filer, der forårsager dette problem.
- Sørg for, at alle applikationer er lukket
- Indsæt Windows-installationsmediet i din computer
- Find filerne nedenfor i din Windows ISO-mappe
(x86 versioner)
x86_atiilhag.inf.resources_31bf3856ad364e35_6.1.7600.16385_en-us_4c2c9aec5f3d44b5
x86_atiilhag.inf_31bf3856ad364e35_6.1.7600.16385_none_a574bbd4a69c292d
(amd64 versioner)
amd64_atiilhag.inf_31bf3856ad364e35_6.1.7600.16385_none_019357585ef99a63
amd64_atiilhag.inf.resources_31bf3856ad364e35_6.1.7600.16385_en-us_a84b3670179ab5eb
- Højreklik på filerne, og vælg Kopi
- Holde Windows-nøgle og tryk på R
- Type % SYSTEMROOT% \ winsxs og tryk på Gå ind
- Højreklik (på tomt sted i vinduet) og vælg sæt ind
- Klik på Ja hvis den beder om at overskrive de filer, der allerede findes i den pågældende mappe
Når du er færdig, skal du prøve at opdatere Windows igen, og det skal fungere nu.
Metode 4: Opgradering på stedet
Udførelse af en opgradering på stedet af dine vinduer løser også problemet. Følg nedenstående trin for at udføre en opgradering på stedet
- Sørg for, at alle applikationer er lukket
- Indsæt Windows installationsmedie eller DVD / CD
- EN Opsætningsvindue skal vises. Vælg Installer nu. Hvis installations-Windows ikke åbnede, skal du udføre følgende trin
- Holde Windows-nøgle og tryk på E
- Åbn drevet til dit Windows installationsmedie
- Dobbeltklik på Opsætning.exe
- Klik nu Installer nu
- Klik på Gå online for at hente de seneste opdateringer til installation (anbefales)
- Skriv Windows-produktnøglen, hvis den spørger
- Vælg din Operativ system (Windows 7) på Windows-siden
- Vælg Ja at acceptere licensen og vilkårene
- Klik på Opgrader når det beder om Hvilken type installation vil du have?
Vent på, at installationen er afsluttet. Når den er færdig, skal du genstarte din computer.