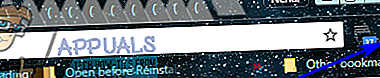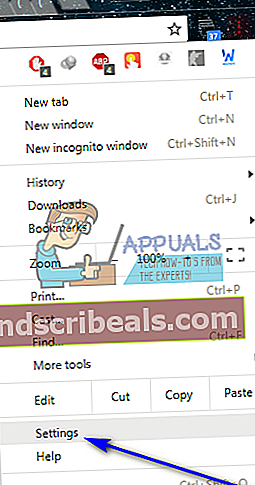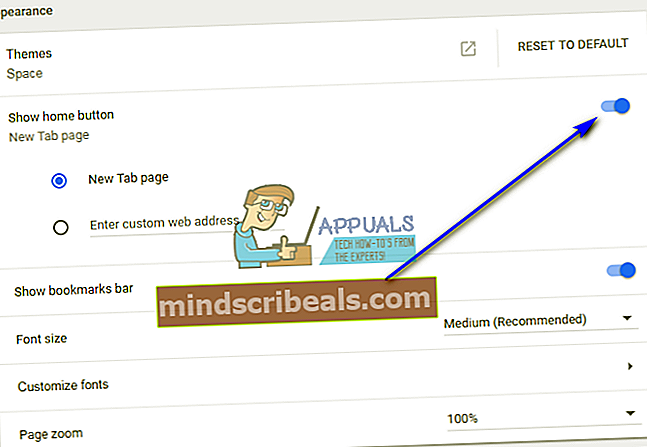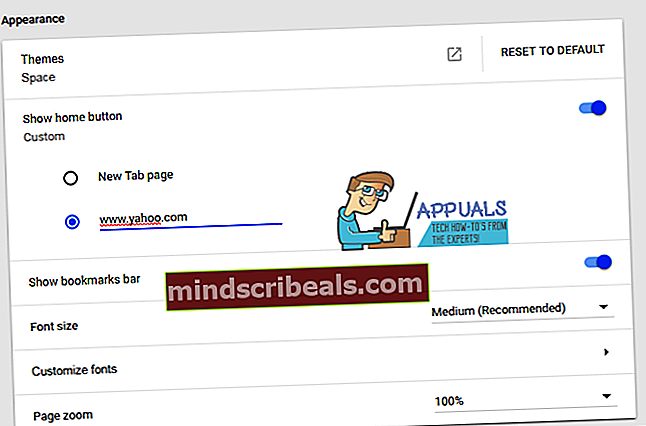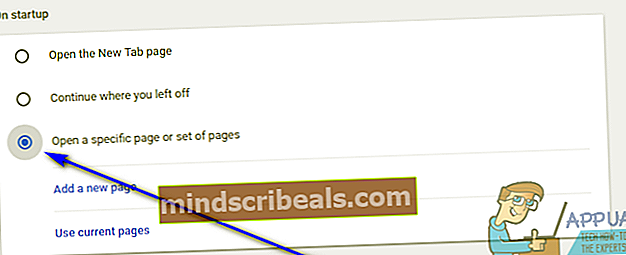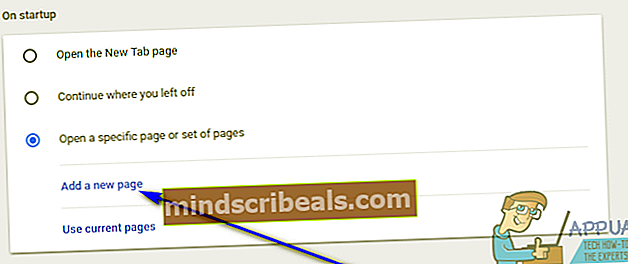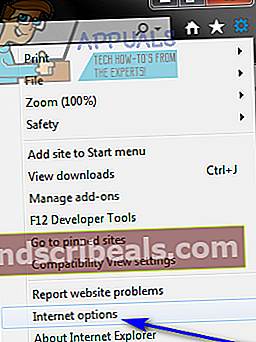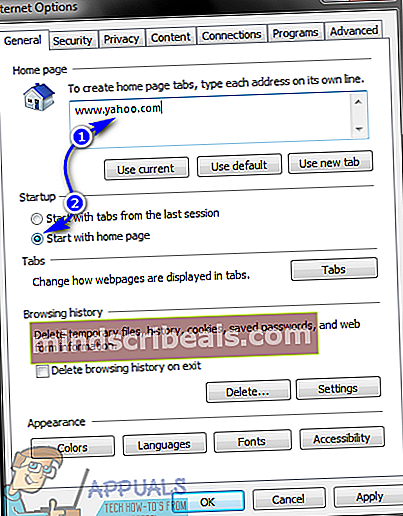Sådan gør du Yahoo til din hjemmeside
På en internetbrowser af enhver art er hjemmesiden eller hjemmesiden browserens basis for operationer - det er hvad du ser, når du starter browseren. I de fleste tilfælde er en browsers hjemmeside forudindstillet til en side oprettet af producenten af internetbrowseren. Internetbrowsere kan dog tilpasses i en utrolig grad, og det inkluderer at ændre din browsers startside til stort set hvad du vil. Her betyder hvad du vil, uanset hvilken webside du vil have, og du har hele World Wide Web at vælge imellem. Når brugere indstiller deres hjemmesider til noget andet end standard, ændrer de dem til de websider, de bruger mest.
Mange lånere af internettet derude bruger Yahoo og dets vifte af forskellige tjenester mere end nogen andre websteder, og disse lånere ønsker ofte at indstille deres internetbrowsers hjemmesider til Yahoo-webstedet. Heldigvis er det ikke kun muligt, men det er også ekstremt let på stort set alle internetbrowsere, som folk i disse dage bruger. Sådan kan du gøre Yahoo til din startside på nogle af nutidens mest populære og almindeligt anvendte internetbrowsere:
På Google Chrome
- Klik påMenuknap (repræsenteret af 3 lodrette prikker) i Google Chromes værktøjslinje.
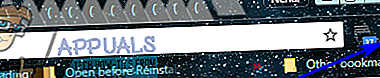
- Klik påIndstillinger.
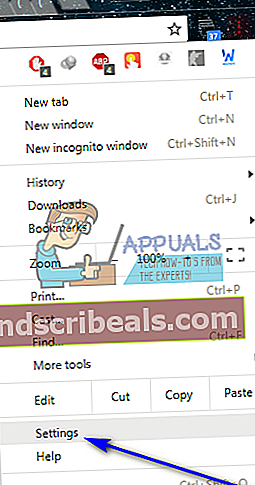
- UnderUdseendesektion, skal du sørge for at skifte tilVis hjem knaper tændt. Denne skifte styrer, om eller ikkeHjemknappen (en knap, der bogstaveligt talt er formet som et hjem), vises på Google Chromes værktøjslinje. At klikke på denne knap, uanset hvor du er, fører dig til din startside. Du skal haveHjemknap, der viser, om du vil indstille en brugerdefineret startside i Google Chrome.
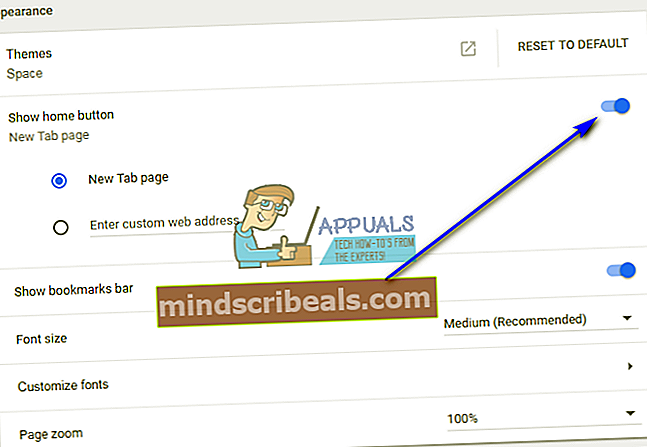
- UnderVis hjem knapskift, vælgIndtast brugerdefineret webadressemulighed.
- Indtast webadressen på hvilken Yahoo-webside du vil være din startsideIndtast brugerdefineret webadresseMark.
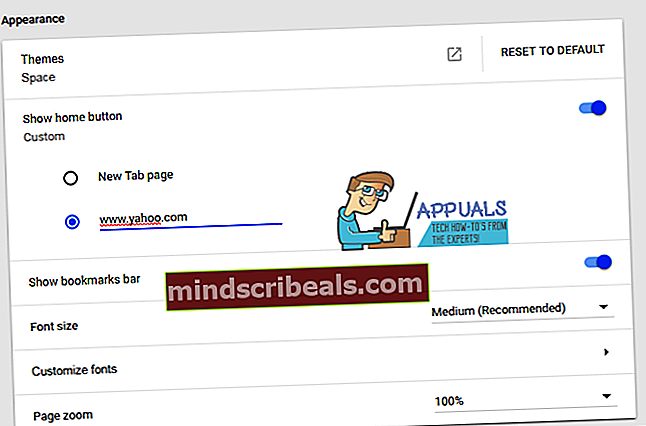
- UnderVed opstartsektion, vælgÅbn en bestemt side eller et sæt sidermulighed.
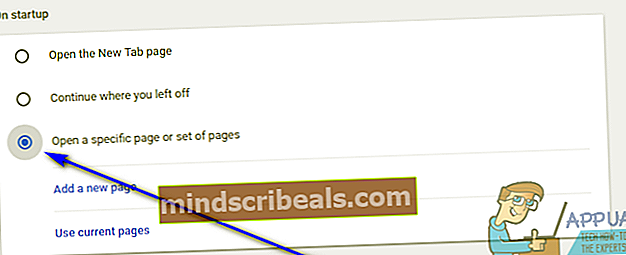
- Klik påTilføj en ny side.
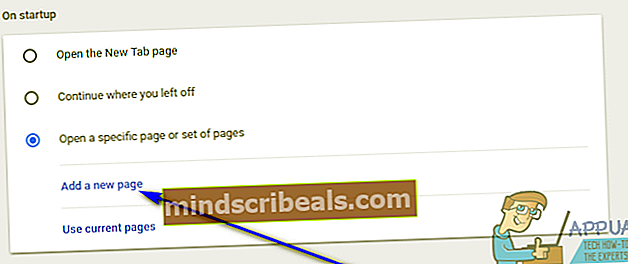
- Indtast webadressen på den Yahoo-webside, du vil være din startside.
- Klik påTilføje. Yahoo-websiden, du har angivet, vil nu også være den side, som Chrome tager dig til, når du starter den for første gang under en session.

- LukIndstillingerfanen.
- Klik påHjemknappen, og du vil se, at Chrome fører dig til den Yahoo-webside, du ønskede at være din startside.
På Internet Explorer
- Klik påVærktøjerknap (repræsenteret af et gear) i Internet Explorer's værktøjslinje.

- Klik påInternet muligheder.
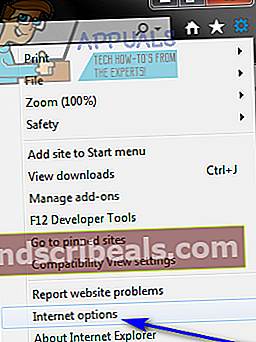
- UnderHjemmesidesektion afGenerelfanen, skal du udskifte det, der er i webadressefeltet, med webadressen på den Yahoo-webside, du vil lave din startside.
- VælgStart med hjemmesidenindstilling underStart opfanen.
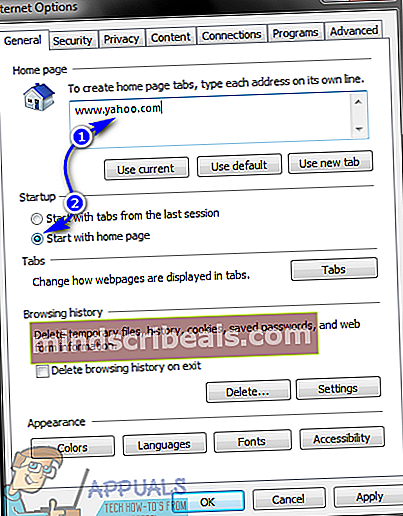
- Klik påansøgeog derefter videreOkay.
- Klik påHjemi Internet Explorer's værktøjslinje eller trykAlt+ Hjem, og du vil se, at Internet Explorer fører dig til den startside, du netop ikke har angivet.
På Mozilla Firefox
- Klik påMenuknap (repræsenteret af tre vandrette linjer stablet oven på hinanden som en burger) i Firefox's værktøjslinje.
- Klik påMulighederi den resulterende menu.
- UnderStart opsektion, skal du åbne rullemenuen ud forNår Firefox starter: og klik påVis min startsidefor at vælge det.
- Indtast webadressen på den Yahoo-webside, du vil være Firefox's startside iHjemmeside:Mark.
Når du har gjort det, gemmes dine ændringer automatisk - der er intet mere for dig at gøre. Du skal bare lukke FirefoxMuligheder, og herfra og ud, når du klikker påHjemeller start Firefox, føres du til den angivne Yahoo-webside.
På Microsoft Edge
- Klik påMenuknap (repræsenteret af tre vandret justerede prikker) i Microsoft Edge's værktøjslinje.
- UnderVed opstartsektion, vælgÅbn en bestemt side eller et sæt sidermulighed.
- Klik påSætte siderved siden afÅbn en bestemt side eller et sæt sidermulighed.
- IIndtast adresse ... felt, skal du skrive webadressen på den Yahoo-webside, du vil omdanne til Microsoft Edge's hjemmeside.
- Klik påOkay.
Bemærk: Microsoft Edge har ikke enHjemknap som de fleste andre internetbrowsere, så indstilling af startsiden på Microsoft Edge indstiller dybest set den side eller det sæt sider, du ser, når du åbner Microsoft Edge for første gang under en session.
På Safari
Sidst, men bestemt ikke mindst, hvis du er en person, der bruger Apples Safari-internetbrowser til computer, her er hvad du skal gøre for at gøre Yahoo til din startside:
- Klik påSafariellerRedigereknappen (alt efter hvad der gælder i dit tilfælde) i Safaris værktøjslinje.
- Klik påIndstillinger ... i den resulterende kontekstmenu.
- I Generelfanen, skal du åbne rullemenuen ud forSafari åbner med: og klik påHjemmesidefor at vælge det. Hvis du gør det, fortæller Safari at åbne din startside, når du åbner den første gang i en session.
- Åbn rullemenuen ved siden afNye vinduer åbnes med: og klik påHjemmesidefor at vælge det. Dette sikrer, at Safari åbner din startside, hver gang du åbner et nyt Safari-vindue under en igangværende session.
- Indtast webadressen på den Yahoo-webside, du vil være din Safari-startside iHjemmeside: Mark.
- Hvis det kræves, skal du gemme dine ændringer.
Safari har som standard ikke enHjemknap i værktøjslinjen. Du bliver nødt til manuelt at tilføjeHjemknap til værktøjslinjen - for at gøre det skal du blot klikke påUdsigt> Tilpas værktøjslinje, og trækHjemknap ind i Safari-værktøjslinjen. DetHjemknappen tilføjes til den position, du slipperHjemknap ind på værktøjslinjen. MedHjemknap tilføjet til Safaris værktøjslinje, fører Safari dig til den Yahoo-webside, du angiver som sin startside, hver gang du klikker påHjemknap, for ikke at nævne, når du åbner Safari, eller når du åbner en ny forekomst af Safari under en igangværende browsersession.