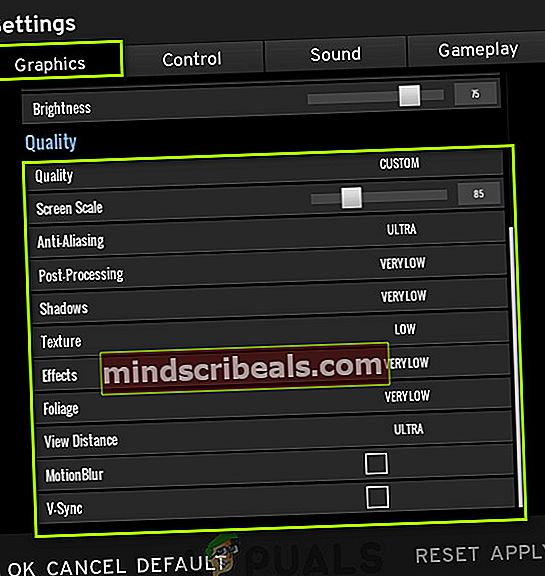Fix: PUBG går ned
PlayerUnknown’s Battlegrounds (PUBG) er et online royale-kamp, hvor hundrede spillere er faldskærmsudsprunget på en ø, hvor de skal bortskaffe våben og udstyr med det formål at eliminere andre uden at blive elimineret selv. Det tilgængelige sikre område på kortet falder med tiden, hvilket igen tvinger spillerne til at blive trange i et strammere rum; dette vil tvinge spillerne til at lukke kamp.

Nok med introen; lad os diskutere, hvordan det berømte spil går ned, når spillerne er midt i spillet. Der har været adskillige rapporter i den nærmeste fortid, hvor spillet styrtede ned midt i spillet, hvilket fik spilleren til at tabe, da der er en tidsbegrænsning involveret i at oprette forbindelse igen. Nogle brugere rapporterede, at spillet styrtede ned efter en opdatering, og andre rapporterede, at det styrtede tilfældigt. Ikke desto mindre har vi listet alle de mulige løsninger til løsning af problemet. Start med den første og arbejd dig ned.
Inden du går videre med fejlfinding, skal du sørge for det du har de nyeste programrettelser installeret. Bluehole fortsætter med at frigive patches for at forbedre PUBG og rette eventuelle fejl (hvis nogen). Sørg for at installere dem, inden du går videre.
Løsning 1: Deaktiver overclocking
Meget moderne hardware gør det i dag muligt for brugeren at overklokke deres GPU / CPU for forbedret ydelse på deres maskine. Overclocking betyder at udføre korte bursts med høj beregning, før de vender tilbage til normal hastighed for at blive afkølet igen. Hver gang processorenheden udfører høj beregning, stiger dens temperatur tilsvarende. Overclocking opstår igen, når processorenheden er kølet nok af.

Hvis du har aktiveret overclocking, skal du prøve deaktivering. Mange brugere rapporterede, at overclocking fik deres spil til at gå ned, især efter installation af den nyeste patch. Sørg for, at overclocking også er deaktiveret fra din BIOS, før du kører spillet igen. Deaktivering af overclocking af begge CPU og GPU.
Løsning 2: Kører i en kerne
Der er mange processorer, der giver flere kerner til beregning til ethvert kørende program. Der er en kendt fejl, hvor spillet på grund af flere kerner går ned ved lanceringen. Først skal du sørge for, at PUBG kører i Windowed-tilstand, så vi samtidigt kan bruge task manager til at begrænse antallet af involverede kerner.
- Sørg først for, at PUBG er indstillet til at køre vinduesmodus. Tryk på Windows + R, skriv “taskmgr”I dialogboksen, og tryk på Enter.
- Når task manager er startet, skal du navigere til detaljer fanen og start PUBG. Nu er der et meget lille vindue til stede, når processen bliver synlig i detaljer, og når den faktisk vises på skærmen. Mellem dette vindue skal du hurtigt højreklikke på processen, fjerne markeringen Alle processorer, kontrollere CPU 0, og tryk på OK. Dette vil tvinge spillet til kun at starte med en processor.

- Hvis denne teknik lykkes, skal PUBG starte op uden problemer, og du vil være i stand til at spille spillet.

- Når du er i lobbyen, skal du alt-fane til task manager og indstille tilhørsforhold til Alle processorer. Nu, er du god til at gå!
Tip: Den proces, som du vil indstille tilknytning til, er 'TSLgame.exe'.
Løsning 3: Sørg for, at 'Sikkerhedscenter' og 'Windows Management Instrumentation' kører
Efter øgede klager og tilbageslag fra spillerne reagerede PUBG-embedsmænd endelig på Twitter og meddelte, at der er flere tjenester, der skal køre for at spillet skal kunne spilles uden problemer. Disse tjenester leverer deres hjælpeprogrammer, som spillet kan bruge og implementere i gameplayet.
- Tryk på Windows + R, skriv “tjenester.msc”I dialogboksen, og tryk på Enter. Når du er i tjenester, skal du navigere til tjenesten “sikkerhedscenter”. Højreklik på den og vælg “Ejendomme”.

- Sørg for, at processen kører og er indstillet til Automatisk start. Gå nu til tjenesten “Windows Management Instrumentation”. Højreklik på den og vælg “Ejendomme”. Sørg for, at starttypen er “Automatisk”Og klik Start hvis tjenesten stoppes.

- Gemme ændringer og afslut. Prøv nu at starte PUBG og se om dette gør tricket.
Hvis du ikke kan starte tjenester fra fanen tjenester, kan du bruge en forhøjet kommandoprompt til at udføre jobbet.
- Tryk på Windows + S, skriv “kommandoprompt”I dialogboksen skal du højreklikke på applikationen og vælge“Kør som administrator”.
- Når du er i den forhøjede kommandoprompt, skal du udføre følgende instruktioner en efter en:
sc start DCOMLaunch sc start RpcSs sc config Winmgmt start = auto sc start Winmgmt sc config Wscsvc start = auto sc start wscsvc
- Efter de følgende kommandoer skal du starte PUBG og se om du kan spille uden nedbrud.
Løsning 4: Deaktivering af antivirussoftware
Årsagen til, at denne fejl kan opstå, er på grund af interferens fra Antivirus-software installeret på din computer. Der er flere muligheder, der beskytter din computer ved også at overvåge forskellige applikationer, der kører, og den slags ressourcer, de bruger.
I denne løsning skal du udforske dig selv og se om der er nogen indstillinger i dit antivirus, der muligvis leverer disse tjenester. Desuden skal du spillet som en undtagelse for at forhindre, at alle disse problemer opstår.

Hvis du stadig ikke kan løse problemet, kan du deaktiver det antivirus helt. BitDefender blev rapporteret adskillige gange for at forårsage fejlmeddelelsen under diskussion. Du kan tjekke vores artikel om, hvordan du deaktiverer dit antivirus. Genstart din computer efter deaktivering, og se om du har adgang til webstederne uden problemer.
Løsning 5: Opdatering / tilbagevenden af grafikdrivere
Grafikkortproducenter ruller vores hyppige opdateringer for at inkludere flere funktioner og reducere fejl hele tiden. Du bør udforske internettet, google din hardware og se om der er nogen tilgængelige drivere for dig at installere. Enten dette eller du kan lade Windows automatisk opdatere dem for dig. Ikke desto mindre kan lidt forskning muligvis gøre det lettere for dig at finde fejlfinding.
Desuden bør du overveje at opdatere driverne ikke for dig rullende drivere tilbage til en tidligere version. Det er ikke en overraskelse at vide, at nyere drivere undertiden ikke er stabile eller i konflikt med operativsystemet.
- Installer hjælpeprogrammet Display Driver Uninstaller. Du kan fortsætte uden dette trin, men dette sikrer, at der ikke er rester af driverne.
- Efter installation Display Driver Uninstaller (DDU), start din computer ind sikker tilstand. Du kan lære at starte din computer i sikker tilstand ved at læse vores artikel om den.
- Efter opstart af din computer i sikker tilstand, skal du starte programmet, der lige var installeret.
- Efter start af applikationen skal du vælge den første mulighed “Rengør og genstart”. Applikationen afinstallerer derefter automatisk de installerede drivere og genstarter din computer i overensstemmelse hermed.

- Start din computer i normal tilstand, tryk på Windows + R, skriv “devmgmt.msc”I dialogboksen, og tryk på Enter. Mest sandsynligt installeres standarddriverne. Hvis ikke, skal du højreklikke på et tomt rum og vælge “Scan efter hardwareændringer”.
- Nu er der to muligheder. Enten kan du søge online efter den nyeste tilgængelige driver til din hardware fra producentens websted såsom NVIDIA osv. (og installer manuelt) eller du kan lade det Windows installerer selve den nyeste version (søg automatisk efter opdateringer).
- Vi ser på installation automatisk. Højreklik på din hardware og vælg “Opdater driver”. Vælg første mulighed “Søg automatisk efter opdateret driversoftware”. Vælg anden mulighed hvis du opdaterer manuelt og vælger "Søg efter driver" og naviger til det sted, hvor du downloadede.

- Genstart din computer efter installation af driverne, skal du starte spillet og kontrollere, om dette løser problemet.
Tip: Du skal også sørge for, at Intel-drev har de nyeste drivere installeret.
Løsning 6: Installation af den nyeste tilgængelige patch
PUBG frigiver hyppige programrettelser for enten at tilføje nyt indhold eller rette eksisterende fejl / problemer. PUBG noterede sig det hyppige nedbrud af brugerne og udgav efterfølgende en række rettelser. Disse rettelser er normalt obligatoriske for brugerne at installere, før de kan spille spillet, men nogle er også valgfri.
Hvis du bruger PUBG offline eller forsinker en opdatering, anbefales det, at du starter opdateringsprocessen med det samme. Genstart din computer efter opdateringen, og kontroller, om problemet med nedbrud er løst. Sørg for at lade opdateringsprocessen være fuldstændig, når spillet automatisk downloader opdateringsfilerne.
Løsning 7: Sænkning af grafikindstillinger
Sidst men ikke mindst, hvis grafikindstillingerne er indstillet for højt i spillet til, at din hardware kan håndtere, kan spillet lejlighedsvis gå ned, når der kommer en grafikintensiv scene. Her, hvad du kan gøre er at sænke grafikindstillingerne ved hjælp af mulighederne i spillet og se om dette fungerer for dig.
- Start PUBG på din computer som administrator.
- Åbn nu indstillingerne, og klik på fanenGrafik.
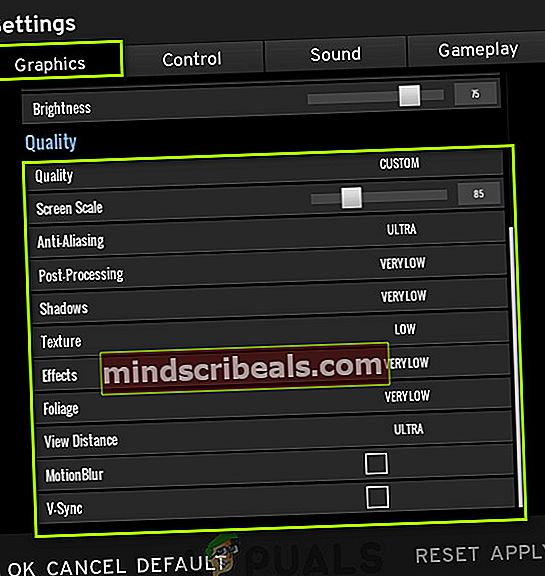
- Når du er i grafikfanen, skal du prøve atnederstealle de eksisterende indstillinger (som skygger, tekstur osv.).
- Når du har foretaget ændringer, skal du genstarte computeren helt. Start nu spillet igen, og se om problemet er løst.
Ud over disse løsninger kan du også prøve:
- Deaktiverer HPET (High Precision Event Timer). Du skal deaktivere begge dele; kommandoprompten og BIOS.
- Deaktiverer Windows automatiske opdateringer
- Opdaterer BIOS
- Opret en i RADEON eller NVIDIA spilprofil til PUBG. Når du har lavet en spilprofil, skal du prøve at køre spillet. Hvis den ikke kører, skal du deaktivere den og tjekke igen i stedet for at slette profilen.
- Indstilling korrekt løsning til spillet (det skal matche opløsningen på din skærm).