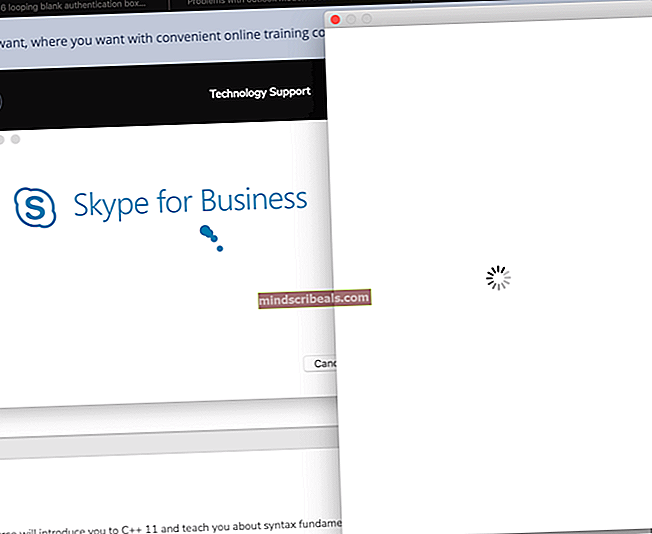Fix: Enheden er ikke klar i Windows 7, 8 og 10
Fejltilstanden “Enheden er ikke klar”Opstår, når du prøver at åbne filer på din eksterne harddisk. Dette sker primært når den eksterne enhed har oplevet en hardwarefejl, eller drevet er tomt eller ikke formateret.

Denne fejl kan også forekomme på grund af eksterne årsager såsom forbindelsesproblemer (når det eksterne drev ikke er tilsluttet korrekt), beskadiget enhed (drevet er beskadiget eller fysisk beskadiget, hvilket ikke tillader computeren at oprette forbindelse), kompatibilitetsproblemer (undertiden harddisken er ikke kompatibel med operativsystemet) og på grund af beskadigelse af systemfiler (systemfiler, der er ansvarlige for tilslutning til drevet). Vi gennemgår alle de mulige løsninger og forsøger at rette denne fejl.
Sådan løser du Enheden er ikke klar
- Flash Drive siger 'Enheden er ikke klar': Denne fejl indikerer, at lagerenheden er et flashdrev eller en USB-nøgle, og at systemet ikke kan oprette forbindelse til det.
- Virtual Disk Manager siger 'Enheden er ikke klar': Denne tilstand opstår, når du ikke kan få adgang til din enhed via den virtuelle diskhåndtering. Dette sker sandsynligvis, når enten de korrekte tilladelser ikke er til stede, eller der er problemer med at kortlægge drevne mellem OS og VM-manager.
- Intern harddisk viser 'Enheden er ikke klar': Denne betingelse henviser til den situation, hvor fejlen ikke genereres på en ekstern harddisk, men på en internt forbundet harddisk.
Løsning 1: Kontrol af forbindelse og hardware
Før du går videre til softwaremetoder, skal du kontrollere, om harddisken faktisk er tilsluttet korrekt uden fejl, og at det tilslutte SATA-kabel fungerer korrekt uden problemer.
For at diagnosticere, om din harddisk kører korrekt, og problemet kun er med computeren, skal du prøve at slutte harddisken til en anden computer og kontrollere. Hvis fejlen også opstår i den, skal du prøve at udskifte tilslutningskablet og derefter prøve at oprette forbindelse igen.
Hvis du bruger en ekstern harddisk, skal du sørge for, at forbindelseskablet er korrekt tilsluttet tilslutningsporten og fungerer korrekt.
Løsning 2: Kørsel af en Check Disk Scan
Hvis din harddisk er tilsluttet korrekt, men stadig giver den fejl, der diskuteres, bør du overveje at udføre en kontroldiskscanning. Der er tilfælde, hvor det eksterne drev bliver korrupt eller har dårlige sektorer. Dette giver ikke systemet adgang til harddisken korrekt og forårsager således fejlmeddelelsen. Vi vil prøve at køre kontroldiskværktøjet i håb om at reparere eventuelle problemer.
- Tryk på Windows + S, skriv “kommandoprompt”I dialogboksen skal du højreklikke på applikationen og vælge“ Kør som administrator ”.
- Når du er i kommandoprompten, skal du udføre følgende kommando. Du kan ændre drevbogstavet efter dit eget krav. I dette tilfælde er diskbogstavet 'G'.
chkdsk g: / r chkdsk g: / f

- Vent nu til kontroldiskprocessen er fuldført. Dette kan tage noget tid afhængigt af størrelsen på dit drev og de gemte data.
- Når drevet er blevet rettet og repareret, skal du genstarte din computer og prøve at få adgang til det igen.
Løsning 3: Ændring af drevbogstav
Hvis fejlen ikke forsvinder stadig, kan vi prøve at ændre drevbogstavet. Hvert drevbogstav identificeres med et unikt drevbogstav, der også definerer navigationsstien fra hovedsystemet. Der er flere tilfælde, hvor drevbogstavet er i konflikt med et andet, der allerede er reserveret af systemet. Vi vil prøve at ændre drevbogstavet og kontrollere, om dette løser problemet.
- Tryk på Windows + R, skriv “diskmgmt.msc”I dialogboksen, og tryk på Enter.
- Når du er i diskadministration, skal du højreklikke på dit drev og vælge “Skift drevbogstav og stier”.

- Klik på Lave om vælg et andet drevbogstav, der skal indstilles, på listen.

- Når du har ændret drevbogstavet, skal du frakoble det eksterne drev, og efter at have tilsluttet det igen, skal du kontrollere, om du har adgang til det uden problemer.
Løsning 4: Kørsel af hardware- og enhedsfejlfinding
Windows har en indbygget hardware- og enhedsfejlfinding, der registrerer uoverensstemmelser i hardwaren, der er tilsluttet din computer, og forsøger at rette det. Hvis den eksterne harddisk ikke er korrekt tilgængelig, kan fejlfinderen kontrollere for dårlige registreringsdatabaseværdier og rette eventuelle controllere, der ikke fungerer korrekt.
- Tryk på Windows + R, skriv “kontrolpanel”I dialogboksen, og tryk på Enter.
- Når du er i kontrolpanelet, skal du klikke på Store ikoner fra øverste højre side af skærmen, og klik på

- Klik nu på Hardware og lyd og vælg fra næste side Hardware og enheder. Lad nu fejlfindingsprogrammet udføre alle opgaverne og anvende rettelsen, hvis den præsenteres.

- Genstart din computer efter reparation, og kontroller, om du kan få adgang til drevet uden problemer.
Ud over de ovennævnte løsninger kan du også prøve nedenstående rettelser:
- Se efterprogrammer har allerede adgang til drevet. Hvis drevet er optaget, bliver du muligvis præsenteret for fejlen.
- Du kan prøve at geninstaller driverne til USB-controlleren. Hvis controllerdrivere er korrupte eller forældede, kan dette forårsage fejltilstanden.
- Sørg for at Windows er opdateret til den nyeste version.
- Kør en SFC-scanning og kontroller for korruption i registreringsdatabasen.
- Prøv at forbinde drevet til en anden computer og kontroller fejlen der.
- Udfør en Systemgendannelse. Dette bør betragtes som en sidste udvej. Hvis alt andet fejler, betyder det sandsynligvis, at der er noget problem med din Windows. Hvis den sidste systemgendannelse ikke også løser problemet, kan du også overveje en ny installation.