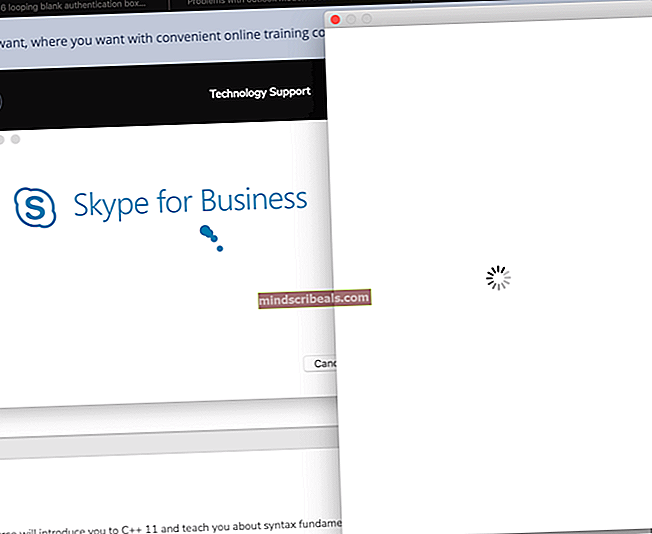Sådan kontrolleres, hvilket grafikkort du har på din pc eller bærbare computer
Hvis du nogensinde har købt en computer eller installeret et nyt grafikkort, skal der have været en forekomst, hvor du ville kontrollere det nøjagtige modelnummer og producentens navn på dit grafikkort. Det samme scenario gælder, når du fejler problemer på din computer.

Processen med at hente detaljerne på grafikkortet fra din computer er ret enkel, og der er flere forskellige måder at gøre det på. Der er to muligheder; enten har du kun et indbygget grafikkort installeret som standard (som er Intel HD eller UDH) eller nogle fra en dedikeret producent (for eksempel NVIDIA eller AMD osv.).
For alle metoder skal du sikre dig, at du er logget ind som en administrator. Vi henter systemoplysninger, som kræver forhøjet adgang.
Metode 1: Brug af DxDiag (anbefales)
DirectX Diagnostic (DxDiag) er en type diagnostik, der giver brugerne mulighed for at hente detaljer om komponenter installeret på din computer på en omfattende liste. Det giver også brugerne mulighed for at gemme alle oplysningerne i en ekstern tekstfil.
Vi anbefaler denne metode til udpakning af oplysninger om dit grafikkort, fordi det er let og hurtigt. Du kan også få alle oplysninger om systemet på et sted på en ordnet måde.
- Tryk på Windows + R, skriv “dxdiag”I dialogboksen, og tryk på Enter.
- Klik nu på Skærm fanen øverst på skærmen. Her nedenunder Enhed i tabellen, vil du kunne se alle detaljerne på grafikkortet på din computer. Som du kan se i eksemplet nedenfor, tilhører grafikkortet Intel UHD-serien, som er en del af standardkortet i Intel-processorer.

- Du kan også kontrollere driveren, der er installeret på din grafikhardware under bordet Chauffører. Hvis du vil udtrække alle oplysninger til en ekstern fil, skal du klikke på Gem alle oplysninger og følg instruktionerne på skærmen.
Metode 2: Brug af skærmindstillinger
En anden hurtig metode til at få adgang til detaljer om dit grafikkort er at få adgang til dine skærmindstillinger. Herfra kan vi få oplysninger om grafikkortet sammen med den delte og individuelle hukommelsesstatus.
- Højreklik på dit skrivebord, og vælg Skærmindstillinger.

- Klik på indstillingen Avancerede skærmindstillinger til stede nederst på siden, og klik derefter på Skærmadapteregenskaber til skærm 1. Du kan forskellige skærme, hvis mere af hoppet er forbundet til din computer.

- Et nyt vindue vises, der består af alle detaljerne i din grafikhardware inklusive navn, hukommelse, chiptype osv.

Du kan også klikke Ejendomme for at få oplysninger om driveren installeret.
Metode 3: Brug af Enhedshåndtering
Enhedshåndtering er et værktøj, der giver brugeren mulighed for at kontrollere al den tilsluttede hardware til sin computer i et enkelt vindue. På denne måde kan du kontrollere dine drivere samt tilsluttet hardware alt i et vindue.
- Tryk på Windows + R, skriv “devmgmt.msc”I dialogboksen, og tryk på Enter.
- Når du er i enhedsadministratoren, skal du udvide kategorien af Displayadaptere. Her vises al grafikhardwaren, der er tilsluttet din computer. Hvis du også har et dedikeret grafikkort, vises det her sammen med det indbyggede kort på dit bundkort.

- Højreklik på adapteren, og klik Ejendomme for hvem du har brug for mere information. Du kan nemt kontrollere de installerede drivere og hardwareens begivenheder.