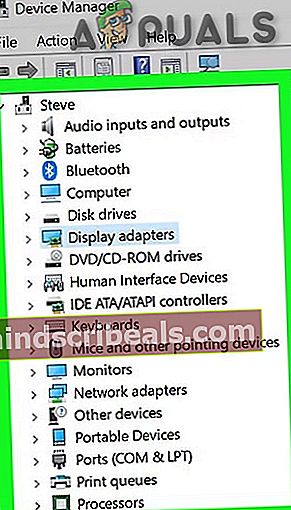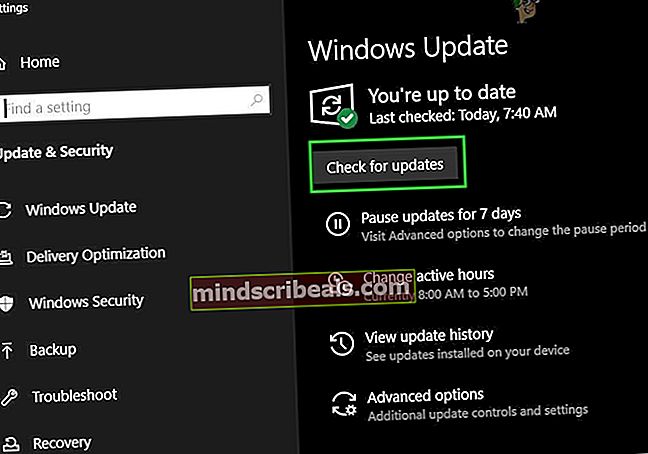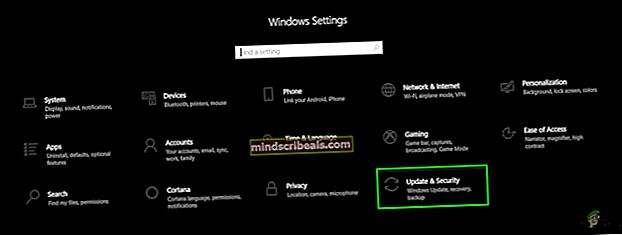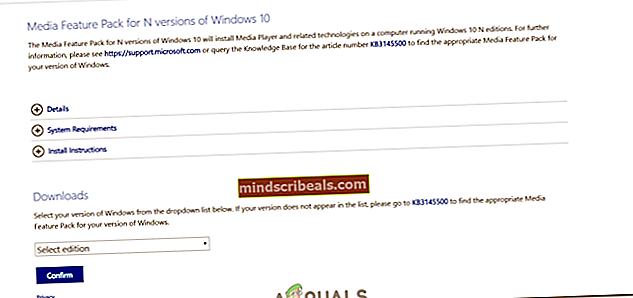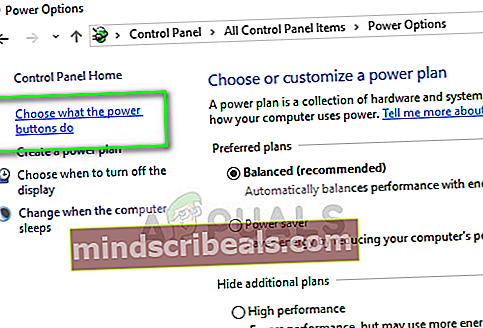Fix: Windows 10-videoproblemer
Hvis du er en af de brugere, der ikke kan streame videoer på YouTube eller Netflix, især efter opgradering til Windows 10, er du på det rigtige sted. Der er mange brugere, der har oplevet dette problem med Windows 10. Dine videoer streamer ikke, og du vil konstant se indlæsningsmærket. Din video sidder muligvis også fast i den første ramme. Dine downloadede eller lokale videoer skal dog være fine. Problemet kan være i alle browsere eller i en bestemt browser.
Problemet kan skyldes flere ting. De fleste sager drejer sig om grafik og videoafspiller. Du har muligvis forældede eller inkompatible drivere. Problemet kan skyldes hardwareacceleration. MS Silverlight kan også være synderen bag dette videostreamingproblem. Så kort sagt ændres enten nogle indstillinger, eller dine gamle drivere / applikationer er ikke kompatible.
Så her er en liste over metoder, der hjælper dig med at løse dit videostreamingsproblem.
Metode 1: Ændring af strømindstillinger
Dette kan virke underligt, men mange brugere har løst deres videostreamingproblemer ved at ændre strømsystemerne i deres systemer. Alt du skal gøre er at ændre strømindstillingerne fra "høj ydeevne" til "afbalanceret"
Følg trinene nedenfor for at ændre dine strømindstillinger
- Holde Windows-nøgle og tryk på R
- Type powercfg.cpl og tryk på Gå ind

- Vælg indstillingerne Balanceret (anbefales)

Dette skal straks løse problemet for dig. Når du er færdig, skal du lukke vinduet og kontrollere, om strømmen fungerer fint. Hvis du ikke ser eller føler nogen ændring, skal du genstarte og kontrollere igen.
Metode 2: Opgradering af videoafspillere
Problemet kan skyldes de forældede eller inkompatible versioner af den videoafspiller, du bruger. Disse streamingprodukter / -værktøjer har en direkte effekt på dine streamingfunktioner. Så download bare de nyeste versioner af dine videoafspillere for at se, om det løser problemet.
Da der er mange videoafspillere eller streamingprodukter, kan vi ikke rigtig give dig trinene til at opgradere alle disse programmer. Uanset hvad du bruger, skal du blot gå til deres officielle hjemmeside og søge efter de nyeste drivere. Download driverne og installer dem. Dine videoafspillere skal også have mulighed for at se efter opdateringer.
Metode 3: Deaktiver hardwareacceleration
Deaktivering af hardwareacceleration har løst problemet for et ton brugere. Så prøv at deaktivere hardwareacceleration og tjek derefter din stream.
Her er trinene til deaktivering af hardwareacceleration
Firefox:
Den vanskelige ting ved Firefox er, at dens hardwareacceleration ikke er synlig normalt. Du skal ændre en indstilling for at gøre indstillingen Hardwareacceleration synlig og derefter deaktivere den. Så her er trinene til deaktivering af hardwareacceleration i Firefox.
- Åben Firefox
- Klik på 3 linjer øverst til højre for at åbne menuen
- Vælg Muligheder

- Rul ned og fjern markeringen fra indstillingen Brug anbefalede præstationsindstillinger i Performance sektion

- En ny mulighed Brug hardwareacceleration, når den er tilgængelig vises. Fjern markeringen også denne mulighed

Google Chrome:
- Åben Google Chrome
- Klik på 3 prikker øverst til højre for at åbne menuen
- Vælg Indstillinger

- Rul ned og klik Fremskreden

- Rul ned og skift af det Brug hardwareacceleration, når tilgængelig mulighed. Denne mulighed skal være under System-sektionen

Internet Explorer / Microsoft Edge:
- Holde Windows-nøgle og tryk på R
- Type inetcpl.cpl og tryk på Gå ind

- Klik på Fremskreden
- Fjern markeringen af indstillingen Brug gengivelse af software i stedet for GPU-gengivelse. Denne mulighed skal være under Fremskyndet grafik i sektionen Indstillinger
- Klik på ansøge vælg derefter Okay

Når du er færdig, skal du genstarte din computer og kontrollere, om den løser dit problem.
Metode 4: Skift lydafspilningsindstillinger
Sænkning af bithastigheden for lydafspilning løser også dette streamingproblem. Så her er trinene til at sænke lydafspilningsindstillingerne
- Højreklik på lydikon fra proceslinjen (nederst til højre) og vælg Afspilningsenheder

- Vælg din standard afspilningsenhed. Den skal være markeret med en grøn cirkel med et kryds indeni.
- Vælg Ejendomme (mens din standardafspilningsenhed er valgt)

- Klik på Fremskreden fanen
- Vælg 16 bit, 44100 Hz (CD-kvalitet) fra rullemenuen i Standardformat

- Klik på ansøge vælg derefter Okay
- Klik på Okay igen
Når du er færdig, skal du prøve at afspille videoen igen. Det skal være fint nu.
Metode 5: Opdater drivere
Opdatering af dine grafikdrivere hjælper også med at rette op på denne situation. Hvis problemet startede lige efter Windows-opgraderingen eller opdateringen, er det meget sandsynligt, at dine drivere ikke er kompatible.
Her er trinene til opdatering af dine grafikdrivere
Følg trinene nedenfor for at opdatere dine videodrivere.
- Holde Windows-nøgle og tryk på R
- Type devmgmt.msc og tryk på Gå ind

- Dobbeltklik Displayadaptere
- Højreklik på din videoenhed / dit kort, og vælg Opdater driversoftware ...

- Klik på Søg automatisk efter opdateret driversoftware og vent på, at Windows opdaterer din driver.

Hvis Windows ikke finder nogen opdateret version, kan du også manuelt kontrollere den nyeste versiondriver. Følg disse trin for at opdatere din driver manuelt
- Holde Windows-nøgle og tryk på R
- Type devmgmt.msc og tryk på Gå ind

- Dobbeltklik Displayadaptere
- Dobbeltklik på din videoenhed / dit kort

- Klik på Chauffør fanen
- Du skal kunne se driverversionen i denne fane. Hold dette vindue åbent og fortsæt

- Åbn din internetbrowser, og gå til producenten af dit videokort. I dette tilfælde besøger vi Intels officielle hjemmeside.
- Søg derefter efter de nyeste drivere til din enhed. Kontroller, om den seneste driverversion, der er tilgængelig på webstedet, er den samme som vist i driverfanen på din enhed. Hvis du har den gamle version, skal du downloade den nyere version.
Bemærk:Hvis denne løsning ikke løser problemet for dig, kan du prøve at downloade en ældre version af driveren, der er mindst 3 eller 4 måneder gammel. Kontroller, om installationen løser problemet.
- Når driveren er downloadet, skal du dobbeltklikke på installationsfilen for at installere driveren eller følge trin 1-4 i afsnittet Opdater driver ovenfor og vælge Gennemse min computer for driversoftware >Gennemse >Vælg driverfil >Åben >Næste .
Metode 5: Tilpasning af GPU-konfiguration
I nogle tilfælde, hvis du har flere GPU'er, der kører på computeren, dvs. en dedikeret og en integreret, kan dette problem rejses, fordi kun iGPU muligvis er konfigureret til at køre de videoer, som den muligvis ikke kan. Derfor vil vi i dette trin først prøve at deaktivere iGPU'en, og hvis det ikke virker, prøver vi at afinstallere lyddrivere og derefter geninstallere dem. For det:
- Trykke “Windows” + “R” for at åbne Kør-prompt.
- Indtaste “Devmgmt.msc” og tryk på "Gå ind".

- Udvid enhedens inde i enhedsadministratoren “Displayadaptere” fanen og højreklik på driveren til den integrerede GPU.
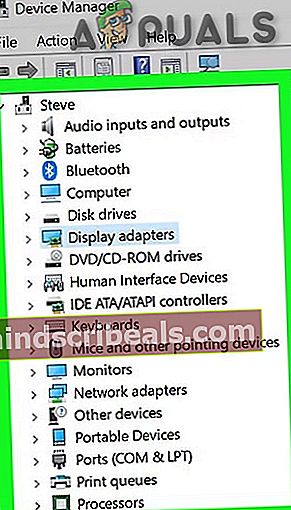
- Vælg "Deaktiver" og kontroller, om problemet fortsætter.
- Hvis det sker, skal du gå tilbage til enhedsadministratoren og udvide “Styring af lyd, spil og video”Rullemenu og deaktiver alle drivere inde i den.
- Du vil nu se en “Linje” på tværs af "Højttaler" ikonet i systembakken.
- Nu skal du trykke på “Windows” + "JEG" for at åbne Windows-indstillingerne og klikke på “Opdatering og sikkerhed”.
- I Opdatering og sikkerhed skal du klikke på "Søg efter opdateringer" valgmulighed, og lad den installere alle tilgængelige opdateringer.
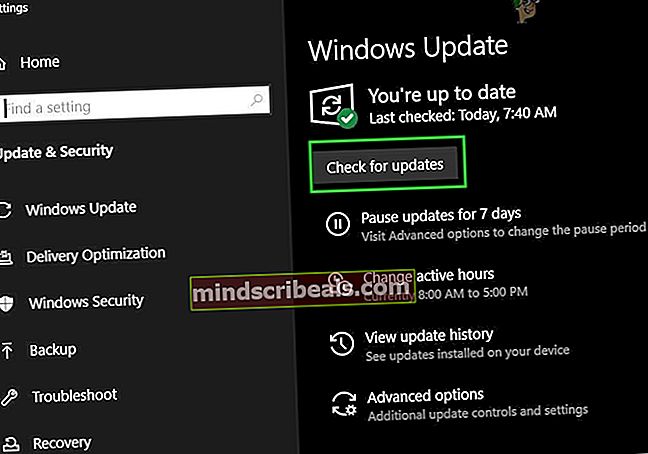
- Nu skal det automatisk geninstallere driverne.
- Kontroller, om problemet stadig vedvarer.
Metode 6: Geninstallation af skærmdriver fra Windows Update
I nogle tilfælde kan problemet fortsætte, indtil du geninstallerer Display Driver fra Windows Update i stedet for producentens websted. Derfor kontrollerer vi i dette trin efter tilgængelige drivere og installerer dem derefter fra opdateringen. For det:
- Trykke “Windows” + “R” for at åbne Kør-prompten.
- Indtaste “Devmgmt.msc” og tryk på "Gå ind" for at åbne enhedsadministratoren.

- I enhedsadministratoren skal du udvide “Displayadaptere” fanen og højreklik på den dedikerede GPU-driver.
- Klik på “Afinstaller” og det skal gå tilbage til Microsoft Basic-driveren.
- Kontroller, om videoer afspilles på den.
- Hvis du vil tilbage til den dedikerede driver, skal du trykke på "Windows" + "JEG" for at åbne indstillingerne og klikke på “Opdatering og sikkerhed" mulighed.
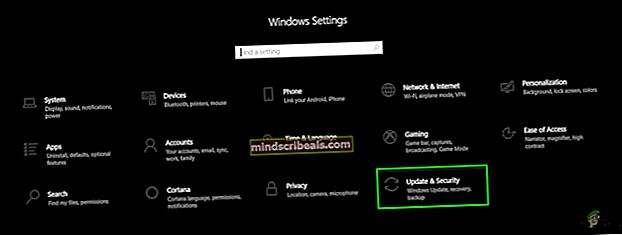
- Se efter opdateringer, og lad computeren downloade og installere opdateringen.
- Driveren installeres sammen med opdateringen.
- Genstart computeren, og kontroller, om problemet fortsætter.
- Bekræft, at computeren rent faktisk bruger din dedikerede GPU til at afspille videoer.
Metode 7: Installation af Media Codec-pakker
Hvis du stadig ikke er i stand til at løse videoproblemerne, kan en simpel løsning være at bare installere de nyeste mediekodec-pakker fra Microsoft. Dette har efter sigende løst dette problem for mange mennesker. For at gøre det:
- Download denne pakke til KB3010081 og denne til KB3099229-versionen.
- Derudover kan du også søge efter din særlige version på Microsofts websted her.
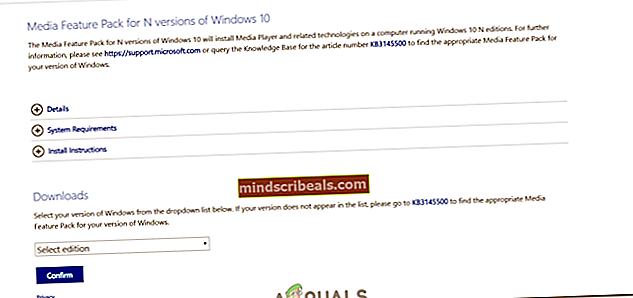
- Download denne eksekverbare, kør den, og følg instruktionerne på skærmen for at installere den på din computer.
- Kontroller, om problemet fortsætter.
Metode 8: Deaktivering af hurtig opstart ved opstart
I nogle tilfælde, hvis indstillingen fastboot er aktiveret for dig, kan fejlen blive udløst. Derfor deaktiverer vi i dette trin hurtig opstart og kontrollerer derefter, om det løser vores problem. For at gøre det:
- Trykke “Windows” + “R” for at åbne Kør-prompten.
- Indtaste "Kontrolpanel" og tryk på "Gå ind" for at åbne den.

- Klik på “Hardware og lyd” og vælg derefter “Strømstyring”.
- Derfra skal du klikke på "Systemindstillinger" og vælg derefter "Vælg, hvad tænd / sluk-knapperne gør" mulighed.
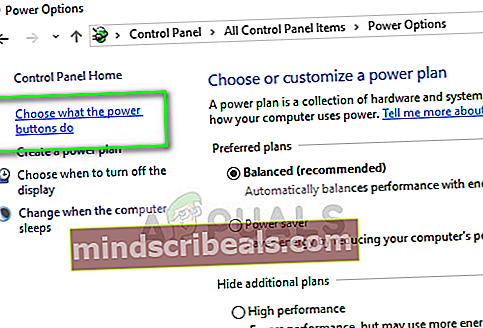
- Fjern markeringen i "Hurtig opstart" indstilling nederst, og gem derefter dine indstillinger.
- Kontrollere for at se, om problemet fortsætter.
Når du er færdig, skal du genstarte din computer, og dit problem skal løses. Selvom du ikke kan afspille videoer på Youtube, skal du kontrollere denne guide med hensyn til det. Hvis det ikke er en mulighed, kan du prøve at gå tilbage til den tidligere version af Windows. Du kan også prøve at nulstille din pc fuldstændigt, hvis ingen af løsningerne fungerer for dig, dette er sikker på at løse problemet.