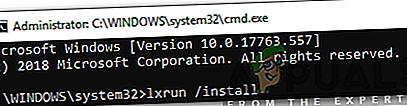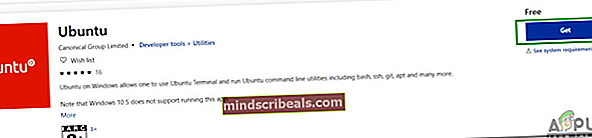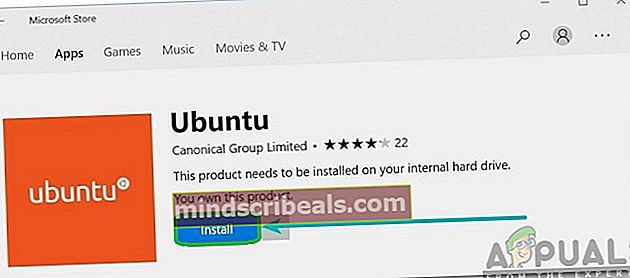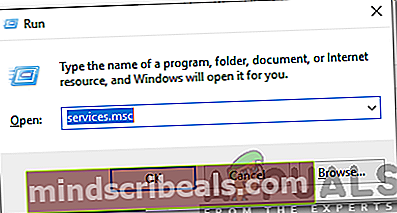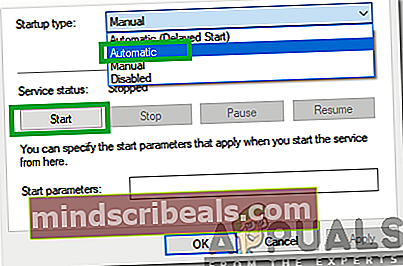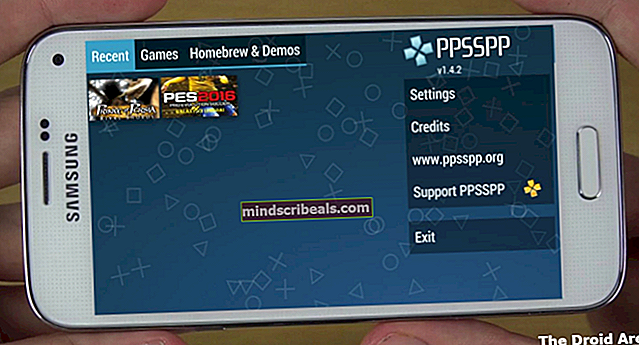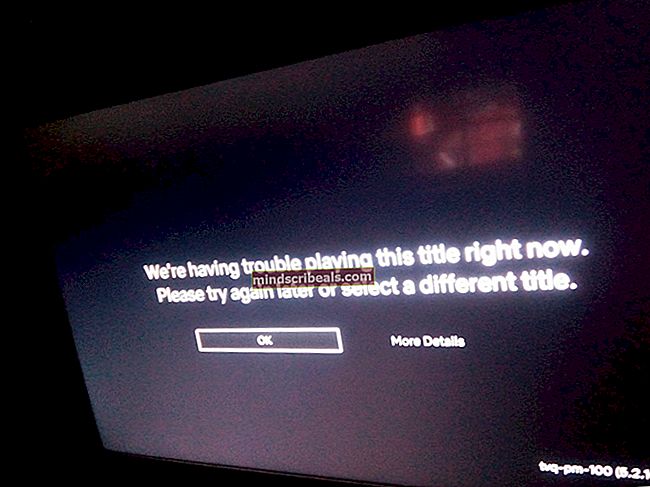Sådan løses 'Windows Subsystem For Linux has no Installed Distributions' Fejl?
Bash er en Unix Shell og en form for et kommandosprog, der først blev introduceret i 1989. Det er blevet bredt distribueret som standard Login shell til Linux og MacOS. Selvom det for det meste ses i Linux og Marcos, er der en version, der kan installeres på Windows 10. Der er dog kommet mange klager ind fra brugere, der ikke kan bruge Bash på Windows 10 og en “Windows Subsystem til Linux har ingen installerede distributioner”Fejl ses under forsøg på at gøre det.

Hvad forårsager fejlen "Windows Subsystem For Linux has no Installed Distributions"?
Efter at have modtaget adskillige klager fra flere brugere besluttede vi at undersøge problemet og udtænkte et sæt løsninger, der fik fejlen til de fleste af vores brugere. Vi undersøgte også årsagerne til, at denne fejl blev udløst, og anførte dem nedenfor.
- Manglende distributioner:Efter installation af bash til Windows er der visse ekstra filer, der skal installeres til Windows-undersystemet. Hvis disse filer ikke kan downloades automatisk fra Microsoft Store, udløses denne fejl.
- Handicappetjeneste: I visse tilfælde er det LxssManager tjeneste, der normalt kører i baggrunden, kan blive blokeret efter en nylig opdatering. Dette kan forhindre operativsystemet i at erhverve alle de nødvendige filer for at køre bash-shell, der kan udløse fejlen.
- Forkert standardfordeling valgt: Hvis Ubuntu ikke er valgt som standardfordeling for operativsystemet, kan det muligvis udløse denne fejl. Fordi Ubuntu er en vigtig distribution til at køre bash shell.
Nu hvor du har en grundlæggende forståelse af problemets art, vil vi gå videre mod løsningerne. Sørg for at implementere disse i den specifikke rækkefølge, som de præsenteres for at undgå konflikt.
Løsning 1: Installation af distributioner manuelt
Hvis visse distributioner ikke kan downloades og installeres automatisk, kan vi prøve at installere dem manuelt via kommandoprompten. Derfor kører vi i dette trin en kommando for at installere vigtige distributioner. For det:
- Tryk på “Windows” + “R”-Knapper samtidigt for at åbne køreprompten.
- Indtaste "cmd”Og tryk“Flytte” + “Ctrl” + “Gå ind”For at give de administrative rettigheder.

- Indtast følgende kommando, og tryk på enter.
lxrun / install
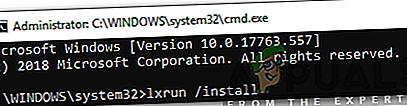
Bemærk:Prøv at køre denne kommando i Powershell, hvis den ikke fungerer i kommandoprompt.
- Dette udløser download fra Microsoft Store, tryk på “Y”For at starte downloadprocessen, hvis kommandoprompten beder om det.
- Kontrollere for at se, om problemet fortsætter.
Bemærk: Denne kommando kan også udføres på Power Shell (administrator). Men hvis det ikke genkendes, skal du downloade og installere Ubuntu fra Microsoft Store og prøve at køre kommandoen.
Løsning 2: Vent i 10 minutter
For nogle brugere løste problemet sig selv efter 5 til 10 minutter. Ofte efter en genstart tager visse processer og tjenester noget tid at starte. På grund af dette kan fejlen muligvis udløses, hvis du forsøger at køre bash for tidligt efter opstarten. Derfor anbefales det at vente for mindst 10minutter efter opstart af din computer Før du Fortsæt med nedenstående trin.
Løsning 3: Installation af Ubuntu
Hvis Ubuntu ikke er blevet installeret på din computer, kan det udløse denne fejl, fordi det er en meget vigtig distribution, der kræves for at køre bash. Følg nedenstående trin for at downloade og installere Ubuntu.
- Genstart din computer og log ind på din konto.
- Klik på på dette link for at åbne downloadsiden.
- Klik på “Få”Valgmulighed og derefter Vælg det "ÅbenMicrosoftbutik" mulighed.
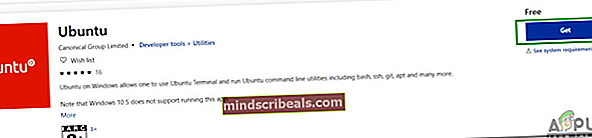
- Når Microsoft Store er fyldt op, klik på den "Få”Mulighed for at begynde at downloade Ubuntu Distribution.
- Når downloadprocessen er færdig, klik på den "Installere”Valgmulighed, der vises i stedet for“Få" mulighed.
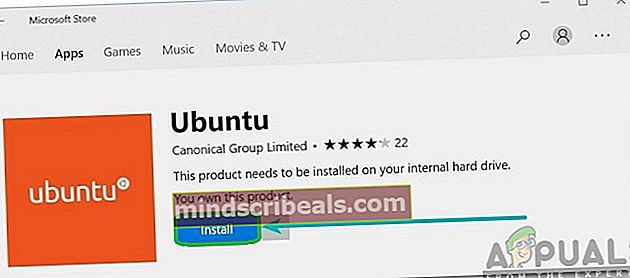
- Ubuntu vil nu være installeret på computeren.
- Kontrollere for at se, om problemet fortsætter.
Løsning 4: Start af LxssManager Service
Det er muligt, at LxssManager-tjenesten er blevet deaktiveret, hvorfor denne fejl udløses. Derfor starter vi i dette trin manuelt LxssManager-tjenesten. For det:
- Tryk på “Windows” + “R”Taster samtidigt for at åbne Kør-prompt.
- Indtaste "Tjenester.msc”Og tryk“Gå ind“.
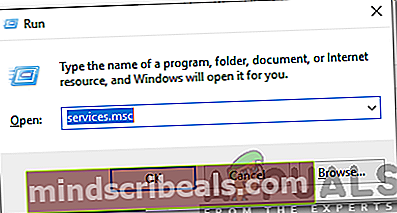
- Rul ned og dobbeltklik på “LxssManager" service.
- Klik på starttypen dropdown og vælg “Automatisk“.
- Klik på “Start”Valgmulighed og vælg“ansøge“.
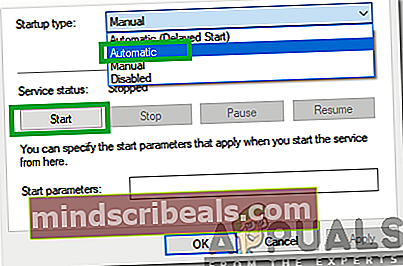
- Klik på "Okay”Og kontroller, om problemet fortsætter.