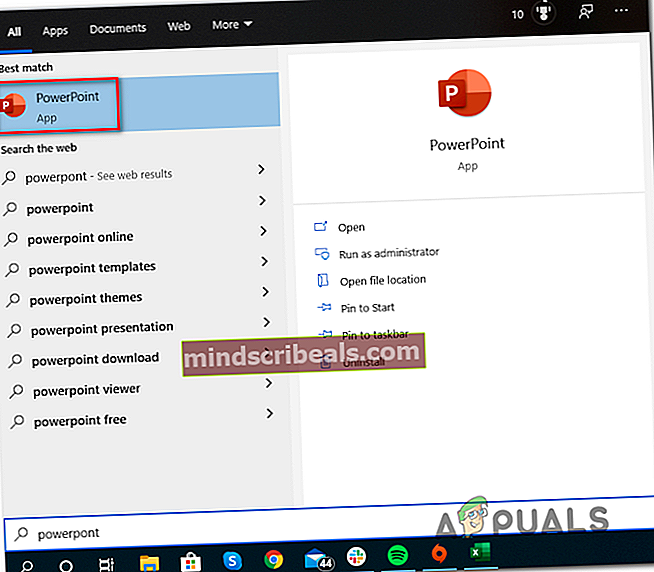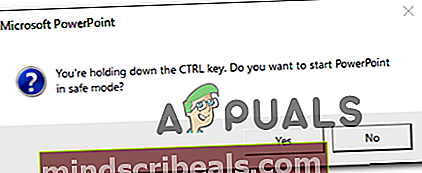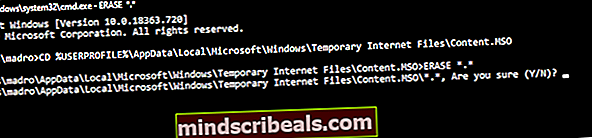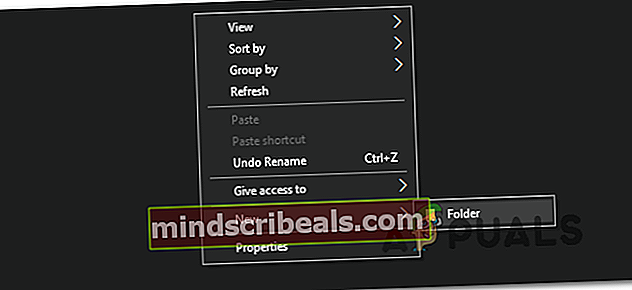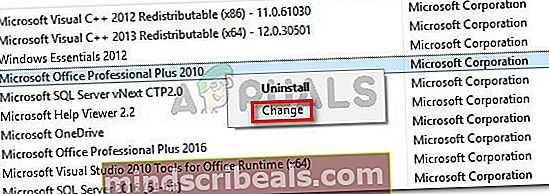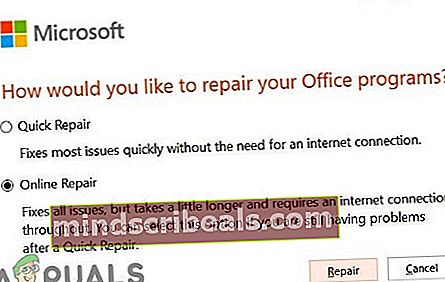Sådan løses Powerpoint Kunne ikke skrive til Microsoft Word, når du opretter uddelingsark?
Nogle Office-brugere rapporterer, at de ender med at se, hver gang de prøver at oprette et uddelingsark i Powerpoint (ved at gå til Udgiv> Opret uddelingsark i Microsoft Office Word). 'Powerpoint kunne ikke skrive til Microsoft Word' fejl. Problemet er almindeligt med Office 2013 og ældre.

I de fleste tilfælde kan du forvente, at dette problem opstår, fordi der ikke er nogen direkte kommunikation mellem Word og Powerpoint - sandsynligvis på grund af det faktum, at de to programmer kommer fra forskellige Office-installationer. I dette tilfælde kan du løse problemet ved at åbne Word manuelt, før du starter uddelingen. Derudover kan du sikre, at begge midlertidige mapper ryddes ved at køre en række kommandoer i en forhøjet CMD-prompt.
Men hvis problemet skyldes en række midlertidige filer, kan du prøve at åbne PowerPoint i fejlsikret tilstand og se, om fejlen gentages. Hvis det ikke virker, skal du ændre standard PowerPoint-indstillingen for at tvinge programmet til at gemme præsentationer lokalt.
Nogle berørte brugere har brugt et par løsninger til midlertidigt at løse problemet. Den første indebærer at oprette en proxy-mappe, der vil blive brugt, når du har brug for at oprette en uddelingsfil til Word. Men hvis fejlen opstår, fordi din PowerPoint-præsentation er for stor, skal problemet løses ved at opdeles i mindre præsentationer og kombinere dem igen i en stor ordfil.
I sjældne tilfælde vil uddelingsfunktionen blive brudt på grund af en ødelagt Office-installation. I dette tilfælde skal du være i stand til at løse problemet ved at udføre en online reparation.
Metode 1: Åbning af Word før eksport
Nogle berørte brugere har bekræftet, at de var i stand til at gennemføre eksportproceduren med succes, når de indså, at Powerpoint har brug for, at Word åbnes for at oprette handouts. Husk, at dette ikke er et krav - i de fleste tilfælde vil Powershell være i stand til at påkalde Word, når det er nødvendigt at arbejde med det.
Men hvis Powershell og Word kommer fra forskellige Office-installationer, kan de muligvis ikke kommunikere ordentligt med hinanden. Hvis dette scenarie er anvendeligt, skal du kunne løse problemet ved at åbne Word manuelt.
Her er en hurtig trin-for-trin guide til at sikre, at Word-applikationen er åben og klar til at acceptere uddelingskopier, inden proceduren påbegyndes via Photoshop:
- Åbn Word, og vent, indtil programmet åbnes, og sæt det derefter i baggrunden - det er ikke nødvendigt at åbne et dokument (det er vigtigt, at hovedprocessen i Word kører).
- Når du har sikret dig, at Word er åbnet, skal du gå til Photoshop og åbne den fil, du støder på 'Powerpoint kunne ikke skrive til Microsoft Word' fejl.
- Når du er klar til at oprette uddelingen, skal du klikke på Fanen Eksport> Opret handouts> Opret handouts.

- Da du tidligere har sikret, at Word kører i baggrunden, skal du ikke længere støde på 'Powerpoint kunne ikke skrive til Microsoft Word' fejl.
Metode 2: Åbning af Powerpoint i fejlsikret tilstand
Som det viser sig, kan dette problem også opstå på grund af en række midlertidige filer, der ender med at forstyrre kommunikationen mellem Powerpoint og andre Office-produkter som Word og Excel. Hvis du leder efter en hurtig løsning, der gør det muligt for Powerpoint at starte frisk og oprette handouts med succes, kan du prøve at starte programmet i fejlsikret tilstand.
Dette fungerer ikke garanteret, men mange berørte brugere har bekræftet, at denne handling var det eneste, der gjorde det muligt for dem at fuldføre oprettelsen af et uddelingsark uden at støde på 'Powerpoint kunne ikke skrive til Microsoft Word' fejl.
Her er en hurtig trinvis vejledning til åbning af Powerpoint i fejlsikret tilstand:
- Tryk på Windows-tasten for at åbne Start menuen og start søgningen efter 'Powerpoint' ved hjælp af søgefunktionen.
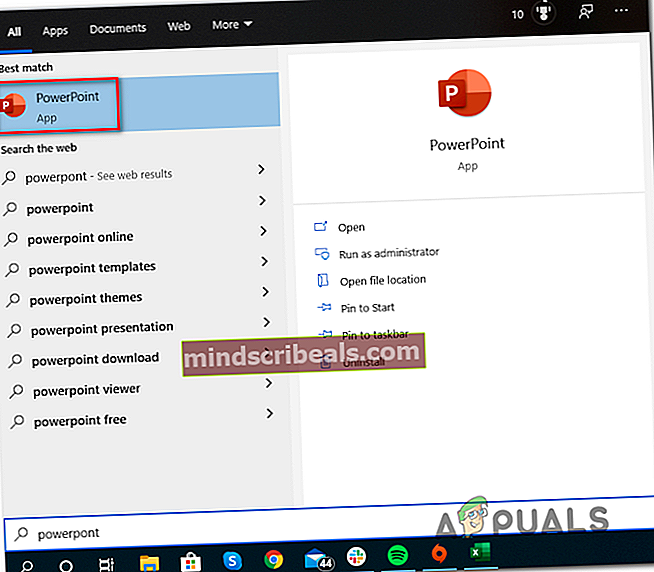
- Tryk derefter på og hold nede Ctrl nede, mens du dobbeltklikker på Powerpoint.
- Klik på bekræftelsesprompten Ja for at bekræfte åbningen af Powerpoint i Sikker tilstand.
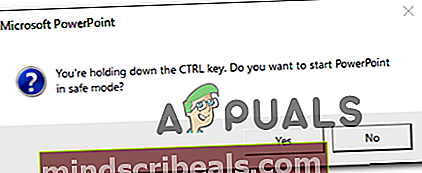
- Når Photoshop endelig er åbnet i fejlsikret tilstand, skal du åbne den samme fil, som tidligere viste 'Powerpoint kunne ikke skrive til Microsoft Word' fejl.
- Når filen er åbnet, skal du gå til File> Export> Create Handouts> Create Handouts og se om problemet stadig opstår.

- Hvis problemet tidligere var forårsaget af en midlertidig fil, skulle denne handling endelig give dig mulighed for at fuldføre eksportproceduren.
Hvis du stadig støder på 'Powerpoint kunne ikke skrive til Microsoft Word' fejl, gå ned til næste potentielle løsning nedenfor.
Metode 3: Tvinge Powerpoint til at gemme præsentationer lokalt
Som det viser sig, kan du muligvis nemt løse dette særlige problem ved at ændre standardindstillingerne, der er indstillet til at gemme opgaver. Nogle brugere, som vi støder på 'Powerpoint kunne ikke skrive til Microsoft Word' fejl har bekræftet, at problemet blev løst helt, efter at de har fået adgang til PowerPoint-indstillingerne og aktiveret afkrydsningsfeltet, der er knyttet til Gem til computer som standard.
Efter at have gjort dette og genstartet applikationen har de fleste rapporteret, at uddelingen blev gennemført med succes. Her er hvad du skal gøre for at tvinge Powerpoint til at gemme præsentationer lokalt:
- Åbn Powerpoint (ikke nødvendigt at åbne den fil, der udløser fejlen).
- Brug båndlinjen øverst til at klikke på Filer, klik derefter på Muligheder fra den lodrette menu til venstre på skærmen.
- Når du er inde i PowerPoint-indstillinger menu, skal du vælge Gemme fanen i menuen til venstre, flyt derefter til højre sektion og marker det felt, der er knyttet til Gem på computer som standard (under Gem præsentationer).
- Klik på Okay for at gemme ændringerne, genstart derefter Powerpoint og indlæs det dokument, der tidligere udløste 'Powerpoint kunne ikke skrive til Microsoft Word' fejl.
- Prøv at udføre eksporten igen, og se om problemet nu er løst.

Metode 4: Rydning af de midlertidige mapper i Powerpoint
Under visse omstændigheder sker hans fejl ved eksport af handout på grund af det faktum, at en række midlertidige filmapper, der tilhører Powerpoint eller Word (eller begge dele) er fulde. Hvis du støder på 'Powerpoint kunne ikke skrive til Microsoft Word' fejl på grund af dette problem, skal du rydde problemet hurtigt ved at rydde indholdet af disse midlertidige mapper.
Her er en hurtig trinvis vejledning, der giver dig mulighed for at rydde de midlertidige mapper, der sandsynligvis er ansvarlige for fejlen:
- Luk enhver forekomst af Word eller Photoshop (inklusive eventuelle baggrundstjenester, der muligvis kører passivt).
- Trykke Windows-tast + R at åbne en Løb dialog boks. Skriv derefter 'Cmd' og tryk på Ctrl + Skift + Enter at åbne en forhøjet Kommandoprompt vindue.

Bemærk: Når du bliver bedt om det af UAC (brugerkontokontrol), klik Ja at give administrative rettigheder.
- Når du er inde i den forhøjede CMD-prompt, skal du skrive følgende kommando og trykke på Enter for at navigere til placeringen af den første temp-mappe:
CD% USERPROFIL% \ AppData \ Local \ Microsoft \ Windows \ Midlertidige internetfiler \ Content.MSO
- Skriv derefter 'SLET *. * ’ og tryk på Gå ind, tryk derefter på Y og ramte Gå ind igen for at bekræfte og rydde indholdet af Content.MSO folder.
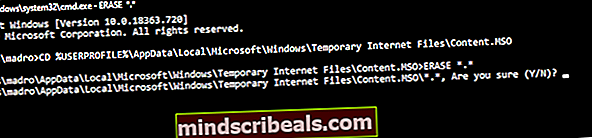
- Skriv derefter følgende kommando, og tryk på Gå ind for at afslutte sletningsprocessen:
FOR / f% s i ('dir / b / a') gør rd / s / q% s - Når den første mappe er løst, skal du skrive eller indsætte følgende kommando og trykke på Enter for at lande i den næste mappe, der skal løses:
CD% USERPROFIL% \ AppData \ Local \ Microsoft \ Windows \ Midlertidige internetfiler \ Content.Word
- Når du er landet i den rigtige mappe, skal du skrive SLET *. *trykke Gå ind, skriv derefter Y og tryk på Gå ind for at afslutte operationen.
- Til sidst skal du skrive kommandoen nedenfor og trykke på Gå ind for at rydde indholdet af Indhold. Ord folder:
FOR / f% s i ('dir / b / a') gør rd / s / q% s - Genstart computeren, og se om problemet er løst ved næste opstart af computeren.
I tilfælde af det samme 'Powerpoint kunne ikke skrive til Microsoft Word' fejl vises stadig, flyt ned til den næste potentielle løsning nedenfor.
Metode 5: Brug af en proxymappe
Hvis du kun støder på fejlen med en enestående fil, mens oprettelsen af handouts fungerer fint fra andre .pptx-filer, er det meget sandsynligt, at du har at gøre med en ret almindelig Powerpoint-fejl, der opstår med Office 365.
Nogle berørte brugere, der kæmpede med det samme problem, har bekræftet, at de var i stand til at løse problemet ved at oprette en proxy-mappe og flytte den berørte .ppt / .pptx fil der, når du har brug for at oprette en uddelingsfil til Word.
Dette kan virke som en fjollet løsning, men det har konsekvent fungeret for mange brugere, der kæmpede for at løse dette problem.
Her er en kort guide til, hvordan du gør dette:
- Åben Min computer / Denne pc og opret en ny mappe på rodplaceringen på dit operativsystemdrev (C :) ved at højreklikke på et tomt rum og vælge Ny> Mappe fra den nyligt viste kontekstmenu.
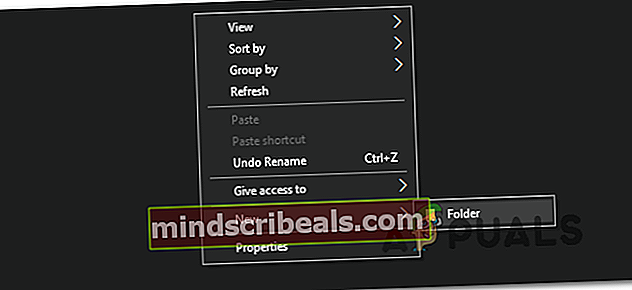
- Luk derefter enhver tilknyttet Powerpoint-forekomst, og flyt .ppt / .pptx fil, der forårsager 'Powerpoint kunne ikke skrive til Microsoft Word' fejl til den nyoprettede mappe.
- Åbn det konventionelt og gå til File> Export> Create Handouts> Create Handouts og se om problemet nu er løst.

Hvis denne løsning ikke kan finde anvendelse i din nuværende situation, skal du gå ned til den næste nedenfor.
Metode 6: Opdeling af præsentationen i mindre stykker
En anden mulig løsning, hvis ingen af rettelserne ovenfor har fungeret for dig, er at opdele din præsentation i mindre stykker, før du prøver at oprette uddelingsmuligheder til ord. Denne operation vil være effektiv i situationer, hvor 'Powerpoint kunne ikke skrive til Microsoft Word' fejl vises på grund af det faktum, at uddelingen er en stor ressourceintensiv fil.
Når det er lykkedes dig at opdele præsentationen i mindre stykker, skal du begynde at oprette individuelle uddelingskopier til ord og derefter kombinere Word-filen til en stor fil. Dette skulle give dig mulighed for helt at omgå fejlmeddelelsen.
Forresten, når du når dialogboksen Send til Word, skal du sikre dig, at du vælger Indsæt linkinden du klikker Okay.

Hvis den samme fejl stadig vises, skal du gå ned til den endelige rettelse nedenfor.
Metode 7: Reparation af kontorinstallation
Hvis ingen af metoderne ovenfor har tilladt dig at løse problemet, er det meget sandsynligt, at 'Powerpoint kunne ikke skrive til Microsoft Word' der opstår en fejl på grund af en delvist beskadiget Office-installation, eller efter at en A / V-scanning endte med at sætte nogle filer i Microsoft Office i karantæne.
Hvis dette scenarie er anvendeligt, skal du være i stand til at løse problemet ved at reparere Office-installationen for at gendanne eventuelle beskadigede eller karantæne filer, der muligvis er ansvarlige for problemet.
Her er en hurtig guide til reparation af Office-installationen for at løse 'Powerpoint kunne ikke skrive til Microsoft Word' fejl:
- Åbn en Løb dialogboks ved at trykke på Windows-tast + R. Skriv derefter 'Appwiz.cpl' og tryk på Gå ind at åbne op for Programmer og funktioner vindue.

- Når du er inde i Programmer og funktioner menu, rul ned gennem listen over installerede applikationer og find din Office-installation.
- Højreklik på listen, der er knyttet til Office, og klik på Lave om fra genvejsmenuen.
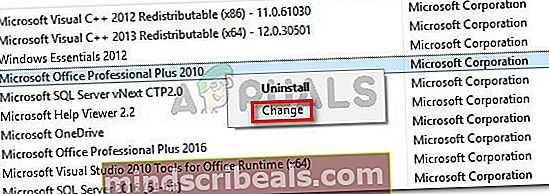
- Vent, indtil den indledende scanning er færdig, vælg Online reparation (hvis tilgængelig) og vent, indtil operationen er afsluttet.
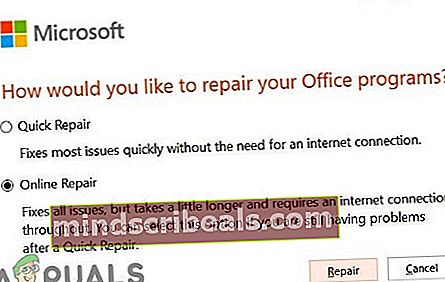
Bemærk: Sørg for, at du har forbindelse til et pålideligt netværk, før du starter denne procedure.
- Når reparationsproceduren er afsluttet, skal du genstarte computeren og se om 'Powerpoint kunne ikke skrive til Microsoft Word' fejlen løses ved næste opstart af computeren.