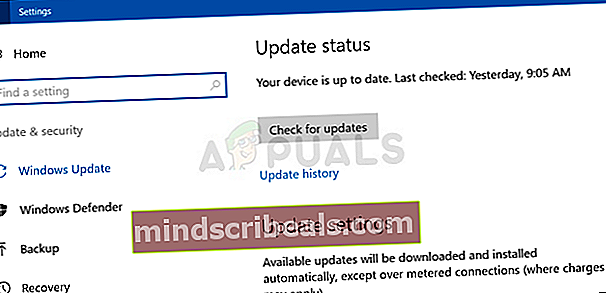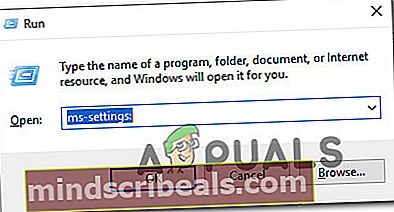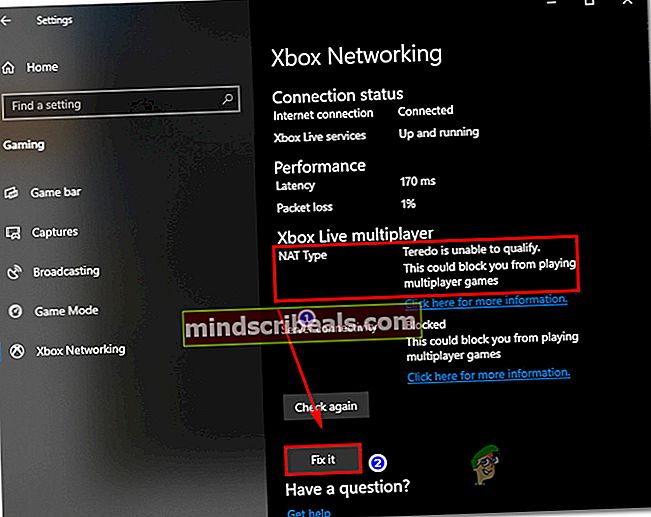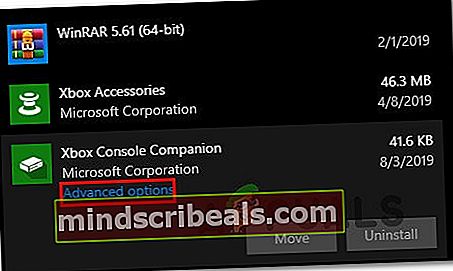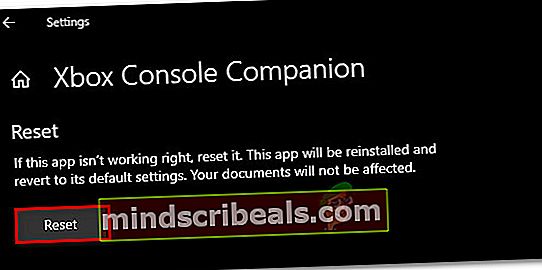Sådan løses fejlen 'Prøvefrekvens for din mikrofon understøttes ikke'?
Flere Windows-brugere har nået os med spørgsmål efter at have set "Samplingsfrekvensen for din mikrofon understøttes ikke"fejl, når de åbner Xbox-appen og prøver at oprette en fest. Alle berørte brugere rapporterer, at mikrofonen eller headsettet fungerer fint sammen med andre applikationer. Som det viser sig, er problemet ikke eksklusivt for en bestemt Windows-version, da det er bekræftet, at det forekommer i Windows 7, Windows 8.1 og Windows 10.

Hvad forårsager fejlen "prøvehastighed for din mikrofon understøttes ikke"?
Vi undersøgte dette særlige problem ved at se på forskellige brugerrapporter og ved at analysere flere rettelser, der almindeligvis anbefales af dem, der formåede at løse problemet med succes. Som det viser sig, er der flere forskellige scenarier med potentialet til at udløse dette problem. Her er en liste med de mest almindelige synder:
- Almindelig inkonsekvens for optageenhed - Denne fejl kan opstå på grund af en almindelig uoverensstemmelse mellem lydoptagelse, der kan være forårsaget af to modstridende apps eller af en brugerfejl. I dette tilfælde skal du installere Recording Audio-fejlfinding (et indbygget værktøj designet til at identificere og anbefale en passende reparationsstrategi).
- Dårlig opdatering af Windows - Vi har ikke formået at lokalisere den nøjagtige opdatering, der forårsagede problemet, men i løbet af to måneder var der en bølge af brugerrapporter, der klagede over dette problem. Siden da har Microsoft frigivet en hot-fix til det problem, der er bekræftet for at løse problemet. Med dette i tankerne kan du løse problemet ved at installere hver afventende opdatering og bringe din Windows-version til en nyere version end 1803.
- Dedikerede drivere er ikke kompatible med Windows-versionen - Som det viser sig, er flere headset endnu ikke optimeret til den nyeste Windows-version. Så hvis du bruger dem med de dedikerede drivere, er chancerne for, at du får denne fejlmeddelelse på grund af nogle inkompatibilitetsproblemer. Hvis dette scenarie er anvendeligt, kan du løse problemet ved at afinstallere den aktuelle driver og vende tilbage til den generiske.
- Xbox Live Core-tjenesten er nede - Selvom dette er en usandsynlig synder, er det bekræftet, at der er en direkte forbindelse mellem denne fejlmeddelelse og status for Xbox Live-tjenester. Hvis kernetjenesterne er nede, vil partens krav ikke blive opfyldt, og denne fejl vises. I dette tilfælde er den eneste løsning at vente, indtil tjenesterne vender tilbage online.
- NAT Type er indstillet til Luk - En anden potentiel synder er en NAT-type, der er indstillet som lukket. Xbox Companion-appen udløser muligvis denne fejl, fordi den ikke kan kommunikere med Xbox-serverne. I dette tilfælde kan du løse problemet ved at reparere NAT ved hjælp af Fix it-værktøjet, der er inkluderet i fanen Xbox Networking.
- Glitched Xbox-app - En anden grund, der kan udløse denne fejl, er en fejlfri Xbox-app. Korruption inde i temp-mappen kan narre Xbox-serveren for, at forbindelsen ikke er korrekt. Hvis dette scenarie er anvendeligt, skal du være i stand til at løse problemet ved at nulstille Xbox-appen helt og slette alle midlertidige filer.
Metode 1: Kørsel af fejlfindingsprogrammet til lydoptagelse
Inden du prøver mere komplekse reparationsstrategier, skal du starte denne fejlfindingsopgave ved at sikre, at din Windows-version ikke er i stand til automatisk at løse problemet. Som det viser sig, kan en forkert optagekonfiguration forårsage"Prøvehastighed for din mikrofon understøttes ikke".
Under nogle omstændigheder kan du muligvis rette det ved blot at køre Optagelse af lyd fejlfinding og lade det anbefale en passende reparationsstrategi. Nogle brugere har formået at løse problemet ved at installere denne fejlfinding og derefter genstarte din computer.
Her er en hurtig guide til kørsel af Optagelse af lyd fejlfinding til løsning af "Prøvehastighed for din mikrofon understøttes ikke"fejl:
- Åbn en Kør-dialogboks ved at trykke på Windows-tast + R. Skriv derefter 'ms-indstillinger: fejlfinding'Og tryk Gå ind at åbne op Fejlfinding fanen i Indstillinger app.

- Når du er inde i Fejlfinding fane, gå ned til højre menu og klik på Optagelyd. Klik derefter på Kør fejlfindingsværktøjet for at starte værktøjet.

- Vent, indtil analysen er afsluttet, og klik derefter på Anvend denne rettelse hvis en levedygtig reparationsstrategi anbefales.

- Når rettelsen er håndhævet, skal du genstarte din computer og se, om problemet er løst ved næste systemstart.
Hvis det samme problem stadig opstår, eller Optagelse af lyd Fejlfinding lykkedes ikke at finde et problem. Gå ned til næste metode nedenfor.
Metode 2: Opdater Windows 10 build til det nyeste
Hvis den første metode ikke tillod dig at løse problemet, skal du fortsætte med at sikre, at hver afventende opdatering er installeret, og at du bruger den nyeste Windows 10-version, der er tilgængelig til din version. Flere berørte brugere, som vi kæmper for at løse det samme problem, har formået at løse det ved at installere Funktionsopdatering version 1803.
Dette bekræfter mistanken om, at Microsoft roligt har frigivet et uanmeldt hotfix til problemet. Her er en hurtig guide til installation af hver afventende opdatering:
- Trykke Windows-tast + R at åbne en Løb dialog boks. Skriv derefter “Ms-indstillinger: windowsupdate”inde i det nyopkomne tekstfelt og tryk Gå ind at åbne op for Windows opdatering fanen i Indstillinger app.

- Når du formår at komme ind i Windows opdatering skal du klikke på Søg efter opdatering, vent derefter på, at den indledende scanning er afsluttet.
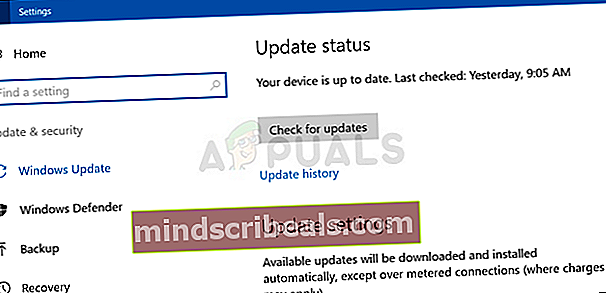
- Vent, indtil den første scanning er afsluttet. Når opdateringsværktøjet har fundet ud af, hvilke opdateringer der gælder for din computer, skal du følge vejledningen på skærmen for at installere dem en efter en.
Bemærk: Hvis du bliver bedt om at genstarte, før du får chancen for at installere hver afventende opdatering, skal du gøre det, men sørg for at vende tilbage til det samme vindue og fortsæt med resten af opdateringsinstallationerne, indtil din Windows-version er opdateret.
- Når hver afventende opdatering er installeret, skal du genstarte din computer og se, om problemet er løst, når den næste opstart er afsluttet.
Hvis du stadig ser "Prøvehastighed for din mikrofon understøttes ikke" fejl, når du åbner Xbox-appen, skal du gå ned til den næste metode nedenfor.
Metode 3: Installation af generiske drivere til din mikrofon
Som det viser sig, en anden almindelig årsag, der vil producere dette "Prøvehastighed for din mikrofon understøttes ikke" fejl er en forkert mikrofondriver. Flere berørte brugere har formået at løse dette problem ved at afinstallere den aktuelle driver for at lade Windows installere sin generiske driver.
Indtil videre har der ikke været nogen rapporter om dette problem, mens de generiske drivere er installeret. Vi har kun været i stand til at bekræfte effektiviteten af denne metode på Windows 10, men nedenstående trin kan følges på både Windows 7 og Windows 8.1.
Her er en hurtig guide til afinstallation af de aktuelle mikrofondrivere, så Windows kan installere de generiske drivere:
- Trykke Windows-tast + R at åbne en Løb dialog boks. Skriv derefter ” mmsys.cpl ” og tryk på Gå ind at åbne op for Lyd vindue.
- Når du er inde i lydvinduet, skal du vælge Indspilning fanen og vælg Mikrofon som du har problemer med. Når optageenheden er valgt, skal du klikke på Ejendomme menu.
- Når du er inde i Mikrofonegenskaber menu, skal du vælge Generel fanen og klik på Ejendomme knappen under Oplysninger om controller.
- Vælg den på den næste installationsskærm Chauffør fanen fra listen vandrette menu, og klik på Afinstaller enhed. Klik derefter på Afinstaller igen for at bekræfte afinstallationen.
- Når processen er afsluttet, skal du genstarte computeren, så dit operativsystem kan installere de generiske drivere. Du bliver muligvis bedt om at gøre det automatisk
- Når den næste opstartssekvens er afsluttet, skal du gentage den handling, der tidligere udløste "Prøvehastighed for din mikrofon understøttes ikke" fejl, og se om problemet nu er løst.

Hvis du stadig støder på det samme problem, skal du gå ned til den næste metode nedenfor.
Metode 4: Kontrol af din Xbox Live-servicestatus
Som flere brugere har rapporteret, kan dette særlige problem også forekomme i tilfælde, hvor en af mere kritiske Xbox Live Core-tjenester er nede eller undergår vedligeholdelse. Selvom de to ikke synes at være beslægtede, sagde nogle brugere, at "Prøvehastighed for din mikrofon understøttes ikke" en fejl stoppede med at opstå, når Xbox Core-tjenesterne var tilbage online.
Du kan kontrollere, om dette er årsagen til dit problem ved at besøge denne side her. Hvis alle tjenester har et grønt flueben, betyder det, at der ikke er noget problem med kernetjenesterne, og du kan fortsætte med den næste metode nedenfor.
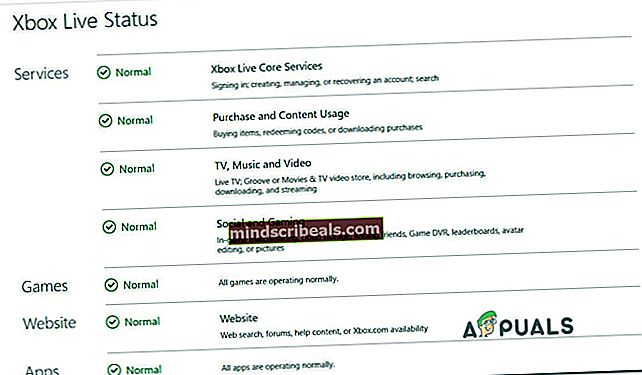
Hvis undersøgelsen afslører et problem med Xbox Live-tjenesterne, skal du vente et par timer, før du kontrollerer igen, hvis problemet løses automatisk.
Hvis der ikke er problemer med Xbox Live-tjenesterne, skal du gå ned til den næste metode nedenfor.
Metode 5: Fastsættelse af NAT-typen
Som det viser sig, kan manglende evne til at oprette fester også relateres til det faktum, at din NAT-type er Lukket. Dette kan producere fejl med forskellige multiplayer-spil og kan også forstyrre Xbox-app'S evne til at oprette og vedligeholde fester.
Flere berørte brugere, at vi også kæmper for at løse dette problem, lykkedes endelig at gøre det ved at åbne NAT ved hjælp af den indbyggede Fix i hjælpeprogram. Efter at have gjort det og genstartet deres maskine, sagde nogle, at "Prøvehastighed for din mikrofon understøttes ikke" fejl opstod ikke længere.
Her er en hurtig guide til løsning af NAT-typen fra fanen Xbox Networking:
- Trykke Windows-tast + R at åbne en Løb dialog boks. Skriv derefter “Ms-indstillinger:” og tryk på Gå ind at åbne op for Indstillinger app.
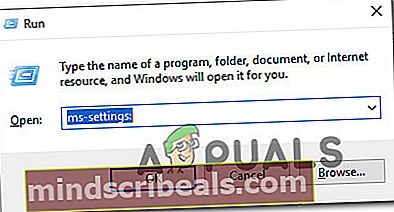
- Når du er inde i Indstillinger app, rul ned til den nederste o-liste og klik på Spil.
- Fra Spil sektion, vælg Xbox-netværk fra den lodrette menu til venstre.
- Vent, indtil NAT-analysen er afsluttet. Hvis det afslører, at NAT-typen er lukket, skal du rulle ned nedenunder og klikke på Lav det for at starte fejlfinderen, der kan åbne den.
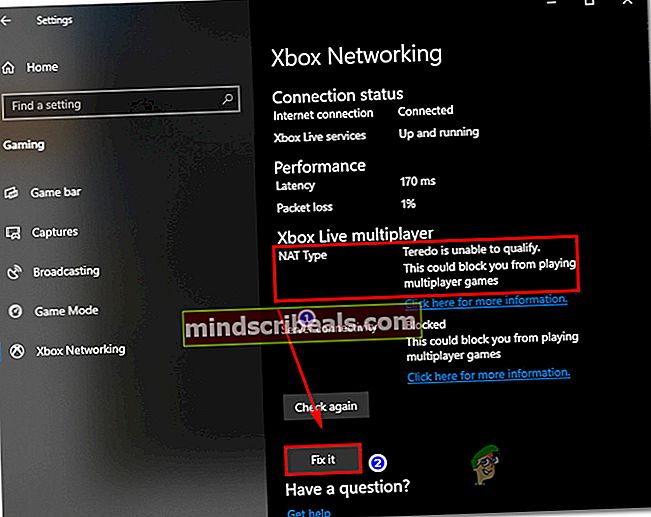
- Når processen er afsluttet, skal du genstarte din computer og se, om problemet er løst ved næste opstartssekvens.
Metode 6: Nulstilling af Xbox-appen
Hvis ingen af metoderne ovenfor har tilladt dig at løse problemet, er chancerne for, at du har at gøre med en fejlbehæftet forekomst af Xbox Live App eller Xbox Companion-app. I dette tilfælde er løsningen med størst sandsynlighed for at lykkes at nulstille appen og tvinge den til at indlæse alle komponenter igen, næste gang den startes.
Flere berørte brugere har bekræftet, at problemet lykkedes for dem. Hvis fejlen skyldes en fejl, er der stor chance for, at prøvehastighed for din mikrofon understøttes ikke ” fejl løses, når du har gjort dette og genstart computeren.
Her er en hurtig guide til nulstilling af Xbox-appen, der forårsager fejlmeddelelsen:
- Trykke Windows-tast + R for at åbne en dialogboks Kør. Når du er inde i dialogboksen Kør, skal du skrive “ms-indstillinger: appsfeatures”Og tryk på Gå ind at åbne op for Apps og funktioner skærm af Indstillinger app.

- Når du er inde i Apps og funktioner menu, rul ned gennem listen over installerede UWP-applikationer, og find den Xbox-app, der udløser fejlmeddelelsen.
- Når du ser det, skal du klikke på det en gang for at vælge det og derefter klikke på det tilknyttede Avancerede indstillinger hyperlink.
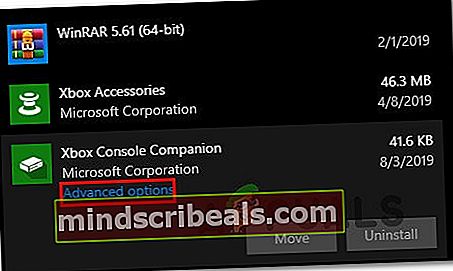
- Inde i Avancerede indstillinger menu, rul ned til Nulstil fanen og klik på Nulstil at indlede processen.
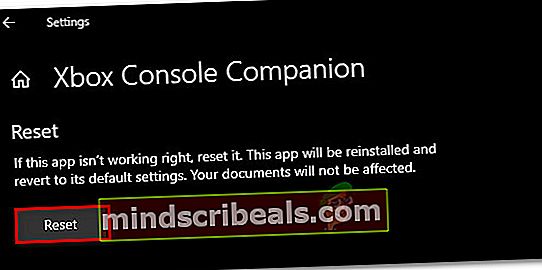
- Klik på Nulstil knappen ved bekræftelsesprompten for at starte processen, og vent derefter på, at den er afsluttet.
- Genstart din computer og se om problemet nu er løst.