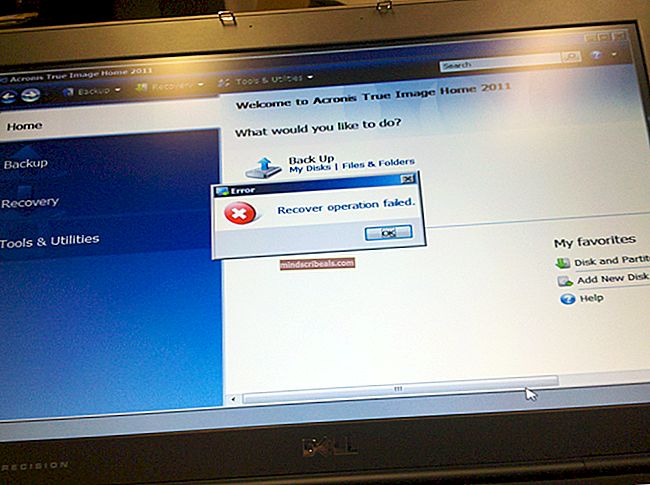Fix: Flimrende skærm til bærbar computer
Bærbare computere stiger dag for dag og erstatter de traditionelle pc-tårne hurtigere, end vi troede. De tilbyder bærbarhed uden kompromis med beregningskraft og funktioner.
Efterhånden som et produkt øges i produktionen, begynder flere og flere mangler at komme til syne. En af disse mangler er en bærbar skærm, der flimrer. Årsagerne til den flimrende skærm er både hardware og software. Vi vil se på løsningerne i begge sager. Før vi forkæler os direkte med løsninger, er det nødvendigt at kontrollere, om en tredjepartsapplikation forårsager problemet, eller er problemet relateret til skærmdrivere.

Vi åbner task manager. Hvis task manager også flimrer, betyder det, at problemet sandsynligvis ligger i skærmdriveren og indstillingerne. Hvis task manager ikke flimrer, betyder det, at der er et tredjepartsprogram, der forårsager problemet. Tryk på Windows + R, skriv “taskmgr”I dialogboksen, og tryk på Enter for at starte task manager.
En anden kontrol for at sikre, at der er en hardwarefejl, er at forbinde den bærbare computers grafiske skærm til en ekstern skærm og se om displayet er normalt. Hvis det ikke er tilfældet, betyder det sandsynligvis, at problemet ligger i softwaren i stedet for hardwaren.
Løsning 1: Ændring af opløsning og opdateringshastighed
Før vi prøver noget andet, ændrer vi opløsningen på din computer og den tilknyttede opdateringshastighed. På nogle computere vil indstilling af en højere opløsning eller højere opdateringshastighed, som systemet ikke understøtter, medføre forstyrrelser på skærmen som det flimrende under diskussion. Vi sænker disse indstillinger og kontrollerer, om dette gør en forskel.
- Trykke Windows + S for at starte søgeapplikationen. Skriv “løsning”I dialogboksen, og åbn den applikation, der kommer frem.

- Når du er i Indstillinger, skal du søge ned til slutningen af siden og vælge “Avancerede skærmindstillinger”.

- Et andet vindue vises, der består af alle detaljerne på din skærm. Vælg indstillingen Skærmadapteregenskaber til skærm 1.

- Nu vises dine hardwareegenskaber. Klik på "Liste over alle tilstande”Til stede i fanen“Adapter”.

- Du vil se en liste over forskellige opløsninger, der findes på skærmen. Skift dem i henhold til dine hardwarespecifikationer, og tryk derefter på “Okay”Hver gang skal du kontrollere, om de gør en forskel.

- Genstart din computer, når du har ændret indstillingerne, og se om flimringen stadig opstår.
Løsning 2: Afinstallation af tredjepartsapplikationer
Hvis flimringen ikke skete i task manager, betyder det sandsynligvis, at problemet ligger i en tredjepartsapplikation. Hvad du kan gøre er at kigge efter applikationer, der kan forstyrre skærmen på din bærbare computer. Dette kan være lagerapplikationer, der leveres forudinstalleret med din bærbare computer, eller de kan være anden skærmoptimeringssoftware.

Tryk på Windows + R, skriv “appwiz.cpl”I dialogboksen, og tryk på Enter. Her vises alle de applikationer, der er installeret på din computer. Naviger gennem dem, indtil du finder den, som du har mistanke om, forårsager, at skærmen flimrer, og afinstallerer den. Nogle programmer, der vides at forårsage problemer, er Norton AV, IDT Audio, iCloud etc.
Løsning 3: Opdatering / tilbagevenden af grafikdrivere
Grafikkortproducenter ruller hyppige opdateringer ud for at omfatte flere funktioner og reducere fejl hele tiden. Du bør udforske internettet, google din hardware og se om der er nogen tilgængelige drivere for dig at installere. Enten dette eller du kan lade Windows automatisk opdatere dem for dig. Ikke desto mindre kan lidt forskning muligvis gøre det lettere for dig at finde fejlfinding.
Desuden bør du overveje at opdatere driverne ikke for dig rullende drivere tilbage til en tidligere version. Det er ikke en overraskelse at vide, at nyere drivere undertiden ikke er stabile eller er i konflikt med operativsystemet og får skærmen til at flimre.
Bemærk: Inden du fortsætter med denne løsning, skal du prøve at deaktivere enheden og derefter aktivere den igen. Denne enkle ting løste problemet for mange mennesker.
- Installer hjælpeprogrammet Display Driver Uninstaller. Du kan fortsætte uden dette trin, men dette sikrer, at der ikke er rester af driverne.
- Efter installation Display Driver Uninstaller (DDU), start din computer ind sikker tilstand. Du kan lære at starte din computer i sikker tilstand ved at læse vores artikel om den.
- Efter opstart af din computer i sikker tilstand, skal du starte programmet, der lige var installeret.
- Efter start af applikationen skal du vælge den første mulighed “Rengør og genstart”. Applikationen afinstallerer derefter automatisk de installerede drivere og genstarter din computer i overensstemmelse hermed.

- Start din computer i normal tilstand, tryk på Windows + R, skriv “devmgmt.msc”I dialogboksen, og tryk på Enter. Mest sandsynligt installeres standarddriverne. Hvis ikke, skal du højreklikke på et tomt rum og vælge “Scan efter hardwareændringer”.
- Nu er der to muligheder. Enten kan du søge online efter den nyeste tilgængelige driver til din hardware fra producentens websted såsom NVIDIA osv. (og installer manuelt) eller du kan lade det Windows installerer selve den nyeste version (søg automatisk efter opdateringer).
- Vi ser på installation automatisk. Højreklik på din hardware og vælg “Opdater driver”. Vælg første mulighed “Søg automatisk efter opdateret driversoftware”. Vælg anden mulighed hvis du opdaterer manuelt og vælger "Søg efter driver" og naviger til det sted, hvor du downloadede.

- Genstart din computer efter installation af driverne og se om flimrende skærm fik fikset.
Bemærk: Du skal også sørge for, at Intel-drev har de nyeste drivere installeret.
Løsning 4: Kontrol af hardwarefejl
Hvis alle ovenstående metoder ikke fungerer, og skærmen stadig flimrer, betyder det sandsynligvis, at problemet ligger i selve hardwaren. Et par kontroller, der kan hjælpe dig med at sikre dig en hardwarefejl, ser, om flimringen opstår i sikker tilstand. Hvis det gør det, skal du sørge for, at alle stikkontakter til den bærbare computer er korrekt tilsluttet, og kontroller de løse ender.
Der rapporteres også om det blæste kondensatorer kan forårsage det flimrende problem på skærmen. Der er også nogle tilfælde, hvor displaystrimmel på bærbare computere er enten ikke tilsluttet korrekt eller er beskadiget. På grund af dette kan skærmen flimre.
Vi undgår at sende tekniske hardwareløsninger i Appuals. Du skal tage din bærbare computer til nærmeste værksted og få den kontrolleret. Chancerne er, at et lille modul (som beskrevet ovenfor) ikke er på plads eller er beskadiget. Dette kan løses uden en stor pris.