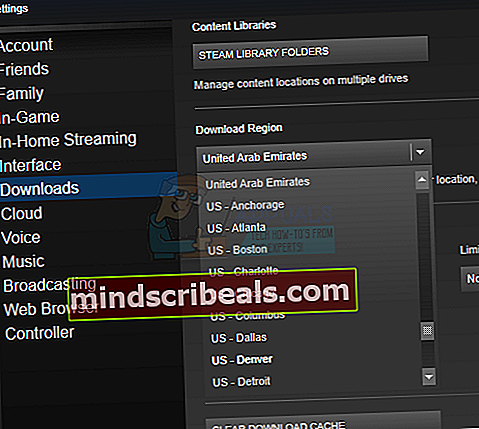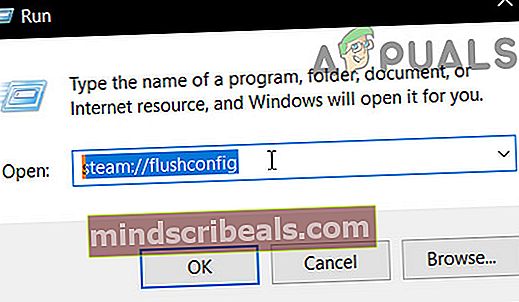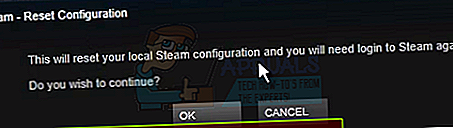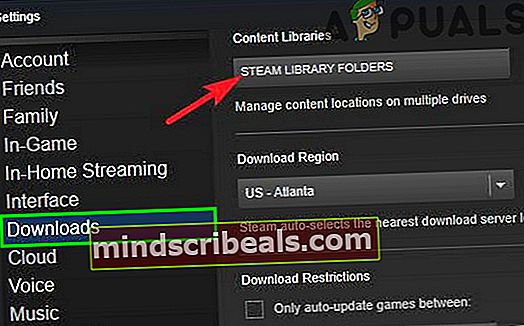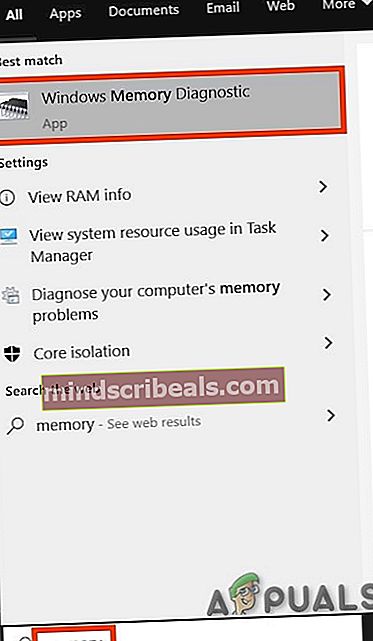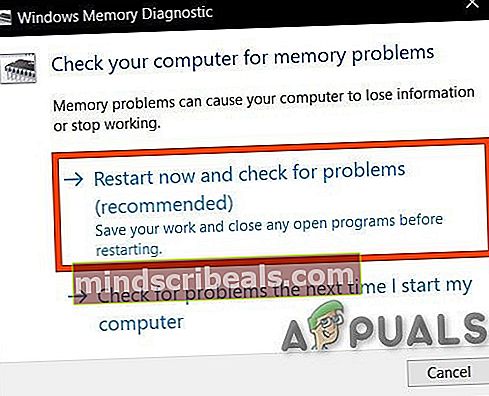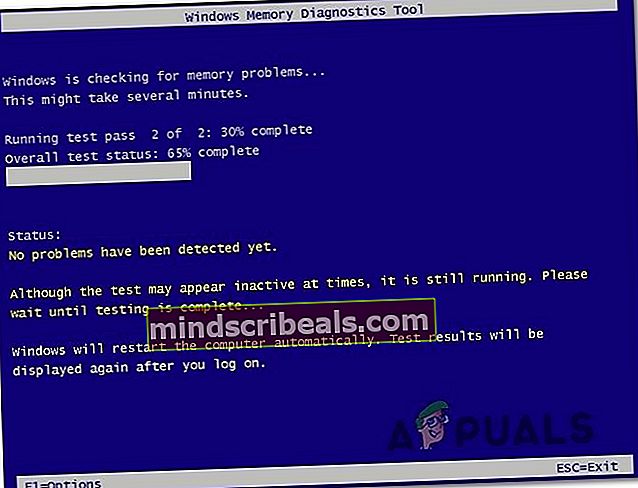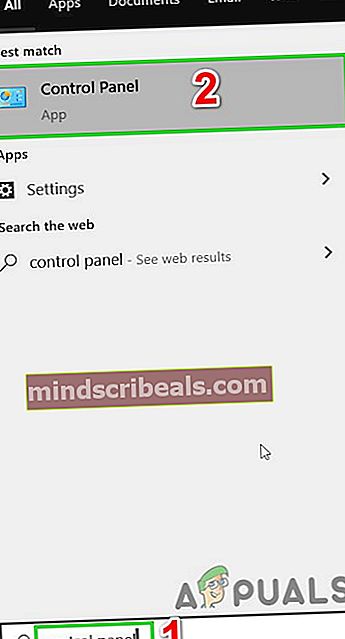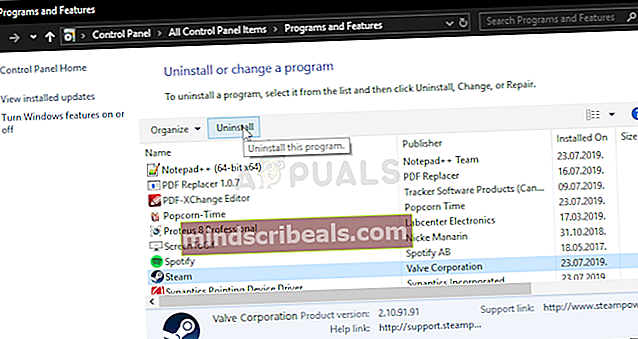Fix: Steam Disk Skrivfejl
Brugere støder på følgende type fejlmeddelelser, når de prøver at installere eller opdatere et spil i Steam-klienten:
- Der opstod en fejl under installationen af [spiltitel].
- Der opstod en fejl under opdatering af [spiltitel].

Denne fejl opstår ofte, når damp ikke er i stand til at fuldføre installationen eller opdateringsprocessen. Der kan være mange forskellige årsager bag dette afhængigt af det problem, din pc stødte på. Den mest foreslåede løsning er at slette damp og downloade hele indholdet (inklusive spil) igen. Selvom denne metode skal fungere fint, er den ret hård og tager meget tid. Det er ikke nødvendigt at ty til denne løsning, hvis en enklere løsning fungerer for dig.
Løsning 1: Skift dampindstillinger
Inden vi går videre til avanceret fejlfinding, ændrer vi Steams indstillinger for at se, om problemet bliver løst. En af de grundlæggende ting, du kan gøre, er at ændre downloadområdet.
Steam-indholdssystemet er opdelt i forskellige regioner. Klienten registrerer automatisk din region gennem dit netværk og indstiller den som standard. Hvis serverne i den specifikke region er overbelastede eller har et problem som hardwarefejl, kan brugeren muligvis støde på fejl i diskskrivning mislykkedes. I så fald kan det ændre problemet med at ændre Steam-klientens downloadregion.
- Åbn Steam, og klik på ‘Indstillinger'I rullemenuen i øverste venstre hjørne af vinduet.
- Vælg 'Downloads'Og naviger til'Download region’.
- Vælg andre regioner end din egen, og genstart Steam.
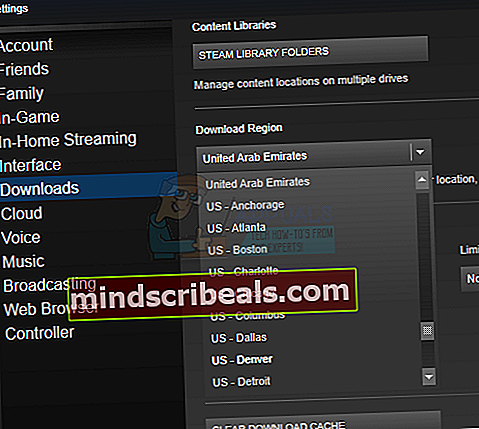
Løsning 2: Deaktiver midlertidigt Antivirus / Firewall
Antivirus / Firewalls er kendt for at skabe forskellige typer problemer for computerspil, især Panda Antivirus er kendt for at forårsage diskskrivningsfejl for Steam. For at udelukke det er det en god idé at deaktivere antivirus / firewall midlertidigt.
Advarsel: Skift dine firewall / antivirusindstillinger på egen risiko, fordi det kan gøre din pc sårbar over for falske, virale eller ondsindede angreb.
- Sluk for din antivirus.
- Sluk for din firewall.
- Kontroller nu, om Steam fungerer fint. Hvis det er tilfældet, skal du tilføje en undtagelse for Steam-mappen i antivirus / firewall-indstillingerne. Bagefter skal du ikke glemme at aktivere antivirus / firewall.
Løsning 3: Kontroller bibliotekets tilladelser
- Afslut damp og naviger til din Steam-mappe, som er som standard:
C: / Programfiler (x86) / Steam
Hvis du har valgt en brugerdefineret placering til installationen, skal du navigere der.
- Sørg for, at biblioteket ikke er “Læs kun”.
- Højreklik på Steam-launcher-ikonet og i den resulterende menu skal du klikke på ‘Kør som administrator’.
Dette vil sikre, at dampkataloget ikke er markeret som skrivebeskyttet på grund af korruption af installations- eller opdateringsfiler. Efter at have sikret sig, at det ikke er tilfældet, vil kørsel af applikationen som administrator give det rettigheder til at skrive til disken igen; derfor vil problemet blive løst.
Løsning 4: Kør kommandoen flushconfig
- Tryk på ⊞ Win (windows) + R-tasten for at få vist Løb vindue.
- I dialoglinjens type damp: // flushconfig.
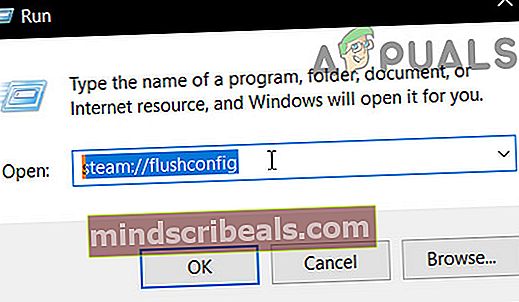
- EN dialog vises og beder dig om at fortsætte med kommandoen eller annullere. Klik på Ja.
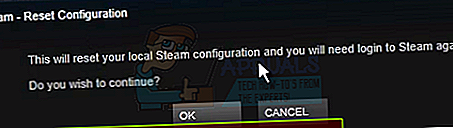
- Når du har trykket på 'Okay', Steam genstarter og forhåbentlig løses problemet. Denne kommando nulstiller konfigurationen af Steam, og når du åbner Steam igen, indstilles hver indstilling som standard.
Løsning 5: Kontroller korrupte filer
Hvis disse to metoder ikke virker for dig, kan vi foretage fejlfinding af, hvilken fil der blev ødelagt / mangler, og forsøge at downloade hele filen igen.
- Afslut damp og naviger til din Dampkatalog. Som standard er placering:
C: \ Program Files (x86) \ Steam
Hvis du har valgt en brugerdefineret placering til installationen, skal du navigere der.
- Flyt til mappen 'logfiler'Og åbn'workshop_log.txt’.
- Gå til bunden af tekstfilen, og søg efter nylige fejl.
Et eksempel på en fejl er dette:
[2017-04-12 12:47:31] [AppID 346110] Opdatering annulleret: Filforpligtelse mislykkedes: Kunne ikke flytte uændret fil “C: \ Program Files (x86) \ Steam \ steamapps \ workshop \ content \346110\570371714\ LinuxNoEditor \ NPC \ Female \ Assets \ Nude \ Nude_Human_Female_Body_D.uasset.z.uncompressed_size ”(Diskskrivningsfejl)Det første nummer skrevet i URL'en er APPID, i dette tilfælde AppID (346110) til ARK Survival Evolved.
- Navigere til rodmappen på modet, i dette tilfælde er det 570371714. Det har ingen specifik filstørrelse, da rodmapperne i forskellige spil kan variere og slet ovennævnte fil.
- Genstart damp og flyt til Downloads. Her vil du bemærke, at Steam beder om en opdatering til spillet. Opdater de nødvendige filer, så er du klar til at gå.
Løsning 6: Fjern skrivebeskyttelse af dampmappen / drevet
Hvis du har aktiveret, eller hvis nogen af de applikationer, du har installeret, har skrivebeskyttelse, giver Steam dig diskskrivningsfejlen. Skrivbeskyttelse er meget almindelig i mange forskellige spil / applikationer for forbedret sikkerhed. I så fald kan fjernelse af skrivebeskyttelse af Steam-mappen / drevet muligvis løse problemet.
- Fjern skrivebeskyttelsen.
- Start Damp for at kontrollere, om den fungerer normalt.
Løsning 7: Slet 0 KB-spilfilen
Diskens skrivefejl fra Steam kan være et resultat af en softwarefejl forårsaget af filen 0KB (nul KB). 0KB-filen er bare en tom hvid fil med navnet på spil du har problemet med. Det er placeret i almindelige mappe til steamapps folder. Denne fil har ikke filtypenavn. bare en tom hvid fil uden data med en størrelse på 0 KB. Sletning af denne fil kan løse problemet.
- Sørg for, at der er ingen kørende processer i Jobliste vedrørende Steam.
- Åben File Explorer og navigere til følgende sti:
C: \ Program Files (x86) \ Steam \ steamapps \ common
- Rul nederst for at finde filen med navnet på spilfilen, har du problemer med størrelsen på 0 KB, hvis den er der, skal du slette filen.
- Start nu Steam og kontroller, om det er fri for diskskrivningsfejl.
Løsning 8: Flyt spilmappe
For at udelukke eventuelle problemer med drevet / mappen, vil det være en god ide at flytte spilmappen til en alternativ mappeplacering eller harddisk. Hvis der er lokale filer til stede i placeringen af spilfilen, som er i konflikt, løses problemet, da hele applikationen har et nyt lokalt rum.
- Start Damp og gå til Indstillinger.
- Klik nu på Downloads, derefter Damp Biblioteksmapper og klik derefter på Tilføj ny biblioteksmappe.
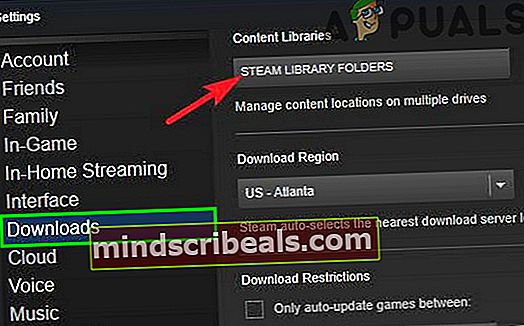
- Nu navigere til den nye placering, hvor du vil flytte spilmappen.
- Nu kontrollere hvis Steam er begyndt at fungere korrekt.
Løsning 9: Kontroller harddisken
Hvis din harddisk lider af dårlige sektorer eller når sin levetid slutter, kan det forårsage en diskskrivningsfejl for Steam. I så fald kan det løse problemet at kontrollere og rette dine harddiskfejl. Til dette formål har Windows et kraftfuldt indbygget værktøj SFC. Systemfilscanneren downloader et online manifest fra internettet, sammenligner det med den lokale version og retter eventuelle uoverensstemmelser, det finder. Sørg for at tage sikkerhedskopi af dit arbejde, inden du fortsætter.
- Kør SFC-kommandoen fuldstændigt og annuller ikke på noget tidspunkt.
- Nu lancering Damp, og kontroller, om den fungerer normalt.
Løsning 10: Kontroller RAM for fejl
Hvis systemets RAM har problemer med betjeningen, kan Steam muligvis vise skrivediskfejlen. RAM kan testes af et Windows-indbygget RAM-testværktøj kaldet Memory Diagnostic Tool. Dette værktøj kontrollerer og løser automatisk eventuelle hukommelsesrelaterede problemer. Så ved hjælp af Memory Diagnostic-værktøjet kan det løse problemet.
- Klik på Windows-nøglen, skriv “hukommelse”Og derefter på den resulterende liste skal du klikke på“Windows Memory Diagnostic”.
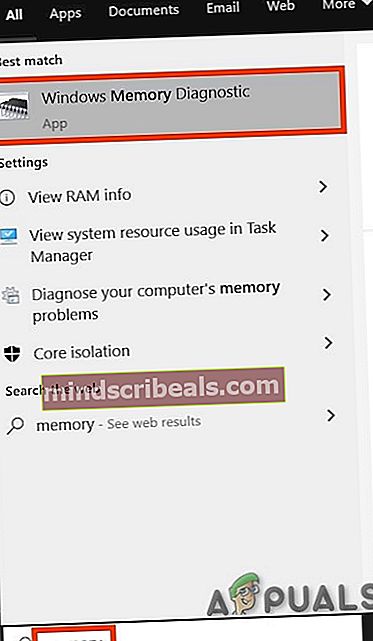
- Følgende to muligheder vises i Diagnostic Tool:
- "Genstart nu og kontroller for problemer (anbefales) ”
- “Kontroller for problemernæste gang Jeg starter min computer ”
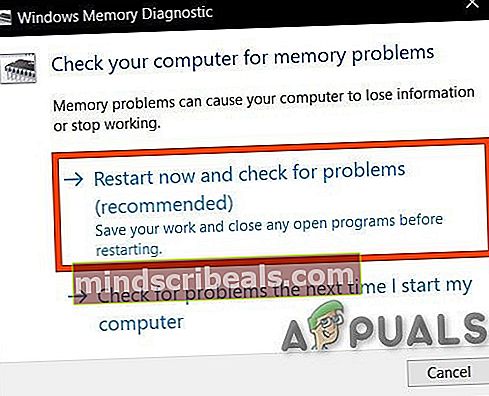
- Når systemet er genstartet, kan du udføre en grundlæggende scanning, eller du kan vælge “Fremskreden”Valgmuligheder såsom“Testmix”Eller“Bestået antal”. Tryk blot på F10-tasten for at starte testen. Når du vælger den valgmulighed, du vælger, genstarter systemet.
- Ved næste opstart starter systemet i Windows Memory Diagnostic Tool Environment. Vent tålmodigt på, at processen er afsluttet.
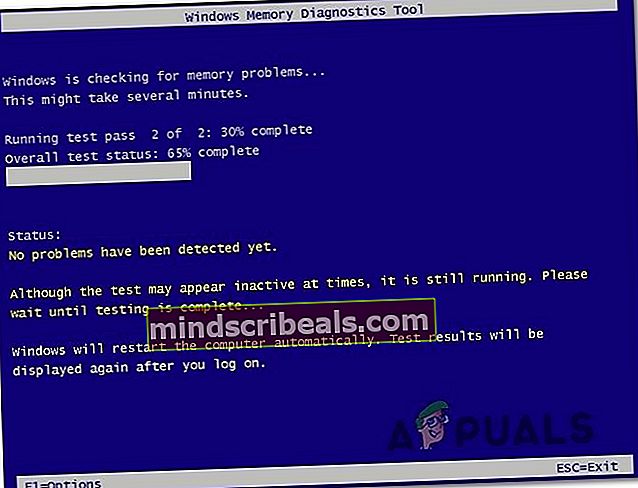
- Hvis Windows-hukommelsesdiagnosticeringsværktøjet bekræfter, at du har et defekt RAM, har du ingen anden mulighed end at erstatte den defekte hukommelse.
Løsning 11: Geninstaller Steam
Hvis intet har hjulpet dig hidtil, er det tid til at gå til sidste udvej for at afinstallere og derefter geninstallere Steam-klienten. Geninstallation af Steam sletter de aktuelt installerede spil på din computer fuldstændigt, og du bliver logget ud. Så sørg for at have dine spiloplysninger ved hånden, inden du fortsætter.
- Lave en sikkerhedskopi af den biblioteksmappe, du vil bruge med den næste installation.
- Tryk på Windows-tasten, skriv Kontrolpanel og på den resulterende liste skal du klikke på Kontrolpanel.
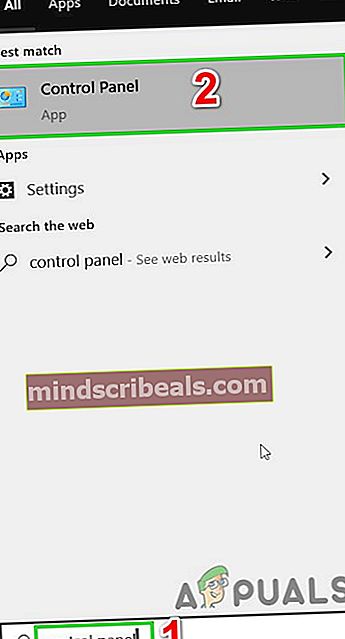
- Klik nu på Afinstaller et program.

- Find og vælg Damp klik derefter på Afinstaller knap. Følg instruktionerne på skærmen for at fuldføre afinstallationen.
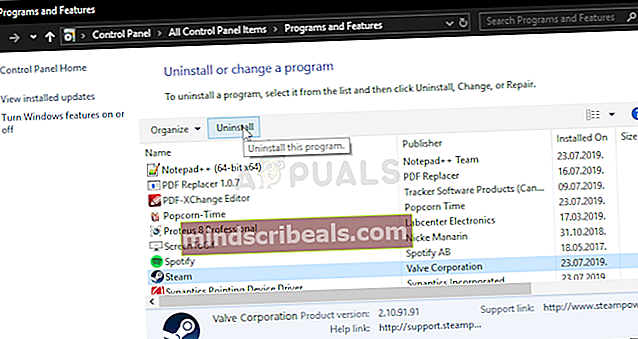
- Genstart systemet.
- Igen skal du downloade Steam-klienten.
- Når download er afsluttet, skal du starte den downloadede fil. Følg instruktionerne på skærmen for at afslutte installationsprocessen for Steam.
Forhåbentlig kan du starte Steam uden problemer. Hvis ikke, skal du deaktivere overclocking af din GPU. Sørg også for, at du har nok ledig plads på drevet.