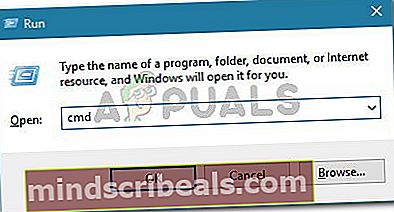Sådan løses Microsoft Store-fejl 0x80131505 på Windows 10?
Det 0x80131505 fejl opstår, når Windows 10-brugere prøver at få adgang til Microsoft Store-appen. I de fleste tilfælde vises fejlkoden efter en lang periode, hvor Windows Store forsøger at indlæse. Dette problem er meget alvorligt, da det effektivt forhindrer berørte brugere i at downloade og opdatere UWP-applikationer.

Hvad forårsager fejlkoden 0x80131505 Windows Store?
- Generisk Store-fejl - Hvis problemet skyldes en genetisk fejl, der allerede var dokumenteret af Microsoft, skal du kunne rette det automatisk ved at køre Windows Store Apps-fejlfinding og anvende den anbefalede reparationsstrategi.
- Ødelagt butikscache - Windows Store-cache kan være vært for en række beskadigede filer, der i sidste ende kan ende med at påvirke din Windows Store-evne til at oprette forbindelse til moderserveren. Hvis dette scenarie er anvendeligt, kan du løse problemet ved at slette hele Windows Store-cache manuelt eller ved hjælp af WSReset.exe-hjælpeprogrammet.
- Ufuldstændige / ødelagte softwarefordelingsdata - Det er også muligt, at du støder på dette problem på grund af beskadigede eller ufuldstændige data, der gemmes i SoftwareDistribution-mappen. I dette tilfælde kan du løse problemet ved at nulstille underindholdet i softwarefordelingsmappen ved hjælp af en række CMD-kommandoer.
- Store DLL'er er ikke længere registreret - Som det viser sig, er det også muligt, at du støder på dette problem, fordi nogle vigtige Store-komponenter ikke længere er registreret. I dette tilfælde kan du løse problemet ved at bruge et forhøjet Powershell-vindue til at omregistrere alle filer.
- Systemfilkorruption - I sjældne tilfælde kan korruption i systemfiler være den faktor, der ender med at udløse denne fejlkode. Hvis dette scenarie er anvendeligt, er den mest behagelige måde at løse problemet på uden datatab at køre et par hjælpeprogrammer (DISM og SFC), der er i stand til at håndtere systemfilkorruption.
Metode 1: Kørsel af Windows Store Apps-fejlfinding
Før du starter andre rettelser, er den ideelle måde at starte ved at teste for at se, om din Windows-computer er i stand til automatisk at løse problemet. Hvis du støder på problemet på Windows 10, er chancerne for, at den forbedrede version af den klassiske fejlfinding identificerer og anvender en gældende reparationsstrategi endnu mere effektivt.
Hvis den 0x80131505 fejlsker på grund af et generisk problem som en beskadiget cache-mappe, skal nedenstående trin give dig mulighed for at løse problemet med minimalt besvær. Her er en hurtig guide til forsøg på at løse problemet ved at køre Windows Store Apps-fejlfinding.
- Åbn en Løb dialogboks ved at trykke på Windows-tast + R. Skriv derefter 'control.exe / navn Microsoft. fejlfinding 'og tryk på Gå ind at åbne op for Fejlfinding fanen i menuen Indstillinger.

Bemærk: På Windows 10 kan du bruge den nyere grænseflade ved at bruge 'ms-indstillinger: fejlfinding 'kommando i stedet.
- Når du er inde i Windows-fejlfinding gå til vinduet Find og rette andre problemer og klik på Windows Store-apps. Klik derefter på Kør fejlfindingsværktøjet for at åbne værktøjet.

- Når fejlfindingsværktøjet er åbent, skal du vente tålmodigt, indtil den indledende scanning er afsluttet. Følg derefter vejledningen på skærmen for at anvende den reparationsstrategi, der bliver anbefalet (baseret på den type problem, du har) ved at klikke på Anvend denne rettelse.

- Når rettelsen er anvendt, skal du genstarte din computer igen og se, om hjælpeprogrammet har formået at løse problemet automatisk, når den næste opstartssekvens er afsluttet.
Hvis du stadig ser 0x80131505 fejlnår du prøver at åbne Microsoft Store-appen, skal du gå ned til den næste potentielle løsning nedenfor.
Metode 2: Sletning af Windows Store-cache
Da det er blevet bekræftet af mange berørte brugere, kan dette problem også opstå på grund af en eller flere beskadigede midlertidige filer, der i sidste ende vil hæmme dit operativsystems evne til at etablere og vedligeholde forbindelser mellem UWP-butikken og Microsoft-serverne.
I de fleste tilfælde rapporteres dette problem at opstå, efter at en sikkerhedsscanner endte i karantæne for nogle afhængigheder, der blev brugt af Windows Store. Hvis dette scenarie er anvendeligt, skal du være i stand til at løse problemet ved at nulstille hele Windows Store-cachen ved hjælp af en af nedenstående metoder.
Hvis du er fortrolig med at tildele kommandoer i en CMD-terminal, skal du følge valgmulighed 1 for at nulstille Windows Store-cache ved hjælp af WSReset.exe hjælpeprogram. Hvis du foretrækker GUI-tilgangen, skal du følge valgmulighed 2 - den er længere, men du kan gøre det hele fra Windows-indstillingsmenuerne.
Nulstilling af Windows Store via CMD
- Åbn en Løb dialogboks ved at trykke på Windows-tast + R. Skriv derefter 'Cmd' inde i det nyopkomne tekstfelt og tryk Ctrl + Skift + Enter for at åbne et forhøjet CMD-vindue. Tryk på Ja for at give administratorrettigheder ved prompt af brugerkontokontrol.
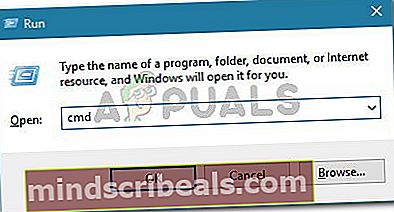
- Inde i den nyåbnede CMD-prompt, skriv følgende kommando i rækkefølge og tryk Gå ind for at nulstille hele Windows Store-komponenten (sammen med enhver afhængighed):
wsreset.exe
- Så snart kommandoen er afsluttet, skal du lukke det forhøjede CMD-vindue og genstarte din computer for at se, om problemet er løst ved næste systemstart.
Nulstilling af Windows Store via menuen Indstillinger
- Åbn en Kør-dialogboks ved at trykke på Windows-tast + R. Skriv derefter ”ms-indstillinger: appsfeatures 'og ramte Gå ind at åbne op for Apps og funktioner menuen på Indstillinger vindue.
- Når du formår at komme ind i Apps og funktioner vindue, gå dig gennem listen over installerede UWP-applikationer og find den post, der er knyttet til Microsoft Store.
- Når du først ser det, skal du se direkte nedenunder under det, og du skal få øje på et navngivet hyperlink Avancerede indstillinger (under Microsoft Corporation). Klik på den en gang for at åbne Avancerede indstillinger menu.
- Klik på Nulstil knappen, og bekræft derefter for at starte processen med at rense Microsoft Store Cache.
- Vent tålmodigt, indtil operationen er afsluttet, genstart derefter din maskine, og se om problemet er løst ved næste systemstart ved at forsøge at åbne Microsoft Store igen.

Hvis det samme 0x80131505 fejlstadig forekommer, skal du gå ned til den næste metode nedenfor.
Metode 3: Rydning af data fra mappen SoftwareDistribution
Som det viser sig, kan dette problem også dukke op i tilfælde af Distribution af software mappe, der bruges af WU (Windows Update), indeholder beskadigede data. I dette tilfælde skal du være i stand til at løse problemet ved at nulstille underindholdet i softwarefordelingsmappen ved hjælp af en række CMD-kommandoer.
VIGTIG: Før du gør dette, er det vigtigt at sikre, at din computer ikke har forbindelse til Internettet. Med dette i tankerne skal du sikre dig, at dit Wi-Fi er deaktiveret, eller at Ethernet-kablet er fysisk afbrudt fra din pc. Medmindre du gør dette, giver Windows 10 signalet om, at nogle filer ikke kan ændres, så kommandoen vil ikke lykkes.
Når du har sikret dig, at internetadgang er deaktiveret, skal du følge instruktionerne nedenfor for at rydde data fra mappen SoftwareDistribution:
- Åbn en Løb vindue ved at trykke på Windows-tast + R. Skriv derefter 'Cmd' inde i køreboksen, og tryk derefter på Ctrl + Skift + Enter for at åbne en forhøjet CMD-prompt. Når du ser UAC (brugerkontokontrol), klik Ja at give administrative rettigheder.

- Når du formår at komme ind i den forhøjede kommandoprompt, skal du skrive følgende kommandoer i rækkefølge og trykke på Gå ind efter hver kommando for at nulstille mappen SoftwareDistribution:
net stop cryptSvc net stop bits net stop msiserver ren C: \ Windows \ SoftwareDistribution SoftwareDistribution.old rmdir C: \ Windows \ SoftwareDistribution \ DataStore rmdir C: \ Windows \ SoftwareDistribution \ Download net start cryptSvc net start bits net start msiserver
Bemærk: Denne række kommandoer stopper først de tjenester, der kan forstyrre denne handling, og omdøber derefter mappen og sletter DataStore og Hent mapper, før de tidligere deaktiverede tjenester genaktiveres.
- Når hver kommando er behandlet med succes, skal du lukke den forhøjede CMD-prompt og genstarte din computer for at sikre, at ændringerne håndhæves.
- Ved næste opstartssekvens skal du prøve at starte Windows Store igen og se om problemet nu er løst.
Metode 4: Omregistrering af Store-appen
Et andet scenario, hvor dette problem opstår, er en forekomst, hvor nogle filer, der tilhører Windows Store-komponenten, er blevet afregistreret. Hvis dette scenarie gælder for din nuværende situation, skal du være i stand til at løse problemet ved at bruge Powershell til at genregistrere Store-appen.
Her er en hurtig guide til brug af et forhøjet PowerShell-vindue til at omregistrere Store-appen:
- Trykke Windows-tast + R at åbne en Løb dialogboks. Indtast i den næste menu 'Powershell' og tryk på Ctrl + Skift + Enter at åbne et forhøjet Powershell-vindue. Når du ser UAC (brugerkontokontrol) klik på vinduet Ja for at lade det åbne med administratoradgang.

- Når du er inde i det forhøjede Powershell-vindue, skal du skrive følgende kommando og trykke på Gå ind for at genregistrere Windows Store-komponenten:
Get-AppXPackage * WindowsStore * -AllUsers | Foreach {Add-AppxPackage -DisableDevelopmentMode -Register "$ ($ _. InstallLocation) \ AppXManifest.xml"} - Når kommandoen er afsluttet og behandlet med succes, skal du genstarte din computer og se, om problemet er løst ved næste systemstart
Hvis det samme 0x80131505fejl stadig opstår, flyt ned til den sidste potentielle løsning nedenfor.
Metode 5: Kørsel af SFC- og DISM-scanninger
Hvis ingen af de potentielle rettelser ovenfor har tilladt dig at rette 0x80131505fejl, er det meget sandsynligt, at du støder på dette problem på grund af en form for systemfilkorruption. Som det viser sig, kan dette under visse omstændigheder ende med at bryde din pcs evne til at få adgang til Microsoft Store.
I dette tilfælde skal du være i stand til hurtigt at løse problemet med en række indbyggede hjælpeprogrammer (DISM og SFC).
Begge Kontrol af systemfiler og Implementering af billedservice og -styring er indbyggede værktøjer, der er designet til at håndtere de tilfælde, hvor beskadigede systemfiler får visse komponenter til at stoppe med at arbejde.
Da SFC er bedre til at rette logiske fejl, og DISM er bedre til at erstatte ødelagte afhængigheder, opfordrer vi dig til at køre begge scanninger for at forbedre dine chancer for at løse problemet.
Her er en hurtig guide til kørsel af begge værktøjer for at løse problemet 0x80131505 Fejlkode:
- Trykke Windows-tast + R for at åbne en dialogboks Kør. Når du er inde i vinduet Kør, skal du skrive 'Cmd' og tryk på Ctrl + Skift + Enter for at åbne en forhøjet kommandoprompt. Klik derefter på Ja ved UAC-prompten for at give administrativ adgang.

- Når du er inde i den forhøjede kommandoprompt, skal du skrive følgende kommando og trykke på Gå ind at starte en SFC-scanning:
sfc / scannow

Bemærk: Dette værktøj bruger en lokalt cachelagret kopi til at erstatte beskadigede filer med sunde kopier. Det er vigtigt, at du ikke afbryder denne proces, når du først er kommet i gang - Hvis du gør dette, udsættes dit system for andre typer systemfiler beskadiget.
- Når scanningen er afsluttet, skal du genstarte din computer. Ved næste opstart skal du følge trin 1 igen for at åbne et andet forhøjet CMD-vindue. Skriv derefter følgende kommandolinje og tryk Gå ind at indlede en DISM scanning:
DISM / Online / Oprydningsbillede / RestoreHealth
Bemærk: Husk, at DISM kræver en stabil internetforbindelse, da den bruger WU (Windows Update) -komponenten til at downloade sunde kopier for at erstatte beskadigede forekomster.
- Når processen er afsluttet, skal du genstarte computeren og se, om problemet løses ved næste opstart af computeren.