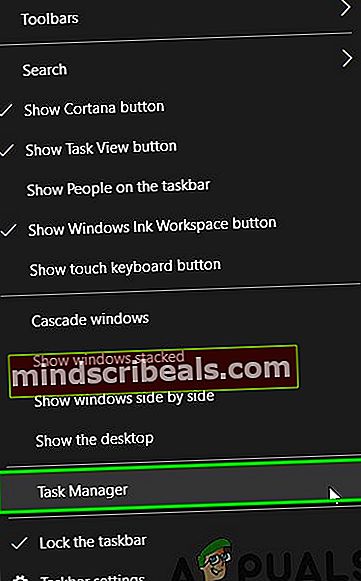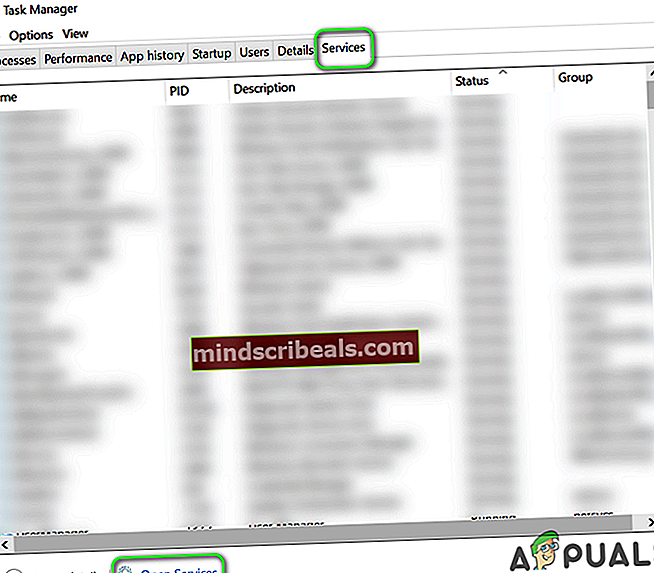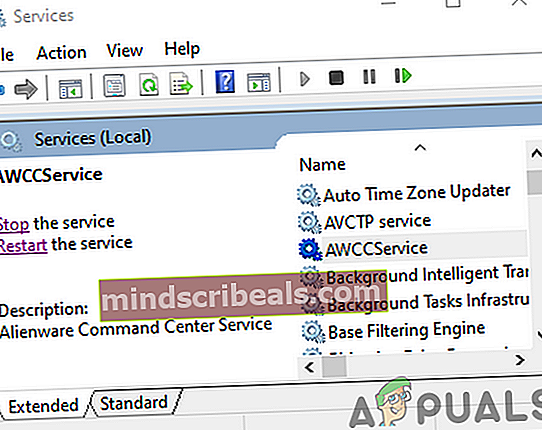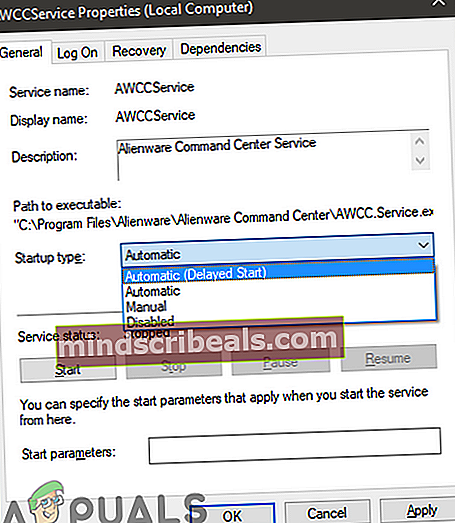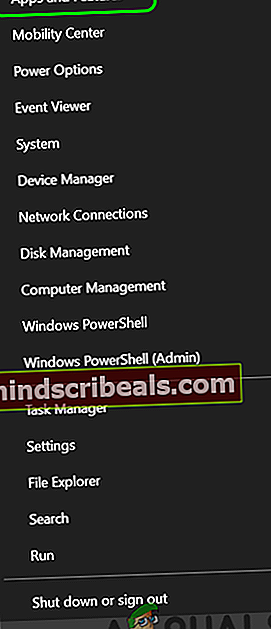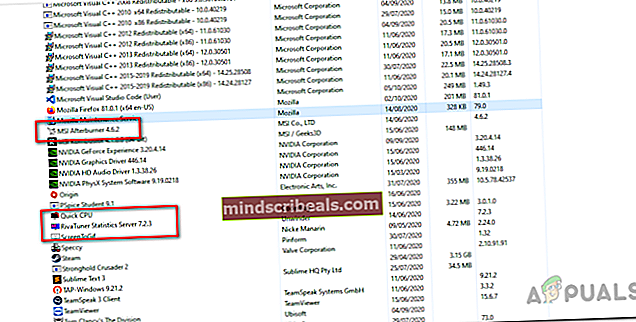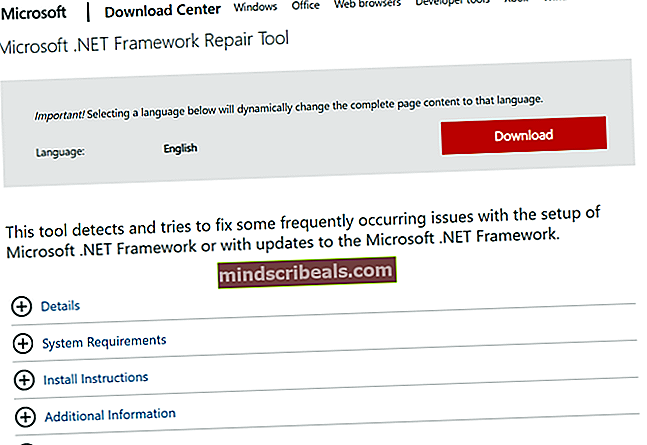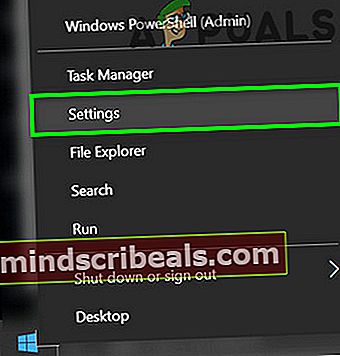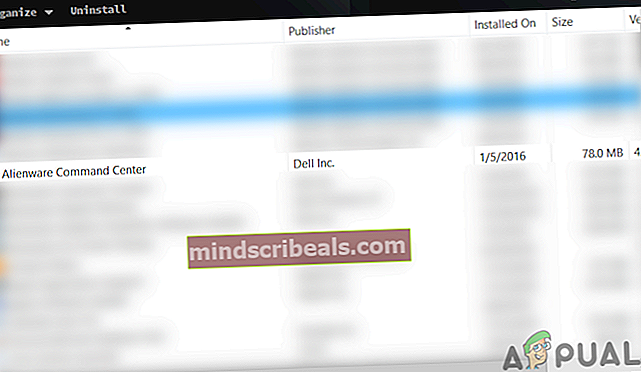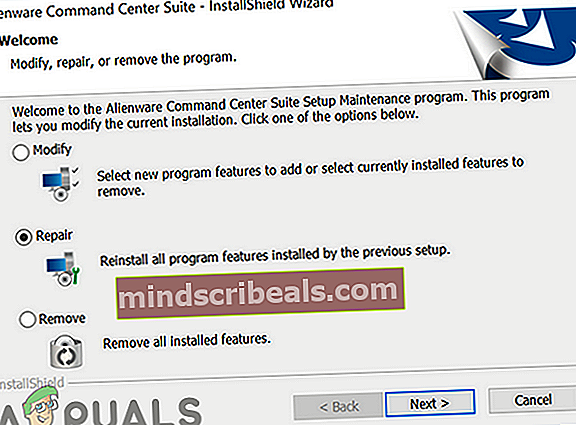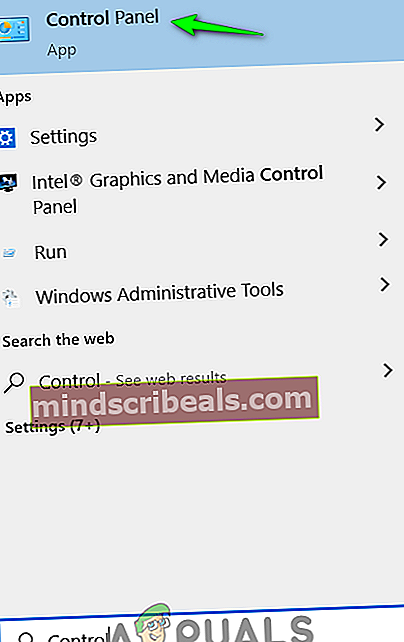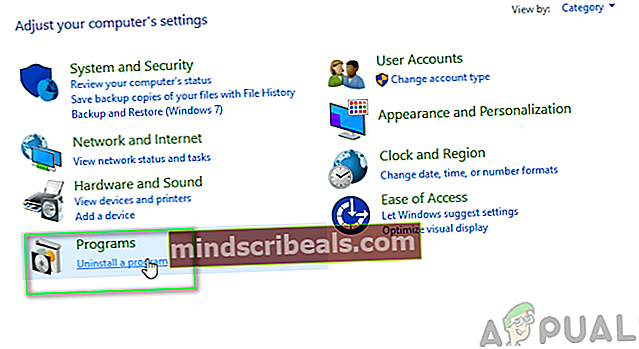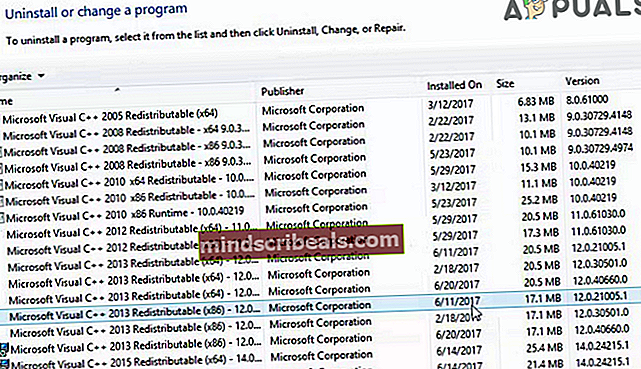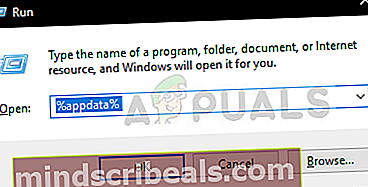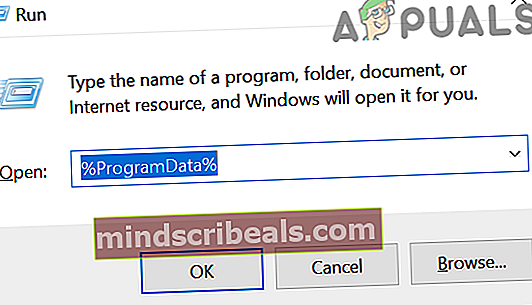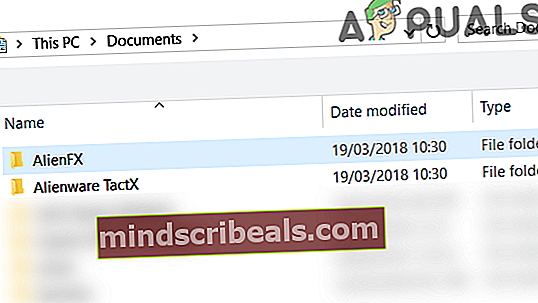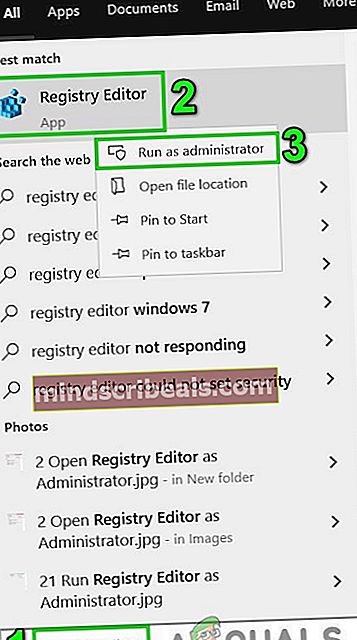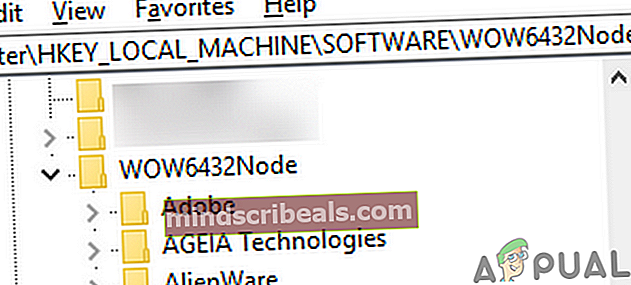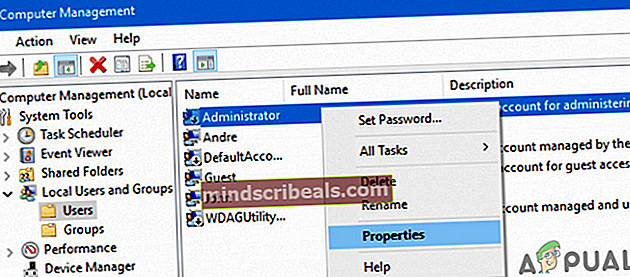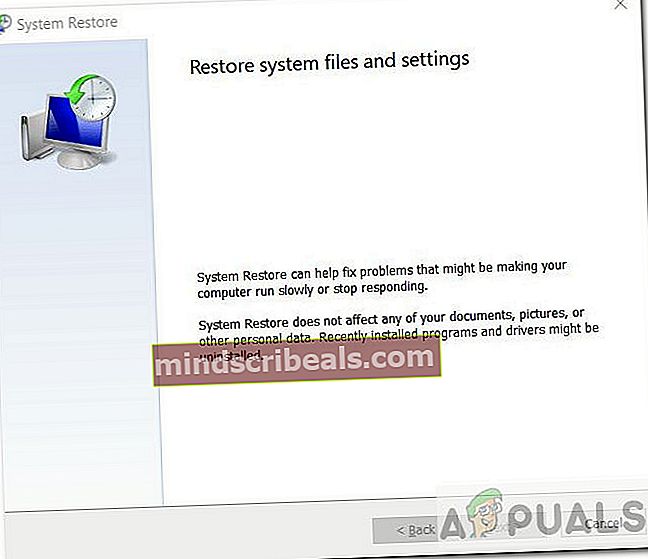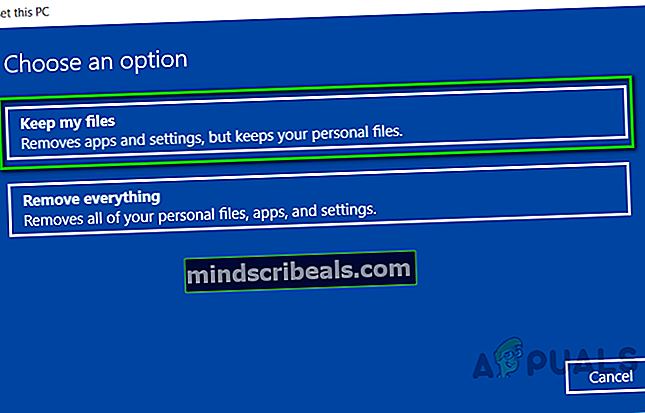Fix: Alienware Command Center fungerer ikke
Alienware Command Center kan ikke arbejde hvis du bruger en forældet version af Windows eller systemdrivere. Desuden kan den korrupte installation af Command Center eller Windows også forårsage den fejl, der diskuteres.
Problemet opstår, når den berørte bruger starter Alienware Command Center, men applikationen kan ikke starte eller starte med en roterende cirkel i den, men indlæses ikke. For nogle af brugerne blev applikationen lanceret, men nogle af dens komponenter / plugins kunne ikke tilgås. Problemet rapporteres på næsten alle Alienware-systemer, normalt efter en OS- eller Command Center-opdatering. Følgende er typen af meddelelser, der modtages af brugeren:
Ingen understøttede AlienFX-enheder blev fundet. System.Management.ManagementException: ikke fundet System.NullReferenceException: Kunne ikke indlæse filen eller samlingen 'Alienlabs.UpgradeService, Version = 1.0.49.0, Culture = neutral, PublicKeyToken = bebb3c8816410241' eller en af dens afhængigheder. Denne samling er bygget af en nyere runtime end den aktuelt indlæste runtime og kan ikke indlæses. Objektreference er ikke indstillet til en forekomst af et objekt. System.TypeInitializationException: Type-initialiseringen til AlienLabs.ThermalControls.Controller.Classes.ThermalControlsTaskbarIcon 'kastede en undtagelse. -> System.Null.ReferenceException: Objektreference er ikke indstillet til en forekomst af et objekt.

Inden du fortsætter med fejlfindingsprocessen for at rette Alienware Command Center, skal du sørge for at dit system bakker op Alienware Command Center. Desuden vil det være en god idé at sluk dit system, og åbn dit systems dæksel. Sæt nu alle hardwareforbindelser, især dit grafikkort. Desuden, hvis kommandocentret beder om at installere / opdatere applikationer eller drivere, så lad det installere / opdatere.
Derudover skal du sørge for, at din antivirus interfererer ikke i driften af Command Center. Husk, at der kan være to programmer med samme navn som Command Center, den ene til perifert udstyr og den anden til styring af lys, så sørg for at bruge det rigtige program. Også, slet eventuelle temaer fra AlienFX eller lignende placeringer, indtil problemet er løst. Desuden skal du prøve at højreklikke i den roterende cirkel i Command Center, da nogle brugere var i stand til at løse problemet på denne måde. Sidst men ikke mindst skal du opdatere dine Windows- og systemdrivere, især touchpad-driver og Ekstraudstyr til Alienware-spil driver, til den nyeste version efter fuldstændig dræning af dit systems strøm.
Løsning 1: Skift opstartstype for AWCCService til automatisk
Kommandocentret holder muligvis op med at fungere, hvis dets service (dvs. AWCC.Service) ikke er konfigureret til automatisk opstart, hvilket fører til forsinkede svar fra kommandocentret (hvis nogen). I dette tilfælde kan det muligvis løse problemet at indstille opstartstypen af AWCCService til Automatic.
- Afslut Alienware Command Center (hvis muligt) og Højreklik på proceslinjen på dit system, og i den resulterende menu skal du klikke på Jobliste.
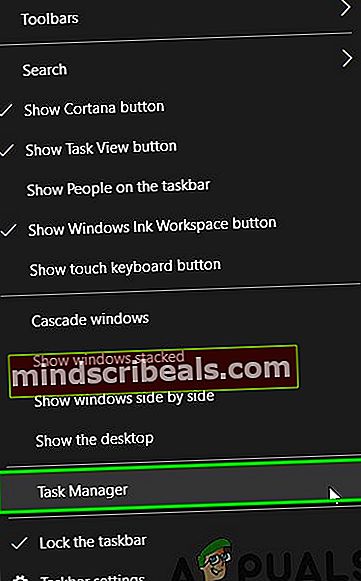
- Sørg for i fanen processer ingen kommandocenter-proces (du ser muligvis Alienware Command Center- og AWCCService-processer) kører ved at højreklikke på det og derefter klikke på Afslut opgave.
- Derefter navigere til Tjenester Klik på fanen og tæt på bunden af vinduet Åbne tjenester.
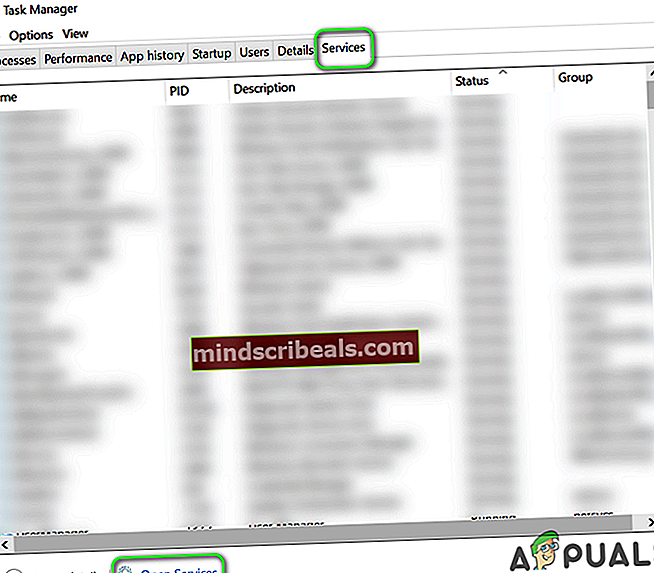
- Nu, i vinduet Tjenester, Højreklik på AWCCService, og i menuen skal du klikke på Ejendomme.
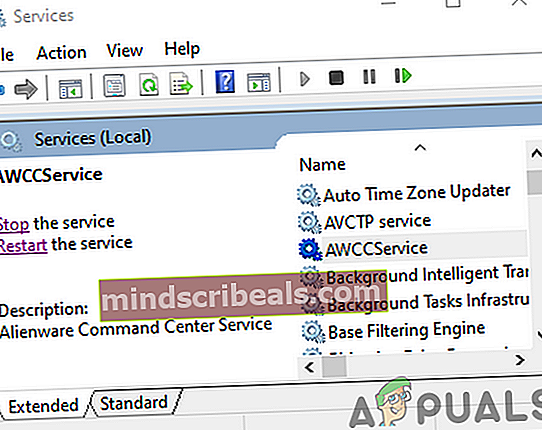
- Åbn derefter rullemenuen til Start op skriv og skift den til Automatisk.
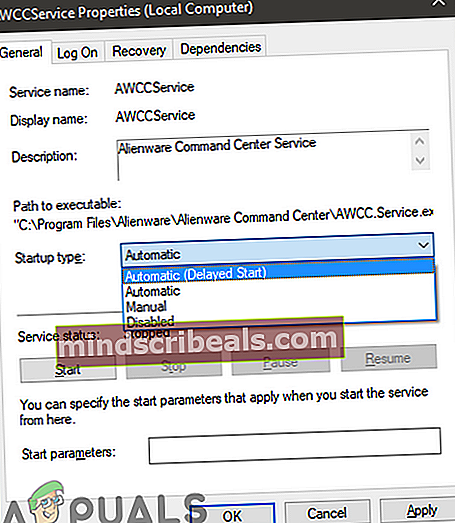
- Klik nu på ansøge og Okay knappen og derefter genstart dit system.
- Ved genstart skal du kontrollere, om dit system er fri for fejlen.
Løsning 2: Fjern / deaktiver applikationer fra tredjeparter
I et Windows-miljø eksisterer applikationer sammen og deler systemressourcer. Du kan støde på den fejl, der diskuteres, hvis nogen af tredjepartsapplikationer blander sig i Alienware Command Center-funktionen. I denne sammenhæng kan fjernelse eller deaktivering af tredjepartsapplikationer muligvis løse problemet.
- Højreklik på den Windows knappen, og vælg i den resulterende menu Apps og funktioner.
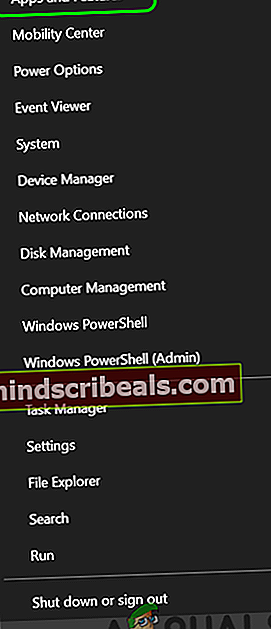
- Udvid nu MSI efterbrænder og klik derefter på Afinstaller knap. Hvis du ikke vil afinstallere, skal du rense boot dit system og sørge for, at ingen af de problematiske applikationer indlæses ved opstart.
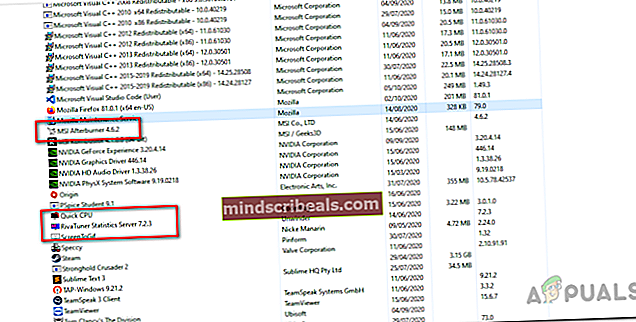
- Derefter bekræfte at afinstallere og følge efter vejledningen på skærmen for at afinstallere MST Afterburner.
- Nu følge efter den samme procedure til afinstallere alle de problematiske applikationer (RivaTuner er også kendt for at skabe problemet, eller du kan Opret en profil i Riva Tuner til Command Center), og kontroller derefter, om problemet er løst.
Løsning 3: Reparer .NET-installationen
Alienware Command Center fungerer muligvis ikke, hvis .NET-installationen af dit system er beskadiget. Det gør brug af denne ramme i sine interne operationer. I denne sammenhæng kan reparation af .NET-installationen af dit system muligvis løse problemet.
- Start en browser og Hent .NET framework reparationsværktøjet.
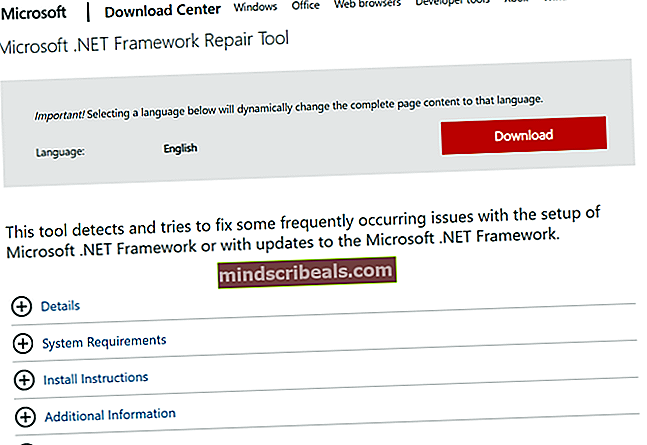
- Nu, starte den downloadede fil med administrative rettigheder og følg vejledningen på skærmen for at reparere .net-rammen.
- Kontroller derefter, om Command Center fungerer fint.
Alienware Command Center fungerer muligvis ikke, hvis selve installationen er korrupt. Dette kan forekomme, hvis installationen blev forhindret, eller installationsfilerne blev flyttet fra den oprindelige mappe. I dette tilfælde kan brugen af den indbyggede Windows-funktionalitet til at reparere Alienware Command Center's installation muligvis løse problemet.
- Højreklik på den Windows knappen, og klik på i den viste menu Indstillinger.
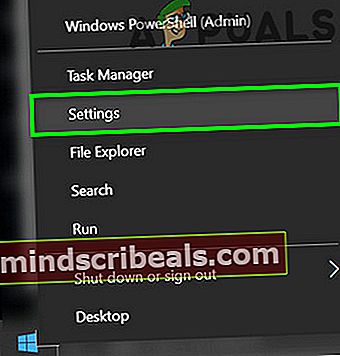
- Vælg derefter Apps og udvid Alienware Command Center.
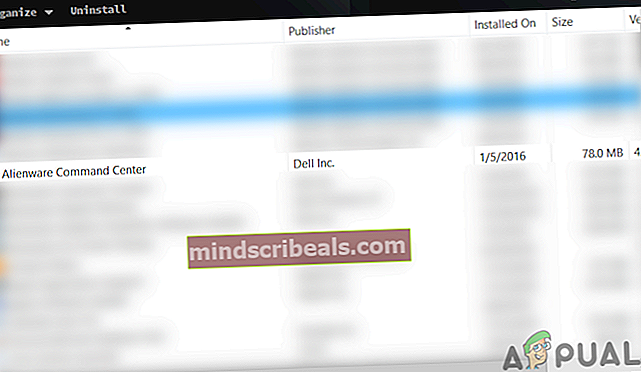
- Klik nu på Afinstaller og vælg derefter Reparation mulighed.
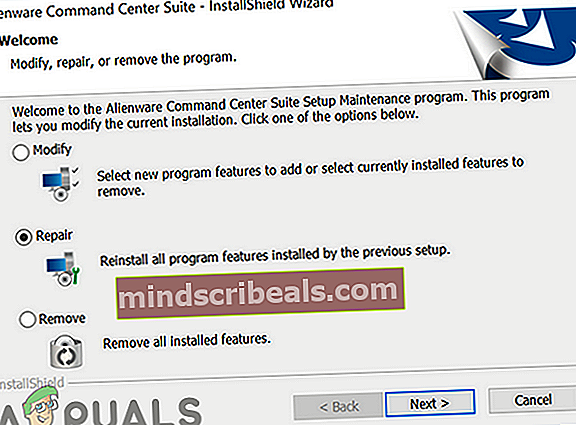
- Efter reparation af installationen skal du kontrollere, om Alienware Command Center er fri for fejlen.
- Hvis ikke, så prøv at bruge indbygget administratorkonto at reparere Alienware Command Center-installationen ved at følge trin 1 til 4.
Løsning 5: Geninstaller Alienware Command Center
Alienware Command Center fungerer muligvis ikke, hvis selve installationen er korrupt, og ingen af de ovennævnte løsninger kan løse problemet. I denne sammenhæng kan geninstallation af Alienware Command Center muligvis løse problemet.
- Afslut Alienware Command Center og sørg for ingen proces relateret til det kører i Task Manager på dit system (som beskrevet i løsning 1).
- Derefter download / installer den seneste version af Alienware Command Center over den aktuelle installation (uden at afinstallere det) og kontroller, om problemet er løst.
- Hvis ikke, skal du klikke i Windows-søgning bar og type Kontrolpanel. Vælg derefter (i resultaterne) Kontrolpanel.
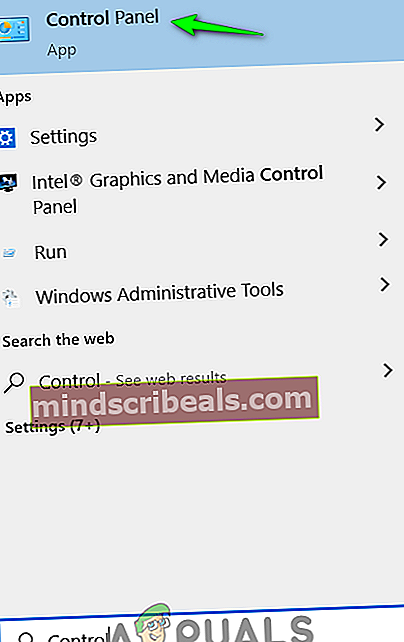
- Klik derefter på Afinstaller et program (under Programmer).
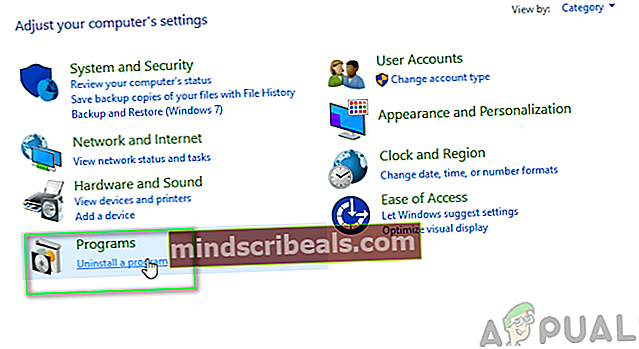
- Vælg nu på listen over installerede applikationer Alienware Command Center og klik Afinstaller.
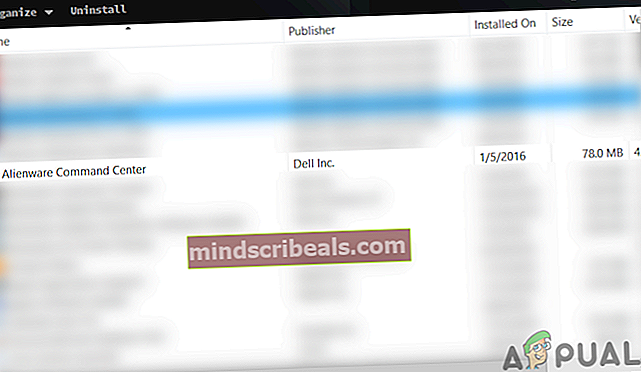
- Derefter følge efter vejledningen på skærmen for at afinstallere applikationen.
- Nu, gentage den samme proces for at afinstallere OC-kontrol ansøgning og .NET Framework (du skal muligvis bruge Slå Windows-funktion til eller fra) -versioner (3.5, 4.0 og 4.5). Sørg også for, at der ikke er installeret noget Alienware-program i Microsoft Store. Desuden vil det være en god idé at fjern en af Microsoft Visual C ++ - versionerne.
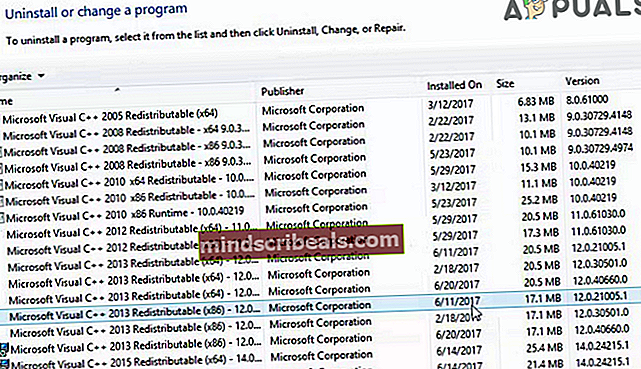
- Derefter, genstart dit system, og ved genstart skal du downloade og installere .Net Framework 3.5 og 4.5.
- Sørg nu for, at der er ingen ventende Windows-opdatering undtagen opdateringer af hardwaredriver og derefter genstart dit system.
- Start derefter File Explorer af dit system og navigere til følgende sti:
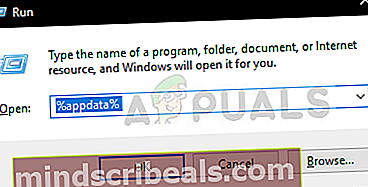
- Nu slet Alienware-mappen der (hvis nogen).
- Derefter, navigere til følgende sti:
% programdata%
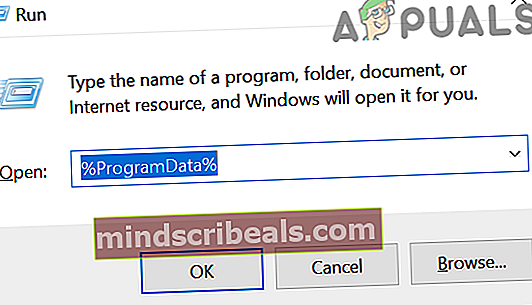
- Nu, slet enhver Alienware-mappe der (hvis nogen).
- Derefter navigere til følgende sti:
C: \ Program Files \ Alienware \ Eller C: \ Program Files (x86)
- Slet det Kommandocenter folder.
- Nu, navigere til Dokumenter mappe og slet følgende mapper:
AlienFX Alienware TactX
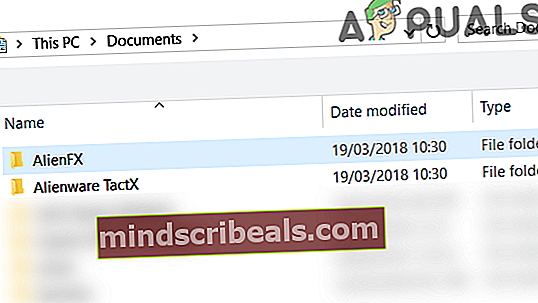
- Slet nu dit systems midlertidige filer, og åbn derefter Løb kommando ved at trykke på Windows + R-taster og skriv Reg Edit.
- Vælg derefter i de viste resultater Reg Edit (højreklik og klik derefter på Kør som administrator) og sikkerhedskopier registreringsdatabasen på dit system.
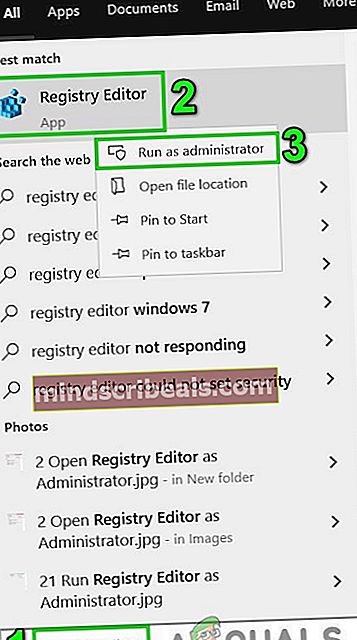
- Nu navigere til følgende sti:
HKEY_LOCAL_MACHINE \ SOFTWARE \ Alienware
- Slet følgende mapper:
AlienFXMediaPlugin Alienware AlienFX CCPlugins Command Center
- Nu, navigere til følgende sti:
HKEY_LOCAL_MACHINE \ SOFTWARE \ WOW6432Node \ Alienware
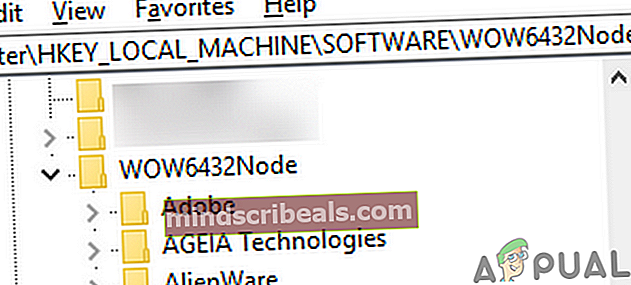
- Derefter slet følgende mapper:
AlienFXMediaPlugin Alienware AlienFX Command Center
- Nu genstart dit system, og ved genstart Hent og installere (brug brugerdefineret installation) Alienware Command Center (til dit specifikke systemmodel) med administrative rettigheder (hvis det beder om manglende komponenter, skal du følge vejledningen for at installere komponenterne) og kontrollere, om problemet er løst.
- Hvis ikke, så prøv at reparation kommandocentrets installation, som beskrevet i løsning 4, og kontroller, om kommandocentret fungerer fint.
- Hvis det stadig ikke virker, gentag det samme proces gennem indbygget administratorkonto (det er bedre at deaktivere UAC) på dit system (du skal muligvis aktivere den indbyggede administratorkonto) og derefter kontrollere, om problemet er løst.
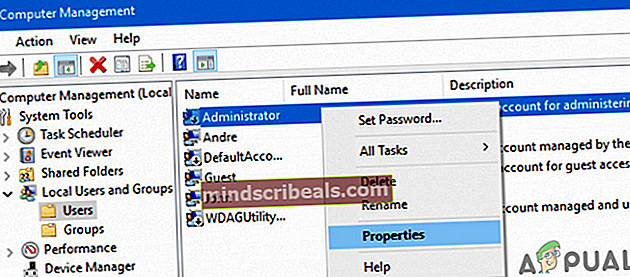
- Hvis problemet fortsætter, så prøv at bruge en 3. part afinstallationsprogram / registry cleaner (fortsæt på egen risiko, da disse applikationer kan skade dit system og data) for at rydde eventuelle rester af installationen og derefter geninstallere for at kontrollere, om applikationen fungerer fint.
- Hvis ikke, afinstallere kommandocentret gennem indbygget administratorkonto og så geninstaller det ved hjælp af Microsoft Store (du skal muligvis installere 5 til 6 applikationer) for at kontrollere, om problemet er løst.
Løsning 6: Gendan dit system til en tidligere dato
Du kan støde på den aktuelle fejl, hvis nogen af de seneste OS-opdateringer eller installation af tredjepartsapplikationer har brudt Alienware Command Center, og geninstallation af applikationen ikke løste problemet. I dette tilfælde kan problemet løses ved at gendanne dit system til en tidligere dato, hvor tingene fungerede fint.
- Gendan dit system til en tidligere dato, hvor kommandocentret fungerede normalt.
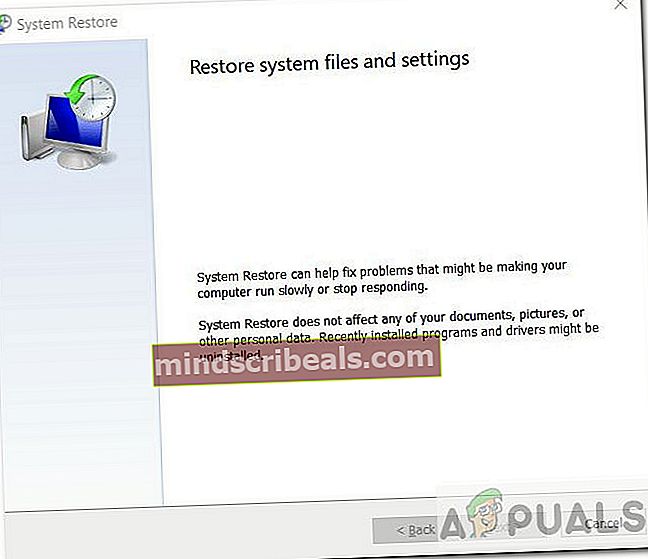
- Kontroller derefter, om Alienware Command Center fungerer fint.
Løsning 7: Nulstil dit system til fabriksindstillingerne, eller udfør en ren installation af dets Windows
Hvis ingen af løsningerne var i stand til at løse problemet, skyldes problemet sandsynligvis en korrupt installation af Windows på dit system. I dette tilfælde kan nulstilling af dit system til fabriksindstillingerne eller udførelse af en ren installation af Windows muligvis løse problemet (men glem ikke at sikkerhedskopiere de data / oplysninger, der er vigtige for dig).
- Nulstil dit system til fabriksindstillingerne, og kontroller derefter, om problemet er løst.
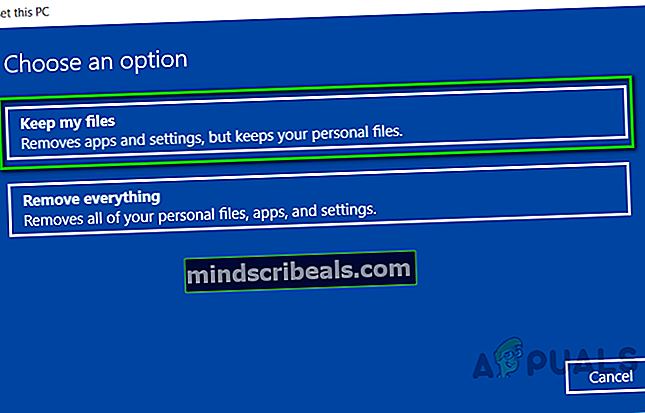
- Hvis ikke, skal du udføre en ren installation af Windows og kontrollere, om problemet er løst.
- Hvis ikke, brug indbygget administratorkonto af dit system til afinstallere Alienware Command Center (som beskrevet i løsning 6) og genstart dit system.
- Ved genstart geninstaller applikationen ved hjælp af den samme konto, og forhåbentlig løses problemet med kommandocentret.
Hvis problemet fortsætter, selv efter Windows geninstallation, skal du muligvis vende tilbage til en ældre version i Windows eller Alienware Command Center (du skal muligvis stoppe automatiske opdateringer) eller kontakte Dell support til enhver fejlfinding af hardware.
(Avancerede brugere) Opdater BIOS på dit system til den nyeste version
BIOS på dit system opdateres regelmæssigt for at følge de nyeste teknologiske fremskridt. Alienware Command Center fungerer muligvis ikke, hvis dit systems BIOS ikke opdateres til den nyeste version, hvilket kan føre til kompatibilitetsproblemer mellem systemmodulerne. I dette scenarie kan opdatering af dit systems BIOS til den nyeste version muligvis løse problemet.
Advarsel: Fortsæt på egen risiko, da opdatering af BIOS på dit system kræver en vis grad af erfaring, og hvis det gøres forkert, kan du murke dit system og forårsage et ikke-gendanneligt tab for dit system / dine data.
Før opdatering, vil det være en god ide at nulstil din BIOS til fabriksindstillingerne, og kontroller derefter, om nogen af de tilpassede BIOS-indstillinger var årsagen til problemet. Hvis ikke, opdatering dit systems BIOS ved at følge de specifikke instruktioner til dit mærke og model.
- Gateway
- Lenovo
- HP
- Dell
Efter opdatering af BIOS på dit system og derefter kontrollere, om Command Center fungerer fint.
Mærker Alienware Command Center