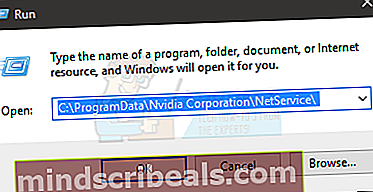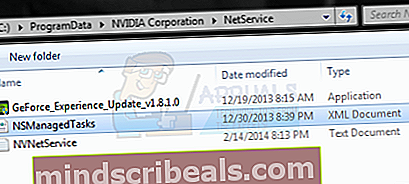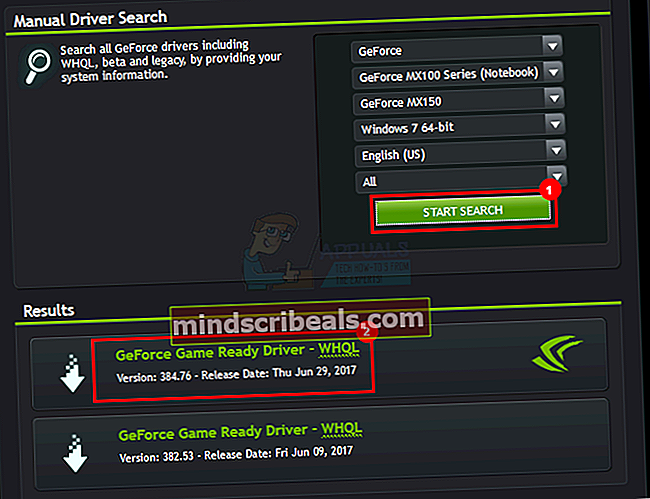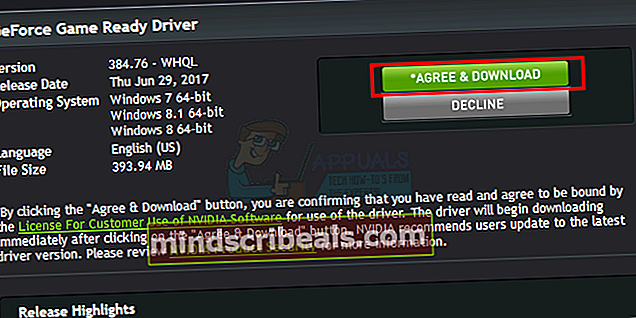Fix: Kan ikke oprette forbindelse til Nvidia
NVIDIAs GeForce Experience er en ledsagende applikation, der bruges til at levere automatiske driveropdateringer og spiloptimering til GTX-grafikkortbrugere. Selvom dette er et meget nyttigt program, der gør opgaven med at holde chauffører opdateret, kan det også medføre mange problemer. Nogle gange støder du muligvis på, at der ikke er mulighed for at oprette forbindelse til NVIDIA, eller at du ikke kan opdatere driverbeskeder, mens GeForce forsøger at downloade de nyeste drivere. Dette kan ske når som helst og i et hvilket som helst tidsrum. Selvom det ikke gør dit system ubrugeligt, men det kan gøre nogle spil uafspillelige, især hvis du ikke kan opdatere drivere i lang tid.

Den nøjagtige årsag til dette problem er ukendt. Det meste af tiden er det et problem fra deres serverside, som normalt løses inden for få timer eller dage. Nogle gange kan problemet være en fejl i deres nuværende applikation, der løses i de næste opdateringer af applikationen. Dit problem løses sandsynligvis ved manuelt at downloade og opdatere driverne.
Tip
Nogle gange er problemet i NVIDIA-serverne eller på NVIDIA-siden. Det bedste, du kan gøre i denne situation, er bare at vente, indtil problemet er løst. Vent et par timer eller en dag, og prøv derefter at oprette forbindelse igen.
Metode 1: Sletning af NSManagedTasks.xml
Denne løsning fungerer for de fleste brugere. Alt hvad du skal gøre er at slette filen med navnet NSManagedTasks.xml og derefter enten genstarte eller starte NVIDIA-tjenesten.
Følg instruktionerne nedenfor for at implementere denne løsning
- Holde Windows-nøgle og tryk på R
- Type C: \ ProgramData \ Nvidia Corporation \ NetService \ og tryk på Gå ind
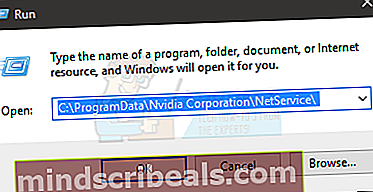
- Klik på Udsigt i File Explorer og tjek indstillingen Skjulte genstande

- Find den fil, der hedder NSManagedTasks.xml
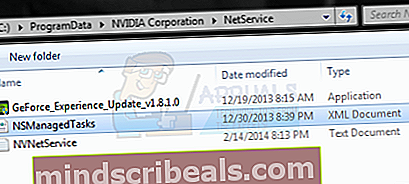
- Højreklik NSManagedTasks.xmlog vælg Slet
- Trykke ALT, CTRL og SLET taster samtidigt (ALT + CTRL + SLET)
- Vælg Jobliste
- Sørg for, at du er i detaljer
- Find NVNetworkService.exe fra proceslisten
- Vælg NVNetworkService.exeog klik Afslut opgave
- Holde Windows-nøgle og tryk på R
- Type services.msc og tryk på Gå ind
- Find og dobbeltklik Nvidia netværkstjeneste
- Start tjenesten ved at klikke på Start knap
Start og opdater nu din GeForce. Du skal være god at gå.
Metode 2: Ændring af værtsfil
En anden løsning på dette er at ændre værdien af localhost i din værtsfil. Trinene til dette er angivet nedenfor
- Holde Windows-nøgle og tryk på R
- Type C: \ Windows \ System32 \ drivere \ osv og tryk på Gå ind
- Find, højreklik på værter fil, og vælg Åben med
- Vælg Notesblok fra de tilgængelige indstillinger, og klik på Okay
- Find og kontroller, om localhost har værdien 0.0.0.0. Hvis det er noget som dette “localhost = 0.0.0.0”Skift det derefter til“localhost = 127.0.0.1”
- Holde CTRL og tryk på S for at gemme filen
- Luk filen
Hvis du ikke kan foretage ændringer i filen, skal du gøre følgende. Dybest set vil du kopiere værtsfilen til skrivebordet, foretage ændringer og derefter erstatte den igen til den oprindelige værtsfil
- Følg trin 1-2
- Find, højreklik på værter fil, og vælg Kopi
- Gå til dit skrivebord
- Holde CTRL og tryk på V
- Nu skal værtsfilen være på dit skrivebord
- Følg trinene fra 3-7, der er angivet ovenfor
- Højreklik på værtsfilen (fra skrivebordet), og vælg Kopi
- Holde Windows-nøgle og tryk på R
- Type C: \ Windows \ System32 \ drivere \ osv og tryk på Gå ind
- Holde CTRL og tryk på V
- Vælg Erstat filen i destinationen, når den spørger
Nu skal du være god at gå.
Metode 3: Automatiske driveropdateringer
Download af de automatiske driveropdateringer fra NVIDIAs officielle websted løser også problemet for mange brugere. Dette værktøj opdaterer automatisk dine drivere.
- Gå her og klik på Download i Automatiske driveropdateringer afsnit
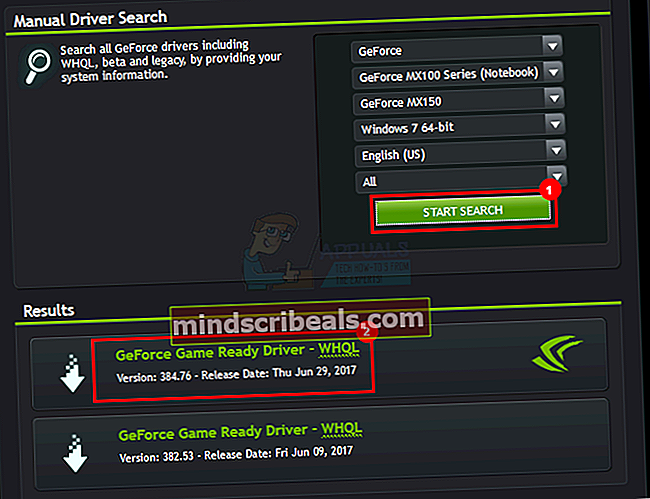
- Løb filen, når den er downloadet. Følg eventuelle yderligere instruktioner på skærmen
Denne opdatering opdaterer automatisk din GeForce, og problemet skal løses
Metode 4: Afinstaller og geninstaller
Hvis intet andet fungerer for dig, skal du gøre det på den gamle skole måde. Afinstaller bare GeForce-programmet, download det igen og geninstaller det. Det løser det problem, du har
- Holde Windows-nøgle og tryk på R
- Type appwiz.cpl og tryk på Gå ind
- Find GeForce Experience program, vælg det og klik på Følg eventuelle yderligere instruktioner på skærmen
- Gå her og download GeForce Experience Installer programmet, og problemet skal løses nu.
Metode 5: Manuel installation
Din sidste udvej er at downloade og installere driveren manuelt. Du kan simpelthen downloade driveren fra NVidias websted og derefter installere den via enhedsadministratoren.
Følg instruktionerne nedenfor for manuelt at installere driverne
- Gå her og søg efter chaufføren under sektionen Manuel førersøgning.
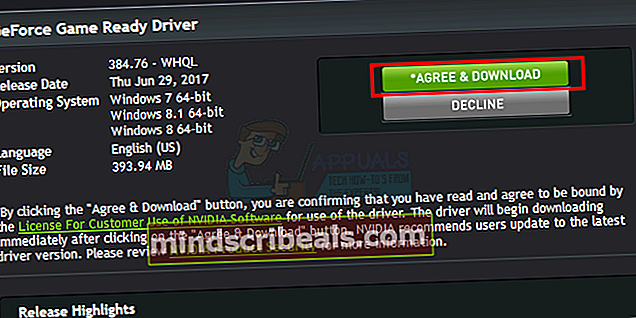
- Klik på den driver, du vil downloade (sandsynligvis den seneste) fra søgeresultaterne
- Klik på Enig og download
- Holde Windows-nøgle og tryk på R
- Type devmgmt.msc og tryk på Gå ind
- Udvide Vis drivere ved at dobbeltklikke på den
- Højreklik på dit grafikkort, og vælg Opdater driver software ...
- Vælg Gennemse min computer for driversoftware
- Klik på Gennemse
- Naviger til det sted, hvor du downloadede driverpakken i trin 3, og vælg den
- Klik på Næste og følg eventuelle yderligere instruktioner på skærmen
Dit problem skal løses, når driveren er installeret.