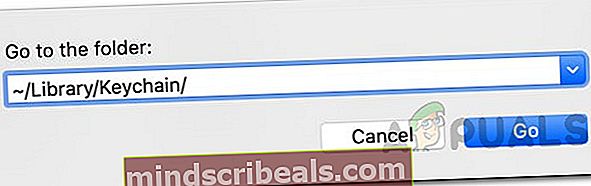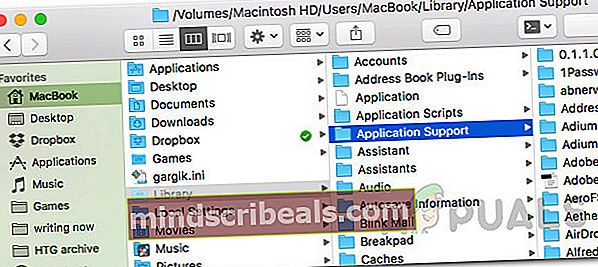Sådan repareres Mac kan ikke oprette forbindelse til iCloud?
Mac tilbyder meget mere funktionalitet, når du har tilsluttet det med iCloud. Uden iCloud er der så mange grundlæggende funktioner, som du ikke kan bruge som FaceTime, iMessage, iCloud Drive og mange flere. I nogle tilfælde, når brugerne prøver at logge ind på deres iCloud-konto, smides de "Denne Mac kan ikke oprette forbindelse til iCloud på grund af et problem med e-mail-adressen" fejl besked. Desuden fører fejlmeddelelsen dem til vinduet iCloud-præferencer, hvor selvom nogle er i stand til at logge ind på deres konto med succes, for andre forbliver problemet det samme.

I stedet for den tidligere angivne fejlmeddelelse vises de bare en “Der opstod en ukendt fejl" fejl besked. Nu kan det være meget kedeligt og vanskeligt at løse en fejl som sådan, da problemet kan være forårsaget af så mange forskellige faktorer. På grund af netop denne grund er der forskellige måder, du faktisk kan løse fejlen på, så det bliver svært at finde ud af den nøjagtige årsag. Ikke desto mindre har vi sammensat en liste over de mulige årsager, der ofte er synderne bag sådanne fejlmeddelelser, som vi vil nævne nedenfor. Så uden videre, lad os komme i gang:
- Nøgleringe - En af grundene til, at du måske står over for denne fejl, er nøgleringe på din Mac. De bruges til at gemme dine adgangskoder til forskellige ting, og det kan således forårsage et problem med dit iCloud-login. I et sådant scenario bør sletning af nøgleringe løse problemet.
- Forkert dato og klokkeslæt - En anden grund til at du ikke er i stand til at logge ind på iCloud kan være dato og klokkeslæt på din Mac. Hvis datoen og klokkeslættet på dit system er forkert, er det muligt, at forbindelsen afvises af iCloud-serveren, og du er således ikke i stand til at logge ind.
- iCloud-konfigurationsfiler - Som det viser sig, gemmes konfigurationsfiler på dit system til næsten alt. Ofte er problemer forårsaget af beskadigede konfigurationsfiler, hvilket også kan være tilfældet for dig. Sletning af konfigurationsfilerne løser problemet i et sådant tilfælde.
Nu hvor vi har gennemgået de potentielle årsager til problemet, lad os komme ind på de forskellige løsninger, som du kan implementere for at løse problemet. Som vi har nævnt før, kan dette problem skyldes mange forskellige årsager, så sørg for at gennemgå alle de anførte metoder for at få dit problem løst hurtigt.
Metode 1: Afslut apps og genstart din Mac
I nogle af tilfældene kan problemet skyldes de applikationer, du kører i baggrunden. I et sådant tilfælde kan du nemt løse problemet ved enten at lukke alle de kørende applikationer ved at trykke på CMD + Q nøgler. Dette lukker den aktive app, så du bliver nødt til at gøre det for alle apps. Når du har lukket alle applikationerne, kan du prøve at logge ind igen for at se, om det fungerer.
Hvis det ikke går ud for dig, skal du genstarte din Mac og derefter prøve at logge på, når du er logget ind på dit skrivebord. Dette har fungeret for forskellige andre brugere, og det kan bare gøre jobbet for dig også.
Metode 2: Slet nøgleringe
Som det viser sig, er nøglering grundlæggende et adgangskodestyringssystem, der er udviklet og implementeret af Apple til macOS. Hvad det faktisk gør, gemmer det forskellige typer data, der består af adgangskoder, certifikater, private nøgler og mere. I nogle tilfælde kan årsagen til, at du ikke er i stand til at logge på iCloud, være forårsaget af nøgleringe, der er gemt på din Mac, og du bliver derfor nødt til at slette dem. Dette er helt sikkert at gøre og får ingen konsekvenser.
Før vi begynder, vil dette dog slette alle dine adgangskoder, så det er værd at skrive ned alle adgangskoder, som du ikke kan huske. Ellers bliver du nødt til at nulstille dem senere. Når det er sagt, skal du følge instruktionerne nedenfor for at slette nøgleringe.
- Åbn først Finder og så gå Gå> Gå til mappe fra menulinjen.
- Kopiér og indsæt i dialogboksen, der vises ~ / Bibliotek / Nøglering / og derefter enten trykke Enter eller bare klikke Gå.
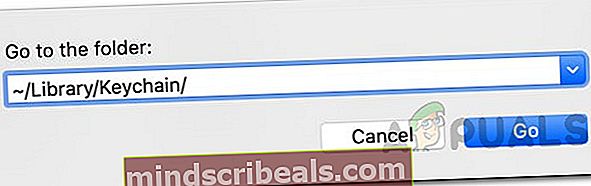
- I mappen nøglering kan du gøre to ting. Den ene er at slette alle de filer, som helt slipper for adgangskoderne. For det andet kan du bare flytte filerne til et andet sted og derefter genstarte din Mac.
- Når du har gjort det, kan du prøve at logge ind igen for at se, om problemet er løst.
Metode 3: Kontroller dato og klokkeslæt
At have en forkert dato og et forkert tidspunkt på din Mac kan forårsage flere problemer med din online aktivitet. Ofte afviser servere forbindelser på grund af forkerte dato- og tidsindstillinger. Dette er, hvad der også kan ske i dit tilfælde. Således, hvis din tid eller dato er forkert indstillet, skal du sørge for at rette dem og derefter prøve igen.
For at ændre dato og klokkeslæt på din Mac skal du bare gå til Apple> Systemindstillinger> Dato og klokkeslæt. Derfra vil du være i stand til at ændre indstillingerne.

Metode 4: Slet iCloud-konfigurationsfiler
En anden ting, der kunne få problemet til at blive vist, kunne være konfigurationsfilerne til iCloud på din Mac-maskine. Som vi har nævnt før, kan konfigurationsfilerne i nogle tilfælde blive beskadiget, som du ikke kan logge på din iCloud-konto ordentligt på. Dette er blevet rapporteret som værende af andre brugere, der stod over for et lignende problem. Følg instruktionerne nedenfor for at slette konfigurationsfilerne:
- Åbn først Finder og gå derefter til Gå> Gå til mappe fra menulinjen.
- Skriv eller kopier derefter i dialogboksen, og indsæt den ~ / Bibliotek / Applikationssupport / iCloud / Konti / sti, og klik derefter på Gå knap.
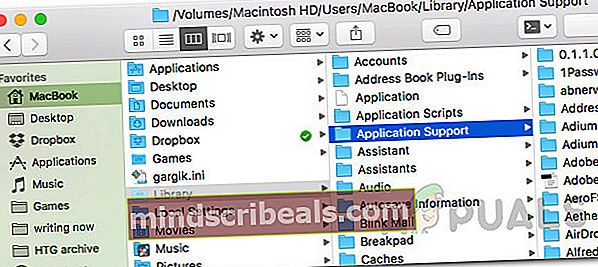
- I Konti mappe, flyt filerne til et andet sted efter eget valg. Hvis du har kopieret filerne, kan du slette filerne i mappen Konti.
- Genstart derefter din Mac, og kontroller, om problemet er løst.
Metode 4: Fjern markeringen af iCloud-tjenester
Endelig, hvis ovenstående metoder ikke fungerer for dig, er der en sidste ting, du kan prøve. Dette løser sandsynligvis dit problem. Det blev rapporteret af en bruger for hvem ovenstående metoder ikke gik ud. Hvad du skal gøre er at fjerne markeringen fra iCloud-tjenesterne fra systemindstillingerne og derefter logge af. Når du har gjort det, skal du logge ind igen, og du skal være god at gå.
For at fjerne markeringen fra tjenesterne skal du gå til Apple> Systemindstillinger. Gå derefter til vinduet systemindstillinger iCloud-indstillinger og du vil være i stand til at se en liste over de tilgængelige tjenester. Fjern markeringen af dem alle, log ud. Til sidst skal du logge ind igen.
 Mærker icloud macOS
Mærker icloud macOS