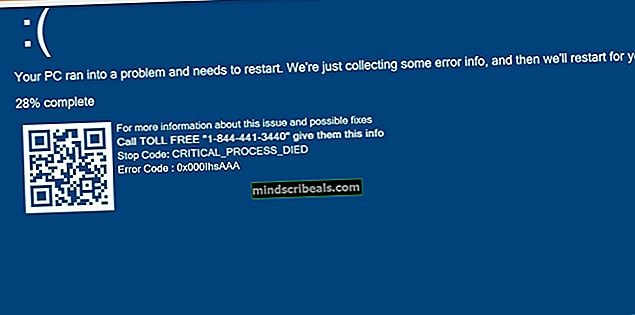Fix: Steam-fejlkode 53
Steam er berømt for at revolutionere online spilindkøb og -spil, men selv Steam kan undertiden kaste tilfældige fejlkoder, som det kan være ret svært at finde ud af alene. En af disse fejl er bestemt fejlkoden 53, som næsten udelukkende følges af meddelelsen:
Steam-servere er i øjeblikket utilgængelige eller for travle
Ved det første blik ser det ud til, at serverne faktisk er for travle, og at du kun kan vente på, at de bliver tilgængelige. Det er dog kun en af de mulige årsager til denne fejl, da den kan opstå på grund af forskellige andre grunde, du bør tjekke ud i artiklen nedenfor.
Løsning 1: For brugere af AMD-chipsæt
Denne løsning blev sendt af en bruger, der ikke var i stand til at bruge Steam i et par dage på grund af følgende fejlkode, og han var i stand til at løse dette ved at udføre nedenstående handlinger. Fejlen skyldes, at en “AmdAS4 Device” -driver ikke er installeret eller på grund af, at en Windows-modpartdriver er installeret i stedet.
- Først og fremmest skal du kontrollere, om det er problemet, der forårsager fejlkoden 53 på din Steam-klient. Bemærk, at dette kun gælder for AMD-brugere.
- For at gøre det skal du klikke på Start og skrive Kør. Vælg Kør. En dialogboks Kør vises. Skriv "devmgmt.msc" i dialogboksen Kør, og klik på OK-knappen. Dette er for at åbne vinduet Enhedshåndtering.

- Prøv at finde AmdAS4-enheden i Enhedshåndtering. Hvis du ikke finder det, betyder det, at enheden ikke er installeret. Selvom den er installeret, men du ikke kan finde den, kan geninstallation af den hjælpe dig med at slippe af med fejlkoden.
- I Enhedshåndtering skal du klikke på Handling >> Tilføj ældre hardware og klikke på Næste, efter guiden Tilføj hardware vises.
- På det næste skærmbillede skal du vælge "Installer den hardware, som jeg manuelt vælger fra en liste (Avanceret)", og klik på Næste igen.

- Vælg indstillingen Vis alle enheder, og klik på Næste. Find AmdAS4-enheden fra listen, og følg instruktionerne på skærmen for at fortsætte med installationen af enheden.
BEMÆRK: Hvis du ikke kan finde AmdAS4-enheden på listen fra ovenstående metode, kan du downloade disse filer manuelt fra dette link ved at klikke på den lilla knappen Download fil.
Når download er afsluttet, skal du navigere til mappen Downloads, dobbeltklikke på filen og følge instruktionerne på skærmen for at installere enheden.
Løsning 2: Omformater dit drev til et andet filsystem
Dette kan være en virkelig vanskelig løsning for at få fat i det, men det hjælper, hvis dit Steam-bibliotek er på et andet drev end dit system, og det drev er formateret til noget andet, som NTFS. Dette problem har tendens til at opstå, hvis du bruger et andet filsystem end NTFS. For eksempel har visse brugere formateret deres drev til EXFat, og det ser ud til, at nogle Steam-spil ikke kan køre på EXFat.
Derfor er det bedst, hvis du formaterer dit drev, mens du sikkerhedskopierer alt, hvad der findes på det på en anden placering eller et eksternt lager. Overvej at flytte alt til sky eller en USB-enhed med masser af lagerplads, inden du fortsætter med denne løsning.
- Åbn mappen Biblioteker, og klik på denne pc-indstilling. Hvis du bruger en ældre version af Windows, skal du blot åbne Denne computer fra dit skrivebord.
- Højreklik på det drev, du vil formatere (det drev, hvor spillet i øjeblikket er placeret), og vælg indstillingen Format….

- Et lille vindue skal åbnes, så sørg for at klikke på menuen under Filsystem og vælge indstillingen NTFS. Klik på Format, og vær tålmodig, før processen er færdig.
- Flyt Steam til den nye placering sammen med dit spilbibliotek, og kontroller, om fejl 53 vises igen.
Løsning 3: Deaktiver McAfee-scanning i realtid
Deaktivering af scanning i realtid er bestemt den bedste løsning for brugere, der har McAfee-antivirus installeret på deres computer, og det løser problemet med det samme næsten hver gang. Det ser ud til, at deres Real-Time Scanning-funktion ikke samarbejder godt med Steam og dens spil, og det forhindrer den i at oprette forbindelse til Internettet korrekt. Derfor skal du deaktivere det i et par minutter, indtil spillet downloades og starter.
- Åbn din McAfee antivirus-brugergrænseflade ved at dobbeltklikke på dens ikon på skrivebordet eller ved at dobbeltklikke på dets ikon i nederste højre del af din proceslinje.
- Fra startsiden skal du klikke på Real-Time Scanning under Virus- og Spyware-beskyttelse, som åbner et nyt vindue.

- Under realtidsscanning: På skærmen øverst i vinduet skal du klikke på Sluk, og vælg den tid, du har brug for maksimalt, før du klikker på Sluk.

- Kontroller, om fejlen stadig vises.
Løsning 4: Føj det spil, du spiller, til undtagelser på dit antivirusværktøj
Nogle antivirusværktøjer forhindrer undertiden spillene i at oprette forbindelse korrekt til internettet, og de blokerer det under falsk mistanke. Hele forvirringen kan undgås, mens du deaktiverer dit antivirusprogram, men så lader du din computer være ubeskyttet mod eksterne trusler, hvilket bestemt ikke anbefales til nogen.
Derfor kan du tilføje det spil, du spiller, til undtagelser på det antivirusværktøj, du bruger.
- Åbn din antivirus-brugergrænseflade ved at dobbeltklikke på dens ikon på skrivebordet eller ved at dobbeltklikke på dets ikon i nederste højre del af din proceslinje.
- Undtagelsesindstillingen er placeret forskellige steder i henhold til forskellige antivirusværktøjer. Det kan ofte findes uden besvær, men her er nogle placeringer på de mest populære antivirusværktøjer:
Kaspersky Internet Security: Hjem >> Indstillinger >> Yderligere >> Trusler og undtagelser >> Undtagelser >> Specificer pålidelige applikationer >> Tilføj.
AVG: Hjem >> Indstillinger >> Komponenter >> Web Shield >> Undtagelser.
Avast: Hjem >> Indstillinger >> Generelt >> Undtagelser
- I begge tilfælde skal du sørge for at vælge spillet korrekt, eller at du indsætter den fulde placering i filen korrekt. Placeringen af spillet afhænger af placeringen af dit Steam-bibliotek. Hvis du ikke har ændret det nogensinde, er standardplaceringen:
C >> Programfiler (x86) >> Steam >> steamapps >> fælles >> NAME_OF_THE_GAME