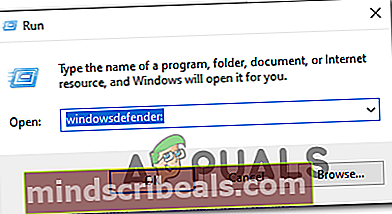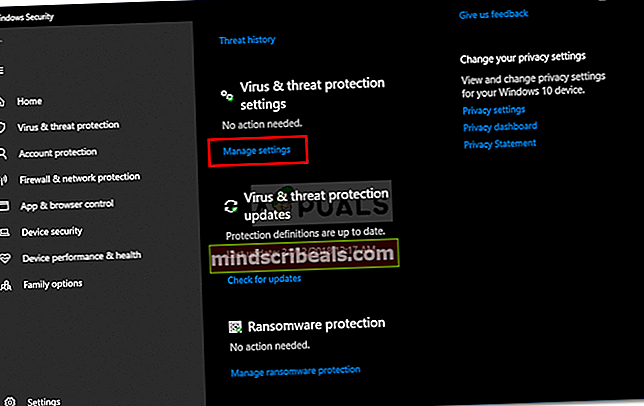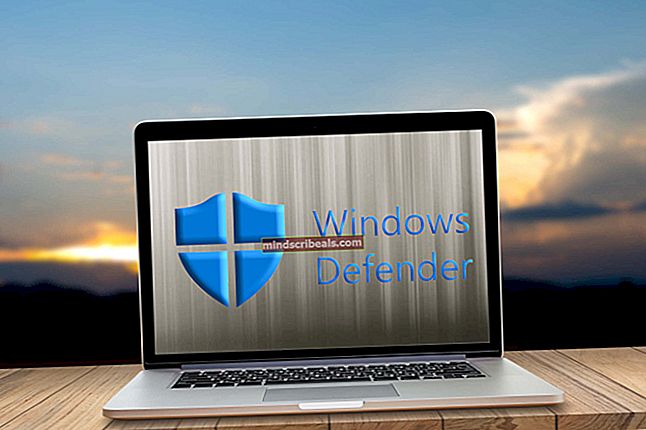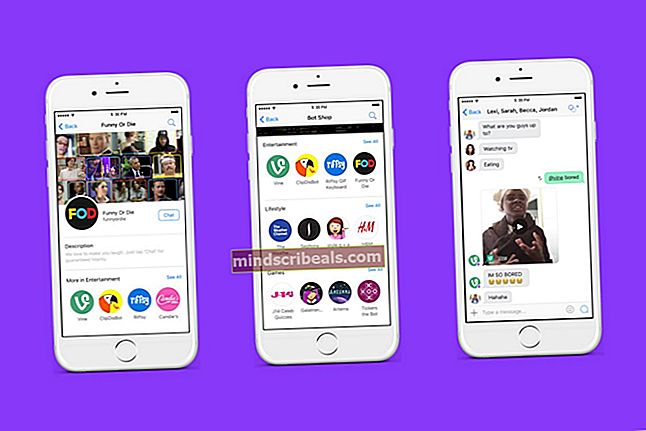Fejlkode 2203 ved installation af et program
Det fejlkode 2203 dukker typisk op, når du prøver at installere et program, der kræver administratoradgang uden tilstrækkelige tilladelser. Dette problem rapporteres at forekomme med forskellige forskellige programmer, og det er bekræftet i Windows 7, Windows 8.1 og Windows 10.

Som det viser sig, er der flere forskellige årsager, der kan ende med at udløse denne særlige fejl under installationen af et program eller spil:
- Manglende administratoradgang - Den mest almindelige årsag, der giver denne fejl, er en forekomst, hvor installationsprogrammet ikke har administratorrettigheder til at kopiere de nødvendige filer. I dette tilfælde vil du være i stand til at løse problemet ved at tvinge installationsprogrammet til at åbne med administratorrettigheder.
- Temp. Ejer ejes ikke af den aktuelle brugerkonto - Det er også muligt, at du ser denne fejlkode på grund af det faktum, at installationsprogrammet midlertidigt skal placere nogle filer inde i temp, mens du installerer programmet, men de nuværende tilladelser forhindrer det i at gøre det. I dette tilfælde skal du kunne løse problemet ved at tage fuldt ejerskab af temp-mappen.
- Antivirusinterferens - Hvis du bruger Kaspersky eller Avira, kan du forvente, at falskt positivt blokerer installationen. Dette problem kan dog også opstå på grund af det faktum, at det program, du prøver at installere, ikke er underskrevet af en verificeret udgiver. I dette tilfælde skal du deaktivere både dit native antivirus og din indbyggede firewall for at løse dette problem.
Metode 1: Kørsel af installationsprogram med administratoradgang
Et af de mest almindelige tilfælde, der bekræftes at producere fejlkode 2203er, når installationsprogrammet ikke har tilstrækkelige tilladelser til at kopiere filer af dette program inde i installationsmappen eller bruge temp-mappen under installationsfasen.
Hvis dette scenarie er anvendeligt, skal du kunne løse problemet ved at sikre, at du er logget ind på en administratorkonto og tvinge installationsprogrammet til at åbne med administratorrettigheder.
For at åbne programmets installationsprogram med administratorrettigheder skal du blot højreklikke på det og vælge Kør som administrator fra den nyligt viste kontekstmenu. Derefter ved UAC (Brugerkontokontrolprompt), klik Ja at give administrative rettigheder.

Følg derefter den næste af de resterende instruktioner normalt og se om du kan gennemføre installationen uden at se det samme fejlkode 2203.
Hvis fejlkoden vender tilbage, skal du gå ned til den næste potentielle løsning nedenfor.
Metode 2: Tage ejerskab af Temp-mappen
Den næst mest almindelige forekomst, der vil gyde fejlkode 2203er en forekomst, hvor installationsprogrammet skal bruge temp-mappen til midlertidigt at gemme nogle filer, men ikke kan bruge den, fordi den brugerkonto, du bruger, ikke har ejerskab af temp-mappen.
I dette tilfælde er rettelsen enkel, men den nøjagtige procedure er lidt kedelig - Du bliver nødt til at tage ejerskab af temp-mappen, før du prøver installationen igen.
Hvis du ikke er sikker på, hvordan du gør dette, skal du følge instruktionerne nedenfor:
- Trykke Windows-tast + R at åbne en Løb dialog boks. Skriv derefter '%Midlertidig%' inde i tekstfeltet, og tryk på Gå ind at åbne op for Midlertidig folder.
- Når du er inde i temp-vinduet, skal du trykke på ikonet op i File Explorer at gå tilbage til Lokal folder.
- Når du er inde i den lokale mappe, skal du højreklikke på temp-mappen og klikke på Ejendomme fra den nyligt viste kontekstmenu.
- Inde i Temp. Egenskaber klik på skærmbilledet Sikkerhed fanen, og klik derefter på Fremskreden knap (under Tilladelser til systemet).
- Når du er inde i Avancerede sikkerhedsindstillinger til Midlertidig, klik på Skift hyperlink (forbundet med Ejer).
- Inde i Vælg bruger eller Gruppe skærm, skriv 'Alle sammen' og tryk på Gå indderefter ansøge for at gemme ændringerne.
- Nu hvor du er tilbage inde i Temp. Egenskaber klik på skærmbilledet Redigere knappen (under Sikkerhed fane) for at ændre tilladelserne.
- Klik derefter på Tilføje, Opret en ny konto kaldet 'Alle sammen'gå derefter videre og giv den fulde tilladelser ved at markere hvert Tillad-felt, før du klikker ansøge for at gemme ændringerne.
- Når du bliver bedt om det af Brugerkontokontrol hurtig, klik Ja at acceptere ændringerne og give administratorrettigheder.
- Genstart derefter din computer, og prøv installationen igen, når den næste opstart er afsluttet.

Hvis det samme fejlkode 2203stadig forekommer, skal du gå ned til den næste potentielle løsning nedenfor.
Metode 3: Deaktiver midlertidigt Firewall / Antivirus
Som det viser sig, kan dette problem også skyldes en overbeskyttende antiviruspakke, der ender med at blokere installationen på grund af en falsk positiv. Dette problem bekræftes at forekomme med Avira og Kaspersky, men Windows Defender kan også forårsage dette problem med installatører, der ikke er offentliggjort af en verificeret udgiver.
Hvis du bruger et tredjepartsværktøj, skal du være i stand til at omgå synet af fejlkode 2203ved at deaktivere realtidsbeskyttelsen inden installationen, der tidligere producerede fejlen, startes.
Selvfølgelig, hvis du bruger en tredjepartspakke, vil trinene til deaktivering af realtidsbeskyttelsen være forskellige. Heldigvis giver de fleste sikkerhedspakker dig mulighed for at gøre dette direkte via bakkebjælkeikonet - Højreklik på det og se om du kan identificere en mulighed, der deaktiverer AV.

På den anden side, hvis du ser denne fejl med Windows Defender, mens du prøver at installere et usigneret stykke software, skal du sandsynligvis midlertidigt deaktivere både Antivirus-komponenten og firewallen for at undgå fejlen.
Hvis dette scenarie er anvendeligt, skal du følge instruktionerne nedenfor:
- Trykke Windows-tast + R at åbne en Løb dialog boks. Skriv derefter 'Windowsdefender:' inde i køreboksen, og tryk på Gå ind at åbne op for Windows-sikkerhed menu.
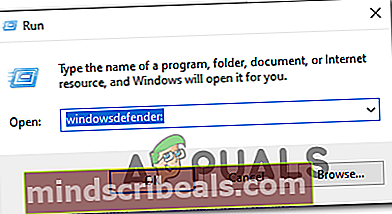
- Når du er inde i Windows-sikkerhed menu, skal du klikke på Virus- og trusselsbeskyttelse, klik derefter på Administrer indstillinger hyperlink (under Virus- og trusselsbeskyttelsesindstillinger).
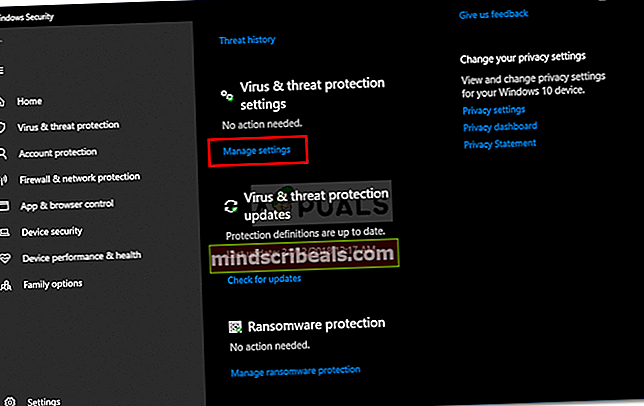
- I det næste vindue skal du blot deaktivere den skifte, der er knyttet tilReal time beskyttelseog gem ændringerne.
- Gå helt tilbage til det første Windows-sikkerhedsvindue, og klik derefter på Firewall og netværksbeskyttelse.

- På det næste skærmbillede skal du klikke på det netværk, der aktuelt er aktivt, og derefter deaktivere den skifte, der er knyttet til Windows Defender Firewall.

- Nu hvor du har deaktiveret begge komponenter, skal du genstarte din computer og prøve installationen igen, når den næste opstart er afsluttet.