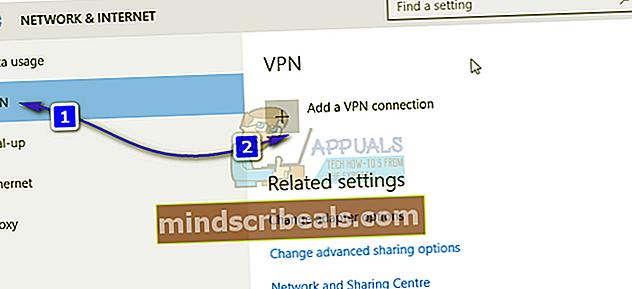Fix: Destiny Error Code Centipede
Destiny og Destiny 2-fejlkoder kan undertiden være ret vanskelige at håndtere, da selve spillet er ret nyt, og Bungie-teamet undersøger stadig årsagerne til alle de fejlkoder, som brugere hver dag har at gøre med.
Fejlkoden Centipede er noget mindre populær end andre fejl, men nogle gange holder den spillerne beskæftiget i flere dage i træk og tillader dem ikke at spille spillet uden konstant fejl. Der er en hel del løsninger på dette problem, så sørg for at prøve dem alle, før du giver op.
Løsning 1: Opdater dit spil helt
Bungie frigiver ofte patches i spillet, som hjælper med at forbedre din samlede spilydelse og samtidig rette nogle af de fejlkoder, der ser ud til at være de hyppigst i denne periode. Flere brugere har rapporteret, at spillet faktisk forbedrede dets ydeevne, efter at de har installeret alle afventende programrettelser til spillet, så sørg for at prøve denne løsning først.
Hvis du har deaktiveret indstillingen for automatiske opdateringer, eller hvis den er slået fra som standard, kan du rette dette ved at følge nedenstående trin:
- Tænd Xbox One-systemet, og log ind på din ønskede Xbox-profil.
- Tryk til venstre på D-Pad og naviger til menuen Indstillinger. Find indstillingen Alle indstillinger, og klik på den.

- Naviger til menuen Strøm og opstart, og klik på indstillingen Strømtilstand og Opstart.
- Vælg indstillingen "Hold min konsol, spil og apps opdateret".

Hvis du har problemer med at aktivere indstillingen ovenfor, eller hvis du simpelthen ikke kan holde dine spil automatisk opdateret af forskellige årsager, kan du også opdatere Destiny manuelt i et par nemme trin:
- Tænd Xbox One-systemet, og log ind på den ønskede Xbox-profil.
- I Xbox Home-menuen skal du vælge Mine spil og apps og navigere til sektionen Opdateringer i menuen.

- Vælg Destiny, og vælg derefter Update. Du kan følge downloadprocessen i sektionen Kø i menuen.
Løsning 2: Genstart din konsol helt
Denne løsning har hjulpet mange mennesker med at håndtere deres Centipede-fejlkode, og denne løsning er en ganske generel metode til at løse næsten alle Xbox-relaterede problemer. Naturligvis kan denne metode kun anvendes på brugere, der spiller Destiny på Xbox.
Sørg dog for, at alle dine spil er synkroniseret online og sikkerhedskopieret, da denne proces muligvis ender med at slette dem fra din lokale Xbox One-hukommelse. Der er to måder at slette cachen på Xbox One og nulstille din konsol fuldstændigt:
- Tryk på afbryderknappen og hold den nede på forsiden af Xbox-konsollen, indtil den lukker helt ned.
- Tag stikket ud af bagsiden af Xbox. Tryk og hold tænd / sluk-knappen på Xbox flere gange for at sikre, at der ikke er nogen resterende strøm, og dette rent faktisk renser cachen.

- Sæt strømstenen i, og vent på, at lyset på stikkontakten ændrer farven fra hvid til orange.
- Tænd Xbox igen som normalt, og kontroller, om Centipede-fejlkoden stadig vises, når du starter Destiny eller Destiny 2.
Alternativ til Xbox One:
- Naviger til dine Xbox One-indstillinger, og klik på Netværk >> Avancerede indstillinger.
- Rul ned til Alternativ Mac-adresseindstilling, og vælg den indstilling Ryd, der vises.

- Du bliver bedt om at vælge virkelig at gøre dette, da din konsol genstartes. Svar bekræftende, og din cache skal nu ryddes. Åbn Destiny eller Destiny 2, efter at konsollen er genstartet, og kontroller, om Centipede-fejlkoden stadig vises.
Hvis du bruger en PlayStation 4 til at spille Destiny, skal du følge instruktionerne nedenfor for at nulstille din PlayStation 4 hårdt, da PS4 ikke har mulighed for at rydde cachen:
- Sluk PlayStation 4 helt.
- Når konsollen er lukket helt, skal du trække netledningen ud af bagsiden af konsollen.

- Lad konsollen forblive frakoblet i mindst et par minutter.
- Sæt netledningen tilbage i PS4, og tænd den på den måde, du normalt gør.
Løsning 3: Videresendelse af port
Port forwarding er faktisk en god løsning til disse typer problemer på grund af en simpel kendsgerning, at Destiny bruger ret ulige routerporte, der er ret høje, og nogle routere blokerer som standard disse porte, og andre gør det ikke. Det er vigtigt at udføre disse ændringer ganske nøje, da du bliver nødt til at åbne disse porte på din router, hvis du har de nødvendige tilladelser til at gøre det. Følg instruktionerne nedenfor nøje og slippe af med din Centipede-fejlkode:
Først og fremmest skal vi manuelt tildele en statisk IP-adresse til din konsol til den router, du bruger i øjeblikket, og processen er noget anderledes end PS4 end den er på Xbox One.
PlayStation 4-brugere:
- Du kan prøve at tildele din PS4 permanent til den IP-adresse, den bruger i øjeblikket. For at finde IP-adressen skal du tænde for din PS4-konsol.
- I hovedmenuen i PlayStation 4 skal du vælge Indstillinger >> Netværk >> Se forbindelsesstatus.

- Find IP-adressen på skærmen, der åbnes, og sørg for at skrive den ned et eller andet sted, da du har brug for den for at aktivere portvideresendelse. Sørg for også at nedskrive MAC-adressen på din PS4.
Xbox One-brugere:
Du kan prøve at tildele din Xbox One permanent til den IP-adresse, den bruger i øjeblikket. Du kan finde den aktuelle IP-adresse under avancerede indstillinger i Xbox One Dashboard-menuen. For at finde IP-adressen skal du tænde din Xbox One.
- Naviger til startskærmen, og tryk på menuknappen på controlleren til din Xbox.
- Naviger til Indstillinger >> Netværk >> Avancerede indstillinger.

- I afsnittet IP-indstillinger skal du se den anførte IP-adresse. Skriv dette nummer ned, fordi du bliver nødt til at tildele IP-adressen senere.
- Du skal også se kablet MAC-adresse eller trådløs MAC-adresse under IP-indstillinger. Skriv den 12-cifrede adresse til den forbindelse, du bruger.
Det var det første trin, hvor vi indsamlede oplysninger om de respektive konsoller. Nu bliver vi nødt til at tildele statiske IP-adresser til konsollerne ved at følge nedenstående trin:
- Åbn en webbrowser, skriv dit standardgatewaynummer (IP-adresse) i adresselinjen, og tryk på Enter.
- Indtast dit brugernavn og din adgangskode for at få adgang til din routers grænseflade. Standardbrugernavnet og adgangskoden skal være anført i din routers dokumentation, på et klistermærke på siden af din router eller på Port Forward-webstedet. Hvis brugernavnet og adgangskoden er blevet ændret fra standardindstillingerne, og du ikke kan huske dem, skal du nulstille din router.

- Skærmen, der giver dig mulighed for at tilføje ny IP-adresseret, adskiller sig fra router til router, og der er ingen generelle regler for dette.
- Find først og fremmest Aktivér manuel tildeling, og klik på alternativknappen ud for Ja. Navnet på indstillingen kan være anderledes, eller indstillingen er muligvis slet ikke til stede.
- Find det vindue, der giver dig mulighed for at indtaste MAC-adressen og IP-adressen efter eget valg, så skriv de adresser, som du har samlet i de foregående trin til din respektive konsol.

- Når du har gjort det, skal du klikke på indstillingen Tilføj, og du har nu tilføjet din konsoles IP-adresse til din router.
Det sidste trin består i faktisk at videresende de porte, der bruges af Destiny gennem din router og via din konsol for at få spillet til at køre korrekt igen. Igen kan disse indstillinger variere fra router til router, men grundlaget er det samme. Hvis du har problemer med at følge disse indstillinger, skal du sørge for at søge efter producentens hjælpeside, hvor disse indstillinger kan forklares mere tydeligt.
- Find sektionen Port Forwarding, mens du stadig er logget ind på din router. Hver router vil være lidt anderledes. Almindelige menuetiketter til det afsnit af indstillinger, der indeholder portvideresendelse, er "Portvideresendelse", "applikationer", "spil", "firewall" og "beskyttet opsætning". Hvis du ikke kan se en af disse eller lignende, kan du prøve "Avancerede indstillinger" og kigge efter en underafdeling til portvideresendelse.

- Uanset hvilken router eller grænseflade, skal du indtaste de samme grundlæggende oplysninger. Indtast den port, du vil åbne under Intern og ekstern, eller indtast en række porte, der skal åbnes under Start og slut. Specielt for Destiny og Destiny 2 er der flere områder, du skal åbne i din router, og de er vist nedenfor:
7500-17899 (TCP) Udgående
30000-40399 (TCP) Udgående
35000-35099 (UDP) indgående og udgående
- TCP- og UDP-forkortelser er de muligheder, du skal vælge under indstillingen Type af servicetype. Da du kun kan vælge en af mulighederne (eller begge dele), skal du gentage disse trin flere gange, indtil du har dækket alle de områder, der er præsenteret ovenfor.
- Indtast den statiske IP-adresse, du oprettede til din konsol i ovenstående trin, og sørg for at klikke på Aktiver, hvis den er tilgængelig.

- Klik på knappen Gem af anvend, og sørg for at genstarte både din router og din konsol for fuldt ud at anvende disse ændringer.
Løsning 4: Brug af et VPN og et hotspot på din pc
Nogle brugere, der ønskede at spille spillet på deres universitetscampus eller et andet sted, hvor de ikke havde adgang til routeren, rapporterede, at de var fuldstændig ude af stand til at spille på grund af Centipede-fejlkoden.
Nogle routere er simpelthen ikke optimeret til at understøtte Destiny's høje række porte, der er nødvendige for at oprette forbindelse. Imidlertid er brugerne kommet med en god plan for at undgå dette, men sørg for først at kontakte ejeren af det netværk, du bruger, før du gør dette alene, og at bruge en VPN er undertiden imod reglerne for den institution, hvor du er placeret.
- Klik på ikonet Netværksforbindelse i computerens systembakke. Hvis computeren er tilsluttet et WiFi-netværk, vil ikonet ligne et WiFi-signal. Hvis computeren har en Ethernet-forbindelse, vil ikonet ligne en computer med et Ethernet-kabel på sin venstre side. I den menu, der vises, skal du klikke på den blå indstilling for netværksindstillinger nederst.

- Dette åbner netværks- og internetindstillingerne. Naviger til VPN-fanen i venstre rude i dette vindue. Klik på Tilføj en VPN-forbindelse i højre rude.
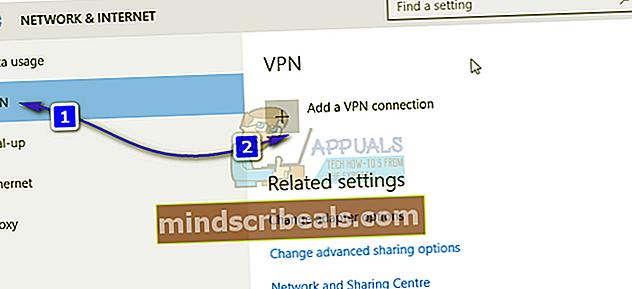
- Befolk vinduet Tilføj en VPN-forbindelse ved at skrive følgende oplysninger:
VPN-udbyder: Windows (indbygget)
Forbindelsesnavn:
Servernavn eller adresse:
VPN-type: Point-to-Point tunnelprotokol (PPTP)
Type af logininformation: Brugernavn og adgangskode
Brugernavn (valgfrit):
Adgangskode (valgfri):

- Aktiver indstillingen Husk min logininformation ved at klikke på det tomme afkrydsningsfelt ud for det, markere det og klikke på Gem.
- Så snart du klikker på Gem, vil VPN-forbindelsen være oprettet. Alt hvad du skal gøre for at oprette forbindelse til VPN-forbindelsen og oprette forbindelse til VPN-serveren, når forbindelsen er oprettet, er at bare navigere til VPN-fanen i vinduet Netværks- og internetindstillinger, klikke på den VPN-forbindelse, du oprettede, og klik på knappen Forbind.
Nu hvor du har oprettet en VPN-forbindelse ved hjælp af de oplysninger, du måske har købt eller modtaget online, skal du vide, at der er et par nyttige værktøjer, der kan udføre denne proces automatisk og lettere. Når du har konfigureret en VPN-forbindelse, er det tid til at starte et lokalt hotspot på pc'en, hvor du installerede en VPN-forbindelse.
Microsoft Virtual Wi-Fi Mini Port Adapter er en funktion tilføjet i Windows 7 og fremefter. Ved hjælp af denne funktion kan du omdanne den fysiske netværksadapter, som en computer har, til to virtuelle netværkskort. Den ene vil forbinde dig til internettet, og den anden bliver til et trådløst adgangspunkt (Wi-Fi-hotspot), som andre Wi-Fi-enheder kan oprette forbindelse til.
- Klik på Start-knappen, og skriv Netværks- og delingscenter i søgefeltet. Klik på den for at åbne den.

- Klik nu på indstillingen Skift adapterindstillinger i venstre rude.

- Højreklik på den adapter, du bruger til at oprette forbindelse til internettet, og klik på Egenskaber. Hvis du bruger Wi-Fi, svarer det til trådløs netværksforbindelse, og i tilfælde af kabelforbundet internetadgang svarer det til lokalforbindelse.

- Gå til fanen Deling i egenskabsvinduet, og marker afkrydsningsfeltet ud for Tillad andre netværksbrugere at oprette forbindelse via denne computers internetforbindelse. Hvis der er mulighed for at vælge en adapter ved siden af hjemmenetværksforbindelse, skal du vælge adapternavnet til Microsoft Virtual Wifi Mini-porten.
- Klik på Indstillinger. Kontroller alle de anførte muligheder, og tryk på OK for hver for at bekræfte. Tryk på OK >> OK. Hvis der ikke er en sådan mulighed, skal du blot klikke på OK for at anvende ændringer.
- Kør kommandoprompt som administrator, og kopier følgende kode ind i vinduet. Sørg for at klikke på Enter bagefter for at aktivere Wi-Fi-hosting:
netsh wlan sæt hostednetwork mode = tillad ssid = VirtualNetworkName nøgle = Adgangskode
- Udskift VirtualNetworkName med det navn, du ønsker til dit Wi-Fi-hotspot, og adgangskoden er dets adgangskode.

- Skriv nu følgende for at starte udsendelsen af dit nye Wi-Fi Hotspot:
netsh wlan start hostnetværk
- Du får en besked om, at netværket startede. For at stoppe udsendelsen af dit Wi-Fi-hotspot skal du skrive:
netsh wlan stop hostnetværk
Nu kan du forbinde din konsol til dette hotspot og kontrollere, om fejlkoden Centipede stadig vises.
Løsning 5: Sørg for, at ingen torrenter på det samme netværk
Nogle brugere har rapporteret, at torrent-programmer bruger de samme porte som Destiny, og nogle gange blokerer de forbindelsen fra din computer til Bungie-servere. Hvis du aktivt støder på Centipede-fejlkoden, skal du sørge for, at ingen på dit hjemmenetværk bruger nogle torrentværktøjer.
Hvis nogen faktisk bruger lignende værktøjer, skal du afslutte dem og kontrollere, om problemet er løst. Hvis det er tilfældet, så prøv at bruge et andet værktøj til at downloade torrents.