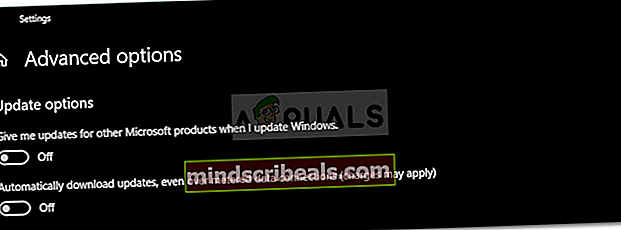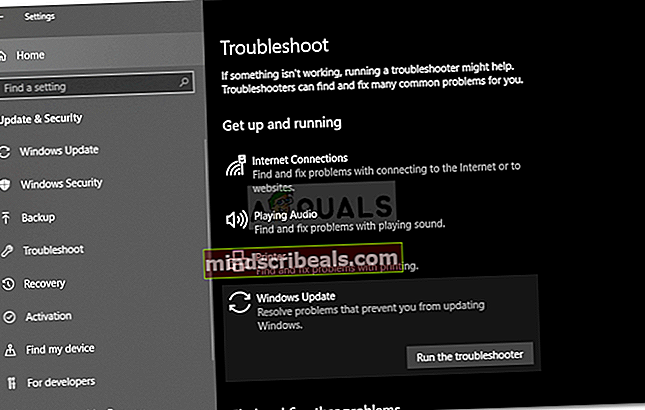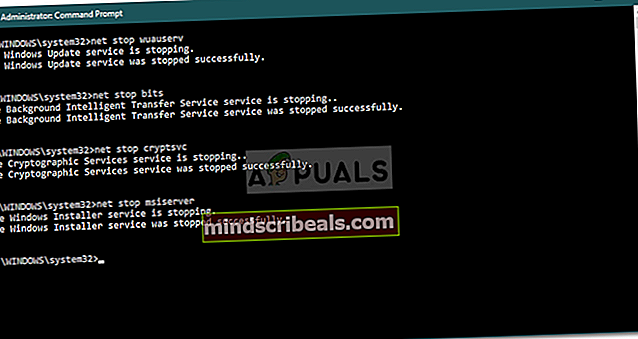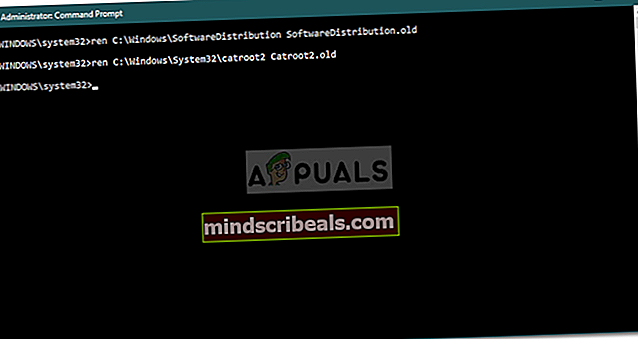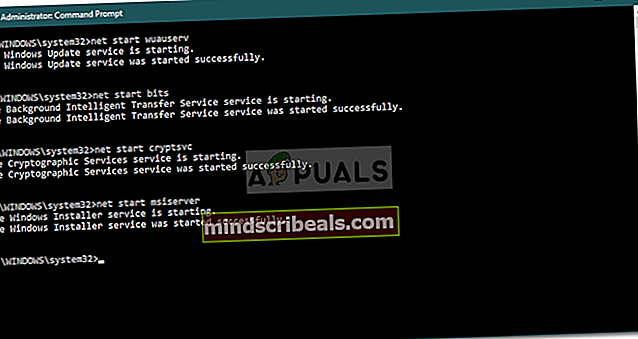Fix: Windows Update-fejl 0x80244019 på Windows 10
Windows-opdateringsfejl 0x80244019 skyldes ofte dine Windows-opdateringsindstillinger eller opdateringskomponenterne. Brugere har rapporteret, at deres opdatering mislykkes med den nævnte fejl, som forhindrer dem i at bruge de nyeste funktioner. Opdateringer er næsten essentielle for alt, og i tilfælde af Windows tilbyder de normalt sikkerhed og fejlrettelser, mere stabilitet, nyeste driveropdateringer osv., Der er altafgørende for dit system.

Desværre er Windows-opdateringsfejl ikke noget nyt, da de fleste af os normalt holdes i skak på grund af dem. Ikke desto mindre behøver du ikke bekymre dig, da denne artikel fører dig gennem fejlen og de beslutninger, du kan anvende for at omgå problemet.
Hvad forårsager Windows Update-fejl 0x80244019 på Windows 10?
Efter at have gennemgået nogle af brugerrapporterne har vi reddet en liste over faktorer, der potentielt kan være ansvarlige for fejlen. Disse faktorer inkluderer, men er bestemt ikke begrænset til -
- Windows opdateringsindstillinger: For de fleste brugere skyldtes fejlen deres Windows-opdateringskonfiguration. De modtog opdateringer til andre Microsoft-produkter, der forårsagede fejlen.
- Komponenter til Windows-opdatering: Problemet kan også opstå, hvis de nødvendige filer til opdateringen ikke blev downloadet korrekt. I et sådant tilfælde ser det ud til at løse problemet at genhente opdateringen.
- Tredjeparts antivirus: I nogle scenarier kan det tredjepartsantivirus, du kører på dit system, også være årsagen til fejlen. Deaktivering af det er mest sandsynligt at løse problemet.
Når det er sagt, kan du isolere problemet ved at anvende nedenstående løsninger. En administratorkonto er påkrævet, da nogle løsninger kræver administrative rettigheder. Det anbefales også at implementere løsningerne i samme rækkefølge som angivet.
Løsning 1: Ændring af Windows Update-indstillinger
Fra den mest effektive løsning til dette problem kan du løse dit problem ved at tilpasse dine opdateringsindstillinger. Dette forhindrer, at dine andre Microsoft-produkter opdateres, men du kan slå indstillingen til igen senere på linjen, hvis du ønsker det. Sådan gør du:
- Trykke Windows-nøgle + I at åbne Indstillinger.
- Naviger til Opdateringer og sikkerhed.
- Klik på 'Avancerede indstillinger’.
- Sluk det 'Få mig opdateringer til andre Microsoft-produkter, når jeg opdaterer Windows' mulighed.
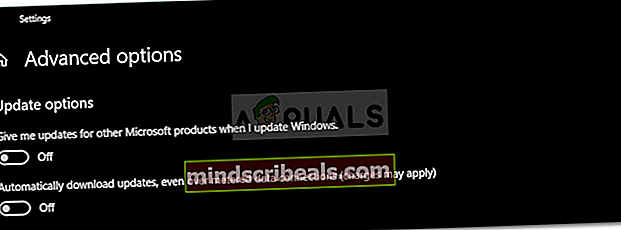
Løsning 2: Kørsel af Windows Update-fejlfinding
En anden ting, du kan gøre, er at lade Windows Update-fejlfinding håndtere problemet. Fejlfindingsprogrammet kan nogle gange finde problemet og løse det alene, hvilket sparer dig for at gå igennem en forhindring. Sådan køres fejlfindingsprogrammet:
- Trykke Windows-nøgle + I at åbne Indstillinger.
- Gå til Opdateringer og sikkerhed og naviger derefter til Fejlfinding rude.
- Vælg Windows opdatering og klik derefter på ‘Kør fejlfindingsværktøjet’.
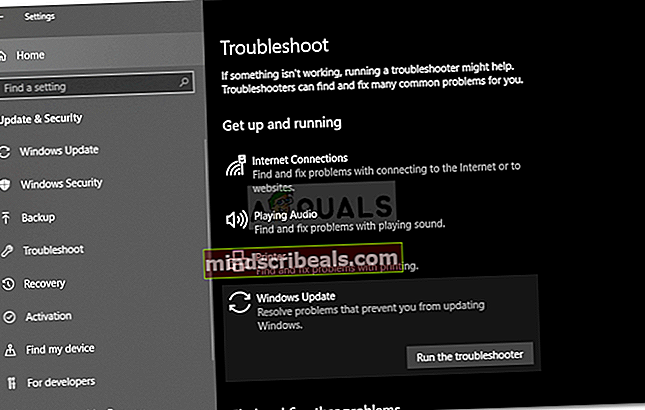
- Vent til den er færdig.
Løsning 3: Deaktiver antivirus fra tredjepart
I nogle tilfælde kan problemet også opstå på grund af interferens fra dit tredjeparts antivirus. Hvis du bruger et tredjepartsprogram, skal du sørge for at slå det fra, før du prøver at køre opdateringen igen. Der er mange tilfælde, hvor antivirusprogrammet er skyldig i et opdateringsproblem. Derfor er det nødvendigt at fjerne sådanne muligheder. Sluk for dit antivirusprogram, og prøv at opdatere dit system igen.

Løsning 4: Nulstilling af Windows Update-komponenter
Nogle gange, hvis opdateringsfilerne ikke downloades korrekt, eller hvis de bliver ødelagt, kan det få problemet til at dukke op. I sådanne tilfælde vil dit problem løse ved at omdøbe de mapper, der gemmer dine opdateringsfiler og derefter downloade opdateringen igen. Sådan gør du:
- Trykke Windows-nøgle + X og vælg Kommandoprompt (administrator) fra listen for at åbne en forhøjet kommandoprompt.
- Nu bliver du nødt til at stoppe nogle Windows-opdateringsprocesser. Indtast følgende kommandoer en efter en for at stoppe dem:
net stop wuauserv net stop cryptSvc net stop bits net stop msiserver
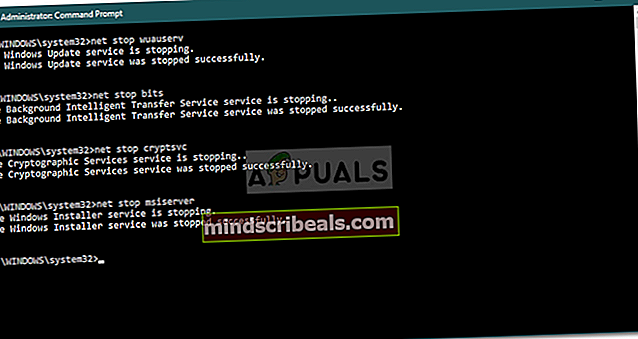
- Derefter bliver du nødt til at omdøbe de mapper, der gemmer din Windows opdateringsfiler så nye kan oprettes. Indtast følgende kommandoer, og tryk derefter på Enter efter hver enkelt:
ren C: \ Windows \ SoftwareDistribution SoftwareDistribution.old ren C: \ Windows \ System32 \ catroot2 Catroot2.old
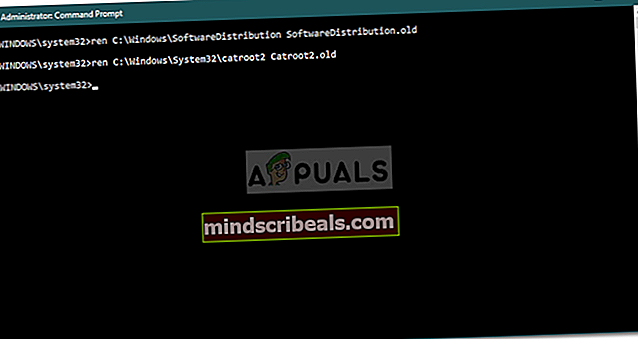
- Start nu tjenesterne igen ved at indtaste følgende kommandoer:
net start wuauserv net start cryptSvc net start bits net start msiserver
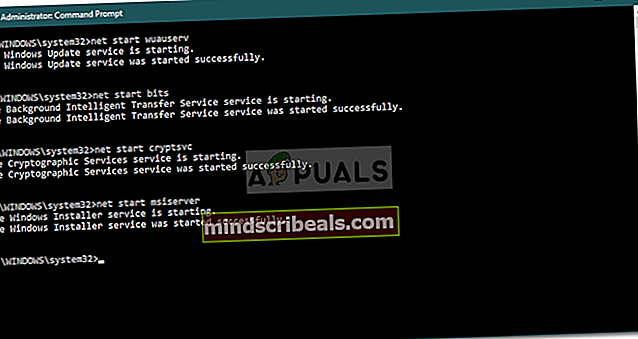
- Til sidst skal du lukke kommandoprompten og prøve at køre opdateringen igen.