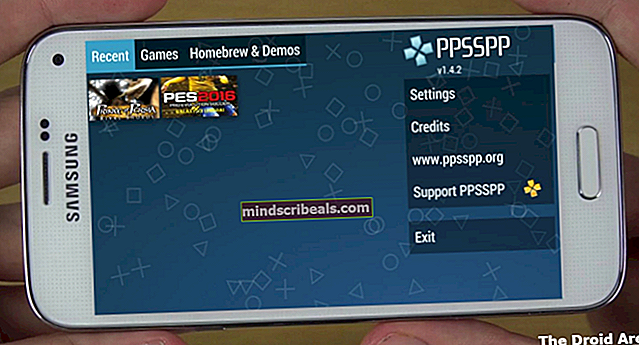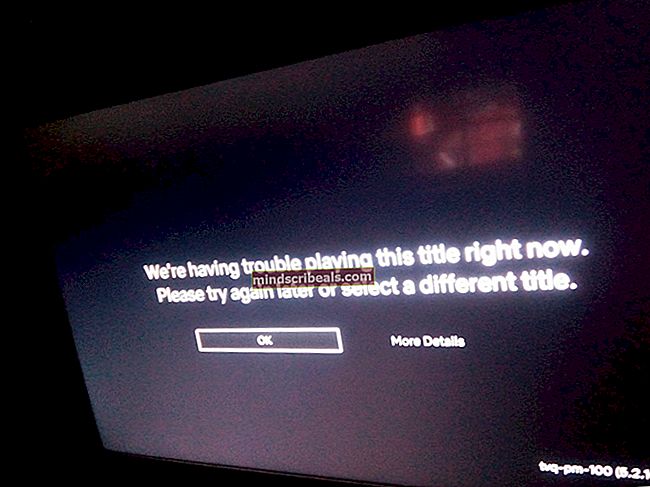FIX: Billedgalleri fungerer ikke længere
Windows Billedgalleri (tidligere kendt for verden som Windows Live Photo Gallery) er en billedarrangør, billedredigerer, billedfremviser og billeddelingsapplikation oprettet af Microsoft og beregnet til brug sammen med dets udvalg af Windows-operativsystemer. Windows Billedgalleri følger med Windows Essentials softwarepakke og er et af de bedste programmer af sin art derude.
Mange Windows-brugere foretrækker faktisk Windows Billedgalleri over de mere professionelle (og væsentligt dyrere) applikationer af dens overtalelse, der er tilgængelige som valgmuligheder for Windows-brugere. Der er bare noget ved enkelheden og brugervenligheden Windows Billedgalleri bringer til bordet, at de mere professionelle billedorganiserings- og redigeringsprogrammer derude bare ikke kan skille ud. Men det betyder på ingen måde det Windows Billedgalleri er perfekt. Windows Billedgalleri brugere kan løbe ind i et hvilket som helst af snesevis af ujævnheder og problemer, hvoraf den ene er “Billedgalleri er stoppet med at arbejde”Fejl.
Brugere, der er berørt af denne fejl, ser det Windows Billedgalleri starter ikke som det skal uanset hvor mange gange de prøver at starte det, og hver gang de prøver at starte det, modtager de en fejlmeddelelse om, at ”Billedgalleri er stoppet med at arbejde”. Brugere, der er berørt af dette problem, er mere end i stand til at se billeder, der er knyttet til Windows Billedgalleri og endda redigere dem, men de modtagerBilledgalleri er stoppet med at arbejde”Fejlmeddelelse hver gang de forsøger at starte programmet.
Hvis du bruger Windows Billedgalleri på Windows 10 er der en god chance for, at installation af alle tilgængelige Windows-opdateringer løser dette problem og slipper for “Billedgalleri er stoppet med at arbejde”Fejlmeddelelse til dig.
Men hvis det ikke virker for dig, eller hvis du bruger Windows Billedgalleri på en anden version af Windows-operativsystemet, her er hvad du skal gøre for at løse dette problem og få programmet til at starte op med succes. Mens nedenstående trin skal løse problemet for dig, anbefaler vi også at køre Restoro Repair for at scanne for korrupte systemfiler. Du kan downloade Restoro Reapir ved at klikke på her
Hold Windows-nøgle og Tryk på X. Vælge Kontrolpanel og skriv File Explorer Indstillinger.
Klik på det navngivne søgeresultatSkift søgemuligheder for filer og mapper
Naviger til Udsigt under fanen File Explorer Indstillingerdialog boks.
Under Skjulte filer og mapper i Avancerede indstillinger sektion, klik på Vis skjulte filer og mapper.
Klik på ansøge og derefter videre Okay og luk Mappeindstillinger dialog boks.
Naviger til følgende mappe:
C: \ Brugere \ [Brugernavn] \ AppData \ Local \ Microsoft \ Windows Photo Gallery
Trykke Ctrl + EN for at vælge alle filerne i denne mappe skal du trykke på Slet på tastaturet, og bekræft handlingen i den resulterende popup.

Genstart din computer og Windows Billedgalleri skal starte med succes, når du starter op.
Som en forebyggende foranstaltning vil du måske kopiere alle filerne i Windows Billedgalleri mappen til et sikkert sted, bare hvis noget går galt, og du har brug for en sikkerhedskopi af disse filer.
Når du har løst dette problem, skal du sørge for at gå tilbage til det Mappeindstillinger og deaktiver Vis skjulte filer og mapper ved at vælge Vis ikke skjulte filer og mapper mulighed direkte over det i stedet.