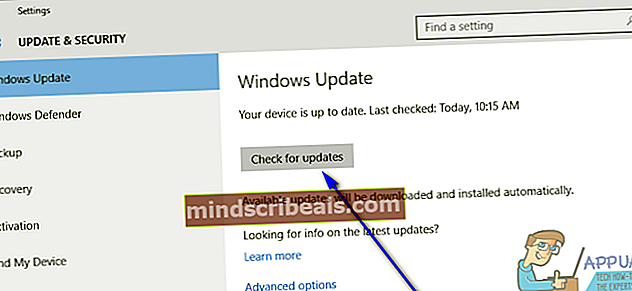Fix: Fejlmeddelelsen "Stub modtog dårlige data" på Windows 10
Windows 10-brugere har ofte klaget over et problem, hvor visse handlinger (f.eks. Forsøg på at køre et specifikt program eller åbne et Windows-værktøj såsom Tjenester manager) resulterer i fejl og en fejlmeddelelse, der indeholder følgende sætning på skærmen:

"Stubben modtog dårlige data"
Fejlmeddelelsen kan ledsages af en fejlkode eller endda en erklæring, der giver lidt mere information om præcis, hvad den berørte computer ikke kunne, eller måske bare er begrænset til den ovenfor beskrevne sætning. Selvom det ikke er så almindeligt, er dette problem også set på ældre versioner af Windows-operativsystemet, så Windows 10-brugere er ikke alene i kampen mod dette problem.
I de fleste tilfælde afviser du simpelthen at afvise denne fejlmeddelelse og derefter prøve igen at starte den berørte app eller hjælpeprogram, at den kører med succes. Der kan dog ikke benægtes, hvor irriterende denne fejlmeddelelse kan være, når den dukker op. Selvom dette problem er ret irriterende, er det ikke en ufixabel. Følgende er nogle af de mest effektive løsninger, som du kan bruge til at prøve at slippe af med denne fejlmeddelelse og starte det berørte program eller hjælpeprogram med succes:
Løsning 1: Kør en SFC-scanning
Systemfilkontrolværktøjet er designet til at analysere computere, der kører på Windows-operativsystemet for korrupte eller på anden måde beskadigede systemfiler. Ud over at snuse systemfiler, der er korrupte eller på anden måde beskadiget, er en SFC-scanning også i stand til at reparere den skade, de har udholdt. Derudover, hvis systemfilkontrollen under ingen omstændigheder ikke kan udføre reparationer, erstatter den simpelthen den beskadigede systemfil med en uskadet, cachelagret version af filen. At køre en SFC-scanning er et glimrende sted at starte, når man beskæftiger sig med “Stubben modtog dårlige data” -fejlmeddelelser. For at køre en SFC-scanning på en Windows 10-computer skal du blot følge denne vejledning.
Løsning 2: Sørg for, at alle de nyeste Windows-opdateringer er installeret
Dette problem kan ofte skyldes noget, som en Windows Update, du downloadede og installerede på din computer, brød. Heldigvis, hver gang en Windows Update bryder noget for et betydeligt antal brugere, sender Microsoft straks en rettelse til hvad det tidligere brød i en ny Windows Update. Når det er tilfældet, skal du sørge for at have alle de nyeste Windows-opdateringer installeret på din computer. For at gøre det:
- Åbn Start-menu.
- Klik på Indstillinger.
- Klik på Opdatering og sikkerhed.
- Klik på Windows opdatering i venstre rude.
- Klik på i højre rude Søg efter opdateringer under Windows opdateringafsnit.
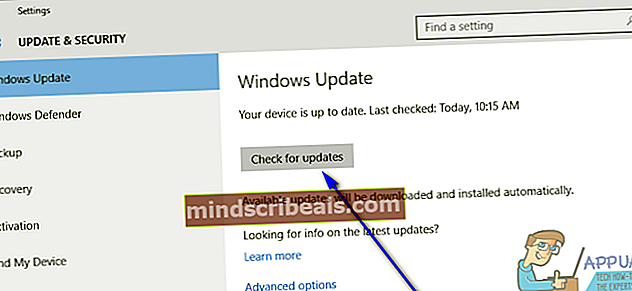
- Vent på, at Windows kontrollerer, om der er tilgængelige opdateringer til din computer. Dette kan tage noget tid, så vær tålmodig.
- Hvis Windows ikke finder nogen opdateringer til din computer, skal du blot prøve en anden løsning. Hvis Windows finder opdateringer tilgængelige til din computer, skal du downloade og installere hver enkelt, genstart din computer en gang færdig, og kontroller, om det løser problemet, når det starter op.
Løsning 3: Afinstaller alle ubrugte programmer, der har deres egne tjenester
Hvis der er flere tjenester installeret på din computer end størrelsesgrænsen for Tjenester administratorens buffer tillader, kan din computer muligvis indgå dette problem. Hvis det sker, er den anbefalede fremgangsmåde at afinstallere alle tredjepartsprogrammer, der har deres egne tjenester installeret på din computer, og som du ikke bruger eller bruger meget sjældent. For at gøre det skal du blot:
- Åbn Start-menu.
- Søge efter "tilføje eller fjerne programmer“.
- Klik på søgeresultatet med titlen Tilføj eller fjern programmer.
- Se listen over programmer, der er installeret på din computer, find dem, som du ikke bruger eller bruger meget sjældent, og som har deres egne tjenester installeret på din computer, og en efter en, højreklik på dem, klik på Afinstaller og følg instruktionerne på skærmen til afinstalleredem.
Når du er færdig, genstart din computer, og kontroller, om denne løsning fik jobbet gjort, når computeren starter op.
Løsning 4: Rengør installation af Windows 10 fra bunden
Hvis absolut ingen af de løsninger, der er anført og beskrevet ovenfor, har fungeret for dig, og du simpelthen ikke kan leve med den irriterende eksistens, der er denne fejlmeddelelse, skal du ikke være bange - du kan stadig rense installationen af Windows 10 fra bunden. Mens ren installation af Windows 10 fra bunden slipper af med alle dine applikationer og data (det anbefales, at du sikkerhedskopierer alt, hvad du ikke vil miste, inden du fortsætter), det er en meget effektiv løsning på dette problem. Du kan bruge denne vejledning at rense installere Windows 10 fra bunden, hvis du ikke ved hvordan man gør det.