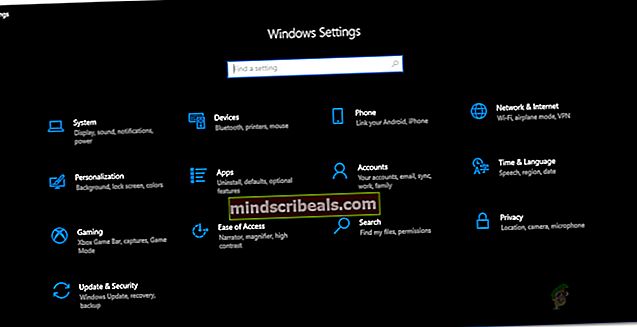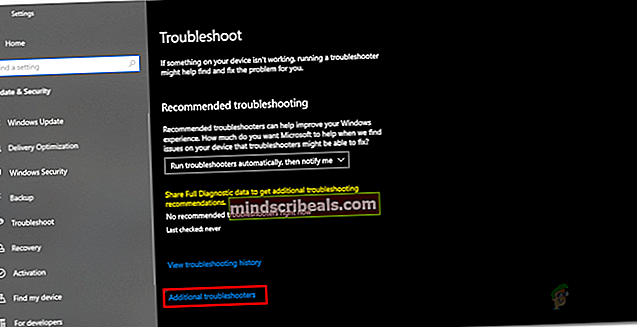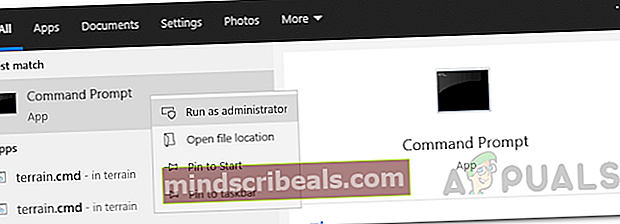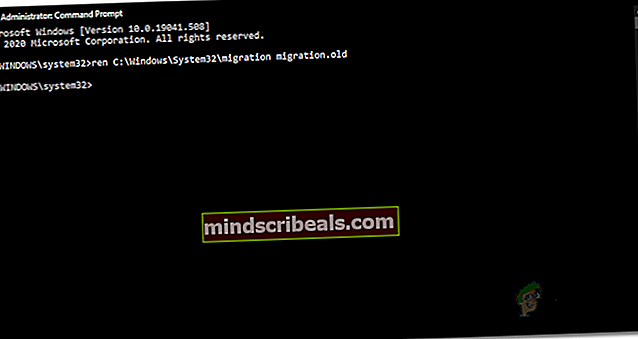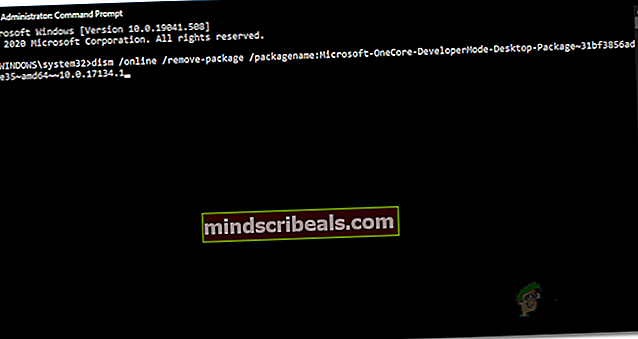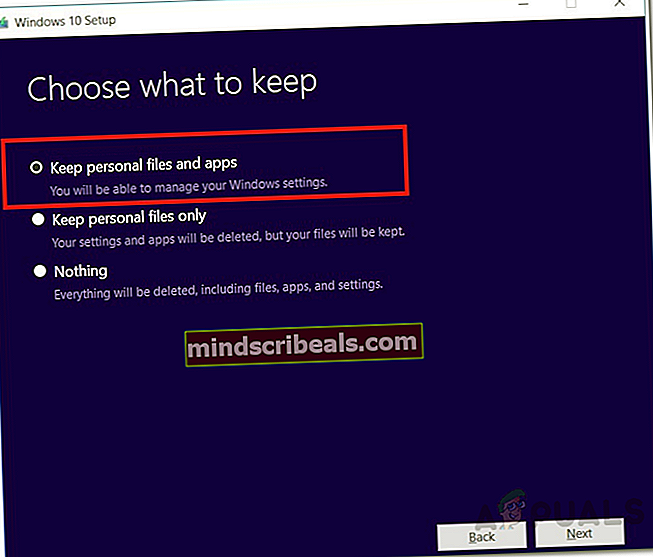Sådan løses Windows 10-installation mislykkedes i SAFE_OS under operation REPLICATE_OC
Windows-opdateringer er vigtige, da de forbedrer operativsystemets samlede sikkerhed og ydeevne. Der er stadig brugere derude, der ikke bruger Windows 10, da de føler sig godt tilpas med deres nuværende operativsystem, det være sig Windows 8.1 eller endda Windows 7 i nogle tilfælde. Da Windows 7 ikke længere understøttes, havde brugerne intet andet valg end at opgradere. En af de fejlmeddelelser, som du måske står over for, når du opgraderer fra en Windows 8.1 eller en tidligere version, er 'Installationen mislykkedes i SAFE_OS-fasen med en fejl under REPLICATE_OC-operationen ' fejl besked. Fejlmeddelelsen vises, når brugere prøver at bruge Windows Media Creation Tool til at udføre en opgradering.

Nu er dette problem ikke kun begrænset til Windows 8.1-brugere. I nogle tilfælde kan problemet snarere endda udløses, når du prøver at opdatere din nuværende Windows 10-installation fra en gammel version til en nyere. Ikke desto mindre er pointen, at problemet kan være meget kedeligt, og det kan være en smule problematisk at løse det. Ofte går brugerne med en ren installation uden at prøve de mulige løsninger på forhånd for at se, om det løser problemet for dem. Men inden vi går ind på det, lad os gennemgå de forskellige årsager til problemet.
- Eksterne perifere enheder - Som det viser sig, kan en af grundene til, at du står over for denne fejlmeddelelse, skyldes de eksterne perifere enheder, der er forbundet til dit system via en USB. I nogle tilfælde kan dette forstyrre installationsprocessen, og dermed får du vist fejlmeddelelsen på skærmen. For at løse dette skal du frakoble unødvendige enheder, som du har tilsluttet.
- Gamle migrationsfiler - I nogle tilfælde kan problemet også vise sig at skyldes de gamle migreringsfiler, der er gemt i System32-biblioteket i din Windows-installation. Omdøbning af dem, så medieoprettelsesværktøjet kan oprette nye migreringsfiler, løser problemet.
- Pakke med udviklertilstand - En anden grund til at du kan støde på dette problem kan skyldes Microsoft OneCore Developer Mode-pakken, der findes på din computer. I en sådan situation skal du fjerne pakken via DISM for at løse problemet.
- Korrupte filer - Endelig kan den sidste potentielle årsag til problemet være beskadiget Windows-filer. Hvis du prøver at udføre en opgradering, når dine nuværende operativsystemfiler er korrupte, får du vist den nævnte fejlmeddelelse. I et sådant tilfælde skal du udføre en SFC-scanning for at løse problemet.
Nu hvor vi har gennemgået de mulige årsager til fejlmeddelelsen, gennemgår vi de forskellige metoder, du kan bruge til at løse problemet. Før vi begynder, er den første ting, du skal gøre, dog at udføre en SFC-scanning på din computer for at kontrollere, om der er korrupte filer. Dette skete på grund af problemet for en af brugerne, og det kan meget vel være for dig. Når du har gjort det, og du stadig står over for fejlmeddelelsen, skal du fortsætte med løsningerne nedenfor.
Metode 1: Frakobl eksterne perifere enheder
En af de ting, du kan gøre for at løse problemet, er at fjerne eventuelle eksterne enheder, der er forbundet med dit system. Som det viser sig, skyldes en af grundene til, at fejlmeddelelsen kan forekomme, eksterne eksterne enheder, som du har tilsluttet. Dette sker, når enheden, der er tilsluttet din pc, forstyrrer installationsprocessen, og som følge heraf er den ikke i stand til at fortsætte. Dette skete med en af brugerne, og det kan også være tilfældet med dig. Derfor, hvis du har tilsluttet USB-adaptere eller noget unødvendigt til pc'en, skal du tage stikket ud og derefter prøve at udføre opgraderingen. Se om det løser problemet.

Metode 2: Kør fejlfindingsprogrammet til opdatering
Windows har et officielt værktøj, som du kan bruge til at foretage fejlfinding af eventuelle problemer, du måtte stå over for, mens du opdaterer dit system. Mens dette værktøj er indbygget i Windows 10, skal du downloade det fra hjemmesiden via det link, som vi giver nedenunder, hvis du bruger Windows 8.1. Fejlfindingsprogrammet vil se efter eventuelle problemer, den måtte finde, og derefter prøve at løse dem. Følg instruktionerne nedenfor for at løse dette problem:
- Hvis du bruger Windows 8.1, skal du downloade Windows Update-fejlfinding fra dette link.
- Når værktøjet er downloadet, skal du køre det.
- Vent på, at den er færdig, og se om det løser problemet.
- For Windows 10-brugere skal du trykke på Windows-tast + I genvej for at åbne Indstillinger vindue.
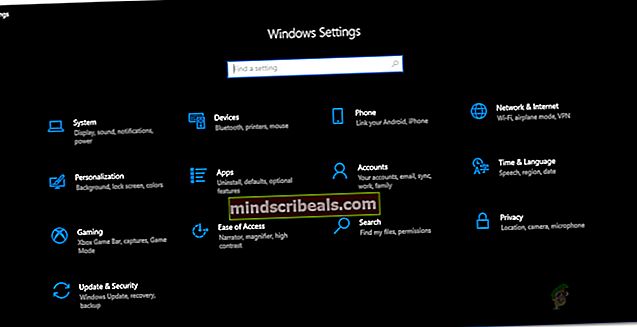
- Naviger derefter til Opdatering og sikkerhed.
- Gå dertil Fejlfinding fanen og klik på Yderligere fejlfindingsprogrammer mulighed.
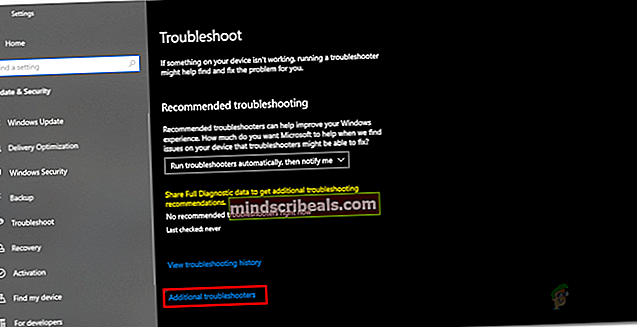
- Til sidst skal du klikke på Windows opdatering mulighed for at køre Windows Update-fejlfinding.
- Vent på, at den er færdig, og kontroller derefter, om det løser problemet.
Metode 3: Omdøb gamle migrationsfiler
En anden måde, du kan løse problemet på, er ved at omdøbe de gamle migreringsfiler, der er gemt i System32-biblioteket i din Windows-mappe. I nogle tilfælde bliver du nødt til at omdøbe disse filer, så installationsprogrammet kan oprette nye migreringsfiler og forhindre, at disse forstyrrer processen. Dette kan gøres meget let via et par kommandoer, så følg bare igennem.
- Åbn først en Kommandoprompt vindue med administratorrettigheder. For at gøre dette skal du åbne Start-menu og søg efter cmd.
- Højreklik derefter på resultatet, og vælg Kør som administrator mulighed.
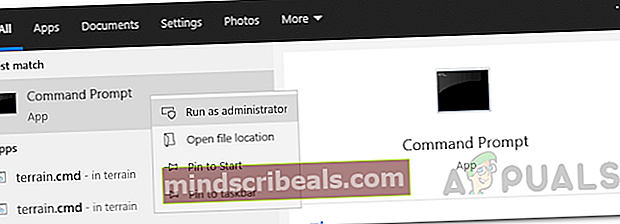
- Når kommandopromptvinduet er op, skal du kopiere og indsætte følgende kommandoer en efter en:
ren C: \ Windows \ System32 \ migration migration.old ren C: \ Windows \ System32 \ migwiz migwiz.old
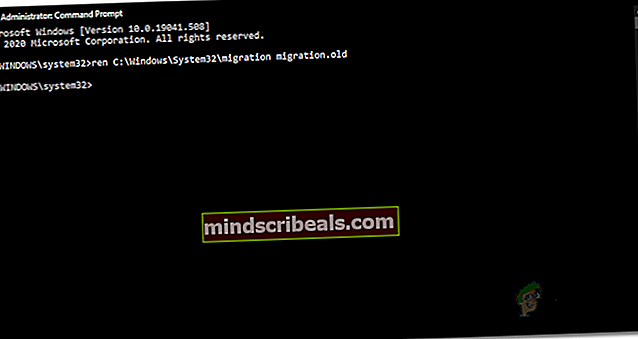
- Derefter skal du lukke kommandopromptvinduet og kontrollere, om problemet fortsætter.
Metode 4: Fjern pakke med udviklertilstand
Som det viser sig, kan udviklertilstandspakken fra Microsoft også til tider forårsage problemet. I et sådant tilfælde skal du blot fjerne pakken via DISM-værktøjet, og det skal løse problemet for dig. For at gøre dette skal du følge instruktionerne nedenfor:
- Først og fremmest skal du bruge et kommandopromptvindue med administratorrettigheder ligesom det foregående.
- Så fortsæt og søg efter det i Start-menu og højreklik derefter på den for at køre den som administrator.
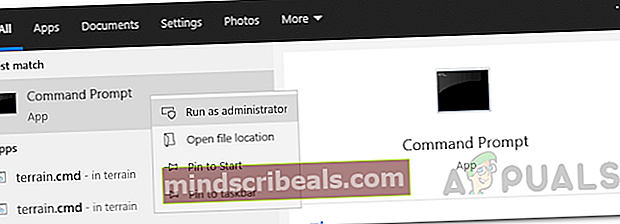
- Når kommandoprompten er startet, skal du kopiere følgende kommando og indsætte den i kommandopromptvinduet:
dism / online / remove-package /packagename:Microsoft-OneCore-DeveloperMode-Desktop-Package~31bf3856ad364e35~amd64~~10.0.17134.1
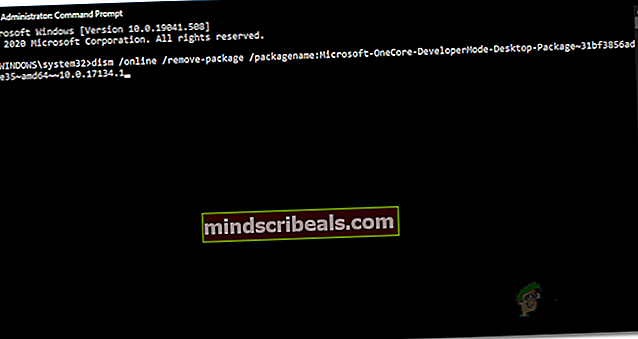
- Hvis du får en ikke fundet fejlmeddelelse, kan det skyldes en anden version af pakken. Hvad du kan gøre er at kopiere kommandoen til Microsoft-OneCore-DeveloperMode og derefter trykke på TAB-tasten for at udfylde resten automatisk.
- Se om det løser problemet.
Metode 5: Udfør en opgradering på stedet ved at slå den aktuelle version af Windows til
Hvis ovenstående løsninger ikke fungerer for dig, skal du ikke bekymre dig, for alt håb er ikke tabt endnu. Hvad du kan gøre er at bruge installationsprogrammet til at installere den aktuelle version af Windows igen, mens du vælger indstillingen Behold filer og apps. Dette vil sikre, at dine filer ikke går tabt, og at du stadig har dataene. Når du har gjort det, kan du prøve at udføre en opgradering på stedet til den nyeste tilgængelige Windows-version. Dette kræver, at du har ISO for Windows, som du i øjeblikket har installeret. Hvis du ikke har det, skal du springe denne metode over. For at gøre dette skal du følge instruktionerne nedenfor:
- Først og fremmest monteres ISO for den aktuelle Windows-installation.
- Når du har gjort det, skal du åbne værktøjet til oprettelse af medier og bruge ISO-filen til at installere Windows.
- Når du bliver bedt om det, skal du sørge for at vælge Opbevar filer og apps mulighed.
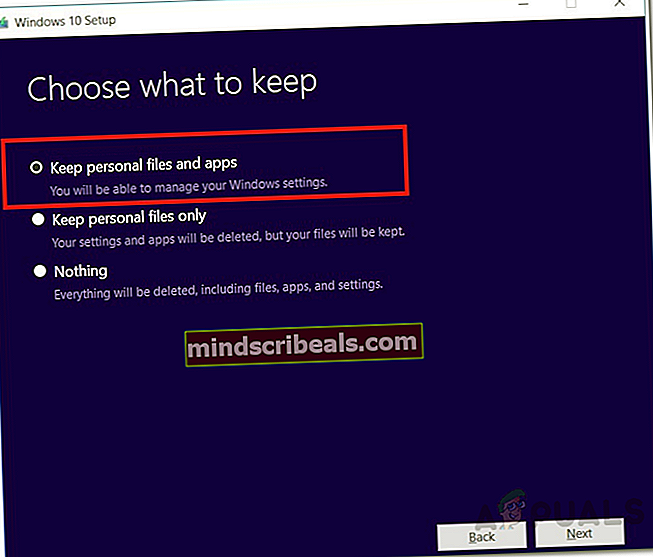
- Når dette er gjort, skal du bruge Media Creation Tool til at udføre en opgradering på stedet til den nyeste version af Windows.
- Se om det ordner sig for dig.
I værste fald, hvis selv det ikke fungerer for dig, har du desværre ingen anden mulighed end at udføre en ren installation af Windows 10. Vi har en detaljeret vejledning om denne gave her, der tager dig gennem hele processen . Inden du fortsætter med at udføre en ren installation, skal du dog sørge for at have sikkerhedskopieret dine vigtige data, da du formaterer din harddisk.
Mærker windows 10