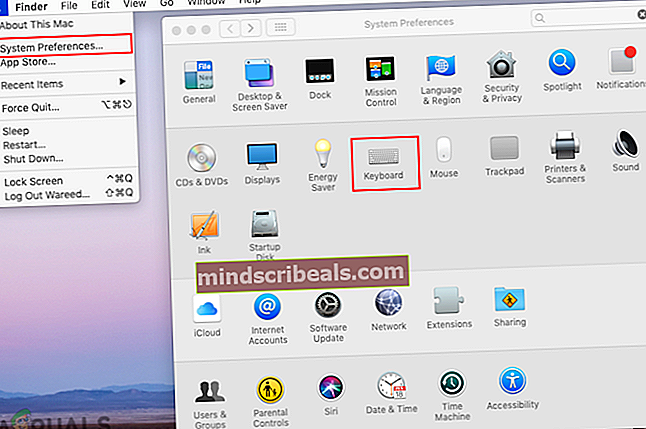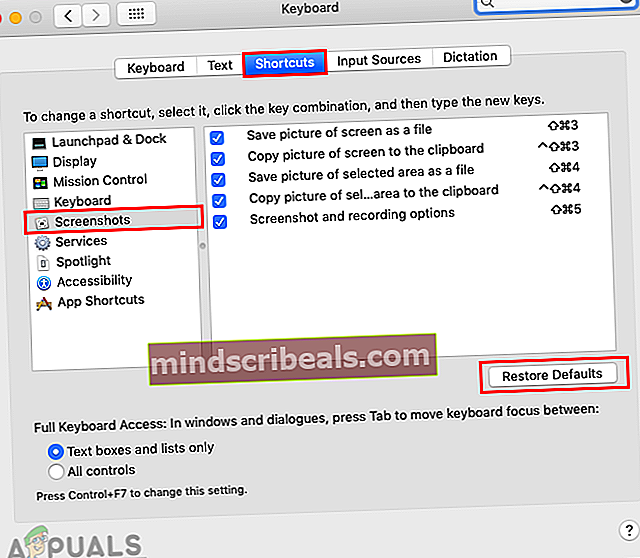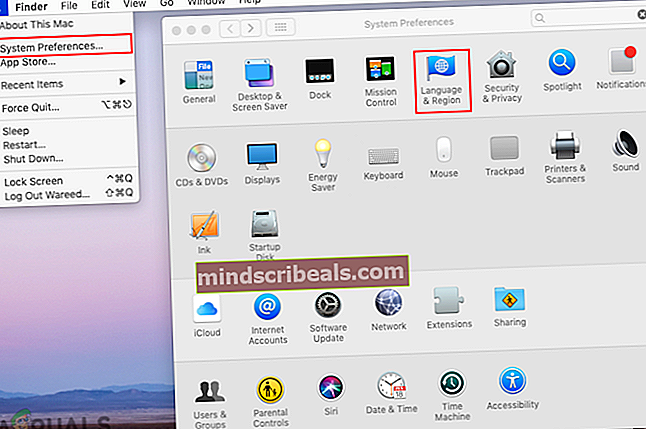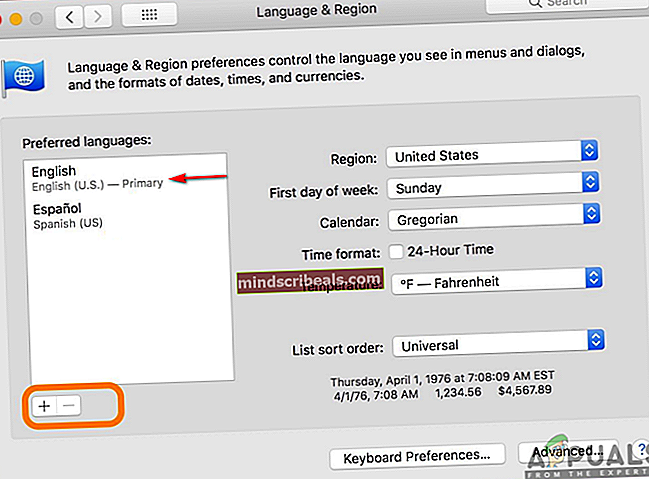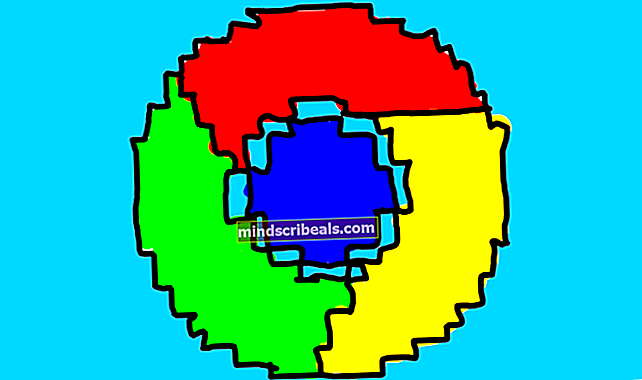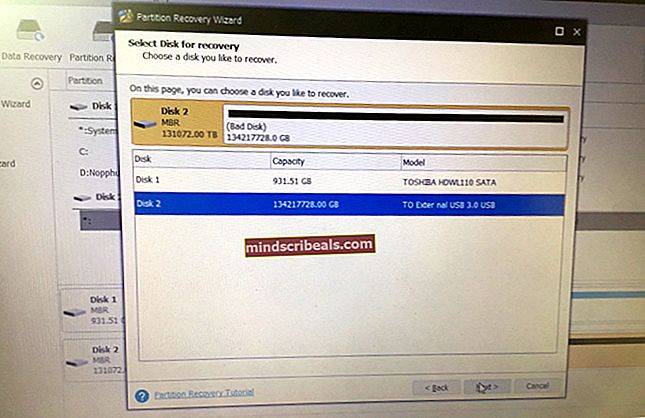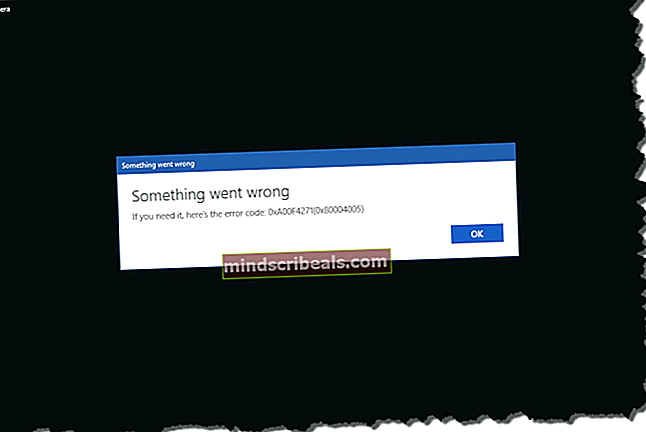Sådan løses Command Shift 4 Genvej, der ikke fungerer på MacOS
Command Shift 4 er en genvejstast til at tage et screenshot ved at vælge området på skærmen. Ved at trykke på disse genvejstaster skifter markøren til et markeringsværktøj for at fange skærmen. Imidlertid rapporterer flere brugere om, at denne genvej ikke fungerer korrekt. For nogle brugere fungerer kun denne enkelt genvej ikke, og for andre alle skærmbilledgenveje.

Hvad forårsager genvej til Command Shift 4 ikke?
Det lykkedes os at finde nogle af de mest almindelige årsager, der vil udløse dette særlige problem. Vi har gjort dette ved at se på forskellige brugerrapporter og de reparationsstrategier, som de brugte til at få løst problemet. Her er en kortliste med almindelige scenarier, der har chancen for at udløse dette særlige problem:
- Standardgenvejstaster er ujævn - Nogle gange kan genvejstaster bruges til flere applikationer og opgaver. På grund af dette kan standardgenvejstasterne fejles til screenshot-applikation.
- Primært sprog er valgt forkert - Et andet potentielt tilfælde, hvor denne fejl opstår, er når du bruger et andet sprog end engelsk. Spansk eller andre sprog bruger genvejstaster til forskellige symboler og accenter i MacOS.
- En tredjepartsapplikation blokerer genveje - I nogle tilfælde kan en tredjepartsapplikation få adgang til dit systems standardtastaturgenveje, hvilket kan være synderen, der blokerer genvejstasterne.
Denne artikel hjælper dig med forskellige metoder til at løse “Authentication error occurred“. Vi starter fra den mest almindelige og enkle metode til den detaljerede.
Metode 1: Gendan standard tastaturgenveje
Der kan være en chance for, at synderen er selve genvejstasterne. De fleste brugere, der befandt sig i en lignende situation, formåede at løse problemet ved at gendanne tastaturgenveje til skærmbilleder til standard. Nogle gange forstyrrer en tredjepartsapplikation, eller genvejstaster er ujævn, hvilket brugerne ikke kan bruge det til et skærmbillede. Følg nedenstående trin for at gendanne standardgenveje:
- Klik påApple-logo i menulinjen øverst og vælgSystemindstillinger i genvejsmenuen, og klik derefter påTastatur.
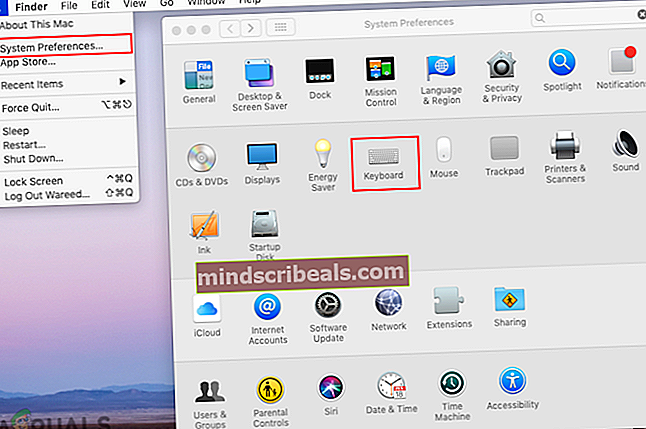
- Klik derefter på Genveje fanen i tastaturindstillingerne, og vælg Skærmbilleder i venstre panel.
- Kontroller genvejstasterne, hvis de alle er afkrydse / rette og stadig ikke fungerer, så kan du klikke Gendanne standardindstillingerne knappen under tasterne.
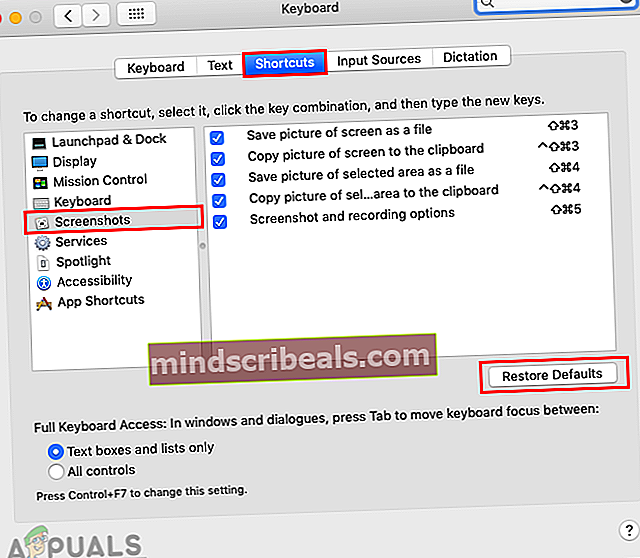
- Når det er gendannet til standardindstillinger, prøv at bruge genvejstasterne igen.
Metode 2: Skift primært sprog til engelsk
Nogle gange kan du bruge et andet sprog end engelsk. På grund af brugen af forskellige sprog ændres dine tastaturgenveje til et andet symbol eller en anden opgave. Hvis du bruger et andet sprog, kan du rette dette ved blot at ændre dit sprog til engelsk som vist nedenfor:
- Klik påApple-logo i menulinjen øverst og vælgSystemindstillinger i genvejsmenuen, og klik derefter påSprog og region.
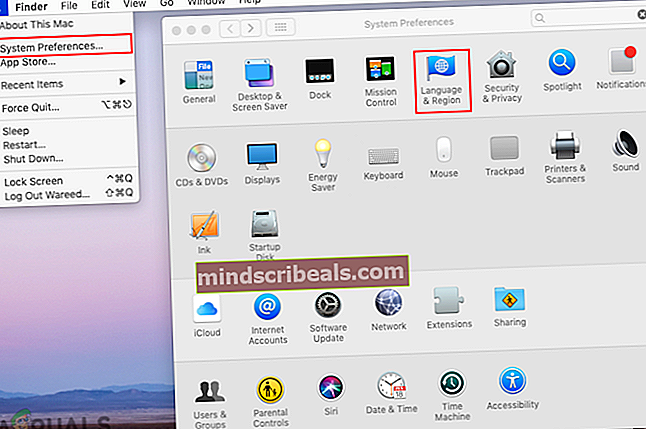
- Skift Primær sprog fra spansk (eller ethvert andet sprog) til engelsk ved at trække den til den første position på listen.
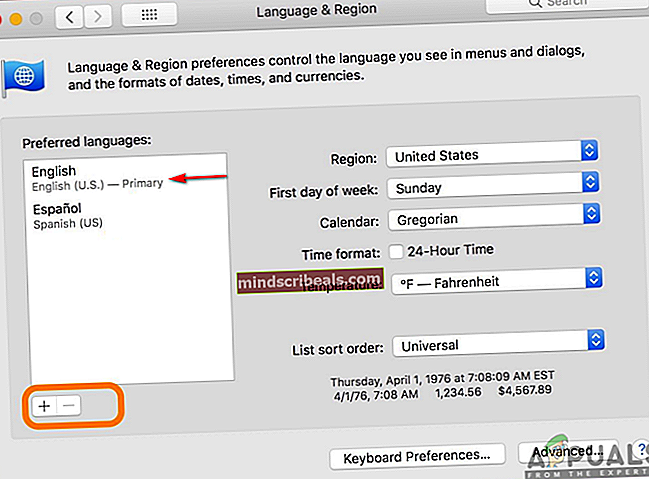
Bemærk: Du kan også fjerne sekundært sprog ved at vælge den og trykke på minustegn.
- Tjek nu dine genveje for skærmbilledet, det fungerer.
Metode 3: Se efter applikationen, der bruger samme genveje
Dette problem opstår også, hvis du bruger et tredjeparts skærmoptagelsesprogram eller et andet program, der forstyrrer skærmbilleder. Nogle brugere var i stand til at løse problemet ved at kontrollere genveje til andre standardapplikationer, eller hvis et tredjepartsprogram bruger genvejene til sig selv. Applikationer som Voila en tredjeparts skærmoptagelsesapplikation kan også forårsage et problem med systemgenveje.

Dropbox forårsager også problemet i nogle tilfælde, hvor det gemmer skærmbillederne direkte i dropbox i stedet for et system. Du kan ændre indstillingerne for indstillinger for dropbox i Importere fanen ved at fjerne markeringen af “Del skærmbilleder ved hjælp af Dropbox' mulighed.